
Obsah:
- Autor John Day [email protected].
- Public 2024-01-30 08:22.
- Naposledy změněno 2025-01-23 14:38.

Cartografierea retelelor WiFi este procedeul prin care se doreste gasirea retelelor WiFi, iar apoi localizarea acestora cu ajutorul GPS-ului. V naší kartografii jsou k dispozici podrobné informace o WiFi existující cum ar fi: numarul acestora, coordonatele aproximative, numele lor sau tipul de securitate.
Funkce jsou následující: bezdrátové připojení k WiFi, k vyhledání konkrétních míst k připojení nebo k vyhledání podrobnějších informací o síti.
Krok 1: Raspberry Pi 3 B+

Primárním cílem je dosáhnout Raspberry Pi 3 B+.
Specificatii (sursa):
- SoC: Broadcom BCM2837B0 čtyřjádrový A53 (ARMv8) 64bitový @ 1,4 GHz
- GPU: Broadcom Videocore-IV
- RAM: 1 GB LPDDR2 SDRAM
- Sítě: Gigabitový ethernet (přes USB kanál), 2,4 GHz a 5 GHz 802.11b/g/n/ac Wi-Fi
- Bluetooth: Bluetooth 4.2, Bluetooth Low Energy (BLE)
- Úložiště: Micro-SD
- GPIO: 40pinový GPIO záhlaví, naplněné
- Porty: HDMI, 3,5 mm analogový audio-video konektor, 4x USB 2.0, Ethernet, sériové rozhraní fotoaparátu (CSI), sériové rozhraní displeje (DSI)
- Rozměry: 82 mm x 56 mm x 19,5 mm, 50 g
Krok 2: Alfa Network AWUS036NHA

Nejčastěji využíváte adaptér WiFi. Chiar daca aceasta versiune de Pi vine cu WiFi, am dorit ceva cu antena externa pentru or localizare mai precisa. Dupa or documentare on internet am Ajuns la concluzia ca cea mai buna solution is un adapter de la Alfa Network. Jsem Alfa Network AWUS036NHA.
Acesta are urmatoarele caracteristici (sursa):
- Kompatibilní s bezdrátovými standardy IEEE 802.11n, 802.11b/g/n
- 2,4 GHz frekvenční pásmo, MIMO (Multiple Input Multiple Output)
- Vyhovuje specifikacím Universal Serial Bus Rev. 2.0
- Vysokorychlostní přenosová rychlost přenosu dat až 150 Mb / s
- Podporuje WPS od S/W
- Podporuje bezdrátové šifrování dat pomocí 64/128bitových WEP, WPA, WPA2, TKIP, AES
- Široké pokrytí
- V souladu s FCC část 15.247 pro USA, ETS 300328 pro Evropu
- Podporuje ovladač pro Windows 2000, XP 32/64, Windows7, Vista 32/64, Linux (2.4.x/2.6.x), Mac (10.4.x/10.5.x) Power PC & PC
Specificatii (sursa):
- Bezdrátové připojení: IEEE 802.11b/g/n
- USB 2.0 standard
- Odnímatelná 5dBi anténa RP-SMA
- Čipová sada Ralink 3070
Krok 3: GPS Neo-6M

K dispozici jsou GPS a jsou k dispozici k datu opuštění místa. Jsem ales GPS Neo-6M.
Charakteristiky (sursa):
- Kompletní modul GPS s integrovanou aktivní anténou a vestavěnou pamětí EEPROM pro ukládání dat konfiguračních parametrů
- Vestavěná keramická aktivní anténa 25 x 25 x 4 mm poskytuje silnou schopnost satelitního vyhledávání
- Vybaveno kontrolkami napájení a signálu a baterií pro zálohování dat. 4) Napájení: 3-5V; Výchozí přenosová rychlost: 9600bps
- Rozhraní: RS232 TTL
Krok 4: Alte Elemente



Pe langa cele zmínit mai sus am am mai avut nevoie de:
- Kabelová LAN - přenosný počítač Raspberry Pi 3 B+ la notebook;
- Síťový adaptér USB - přenosný kabel pro přenosný počítač (in cazul meu, pentru ca nu dispun de port LAN);
- Externí baterie pro alimenta placuta;
- Požár máma-máma;
-
16 x 2 LCD;
- Karta SD 16 GB;
- Potenciometru;
Krok 5: Připojte se


Raspberry Pi 3 B+ - Notebook
Připojte se k síti LAN a použijte adaptér USB.
Raspberry Pi 3 B+ - Alfa Network AWUS036NHA
Připojte USB adaptér a připojte USB port přes USB.
Raspberry Pi 3 B+ - GPS Neo -6M
VCC (3,3 V) - VCC
RXD - TXD
TXD - RXD
GND - GND
Podívejte se na oheň mama-mama.
LCD - Raspberry Pi 3 B+
1. Pin 1 (Ground) - pozemní kolejnice.
2. Pin 2 (VCC/5v) - kladná lišta.
3. Pin 3 (V0) - střední vodič potenciometru.
4. Pin 4 (RS) - GPIO25 (pin 22)
5. Pin 5 (RW) - zemní lišta.
6. Pin 6 (EN) - GPIO24 (Pin 18)
7. Pin 11 (D4) - GPIO23 (Pin 16)
8. Pin 12 (D5) - GPIO17 (Pin 11)
9. Pin 13 (D6) - GPIO18 (Pin 12)
10. Pin 14 (D7) - GPIO22 (Pin 15)
11. Pin 15 (LED +) - kladná lišta.
12. Pin 16 (LED -) - zemní lišta.
Krok 6: Nastavení



Podle potřeby hardwaru, jsem konfigurován. Primární instalace a instalace systému Raspberry Pi. V současné době se naše historie instaluje na paměťovou kartu microSD, jednotlivé změny a aktivace SSH-ului.
Nejčastěji konfigurujete přenosný počítač s jednoduchou retrou řadou Raspberry Pi.
V Ovládacích panelech / Síť a Internet / Síťová připojení upravím vlastní WiFi připojení k internetu a připojím další uživatele sítě, aby se připojili přes internetové připojení počítače a vyberte Ethernet2.
Dupa aceasta setare, in acelasi folder am verificat proprietatile Ethernet2 - Internet Protocol Version 4 (TCP/IPv4) pentru and vedea ce IP foloseste Ethernet2. Astfel, am observat ca Raspberry Pi-ul va aveau unu i ip intre 192.168.137.1-254. Díky programu Advance IP Scanner, který můžete využívat v oblasti domácího použití, můžete znovu použít svůj tmel.
*Raspberry Pi-ul nu jsou nastaveny na statickou IP adresu, což znamená, že je možné použít conecare a firului.
*Používáme více tiskových tmelů, které využíváme, a využíváme především primární IP skener.
Krok 7: GPSD

Dupa conectare, am automatedalizat sistemul, deoarece acesta putea fi in urma cuaktualizarile. Jsem folosit:
sudo apt-get update
Aktualizace systému se provádí při instalaci programu péče o váš domov. Am rulat:
sudo apt-get install -y obrazovka gpsd libncurses5-dev libpcap-dev tcpdump libnl-dev gpsd-clients python-gps
Aceasea comanda installeaza GPSD, pe care l-am modificat configurat apoi. Ruland
sudo nano/etc/default/gpsd
upravuji setarile astfel:
START_DAEMON = "true"
GPSD_OPTIONS = "-n"
ZAŘÍZENÍ = "/dev/ttyS0" <-jednotlivé úpravy pro péči o obličej
USBAUTO = "true"
GPSD_SOCKET = "/var/run/gpsd.sock"
*Se poate modifica /dev /ttyS0 cu calea catre locul de unde ia gps-ul datele
Krok 8: Kismet


Urmatorul pas a fos de a descarca Kismet.
wget
Kismet je detektor WiFi, Bluetooth atd.
Acestia sunt urmatorii pasi pe care i-am facut:
tar-xvf kismet-2016-07-R1.tar.xzcd kismet-2016-07-R1/
./configure
udělat dep
udělat
sudo provést instalaci
Více a více informací o WiFi připojení k WiFi, jsme rozhodnuti upravit všechny konfigurace Kimsetu.
ifconfig
K dispozici je externí WiFi, acesta este pe wlan1
sudo nano /usr/local/etc/kismet.conf
Jsem adaugat:
ncsource = wlan1
Z tohoto důvodu sleduji více výstupů, které se týkají naší péče o váš oblíbený projekt, aaca am moficiat logtypes in felul urmator:
logtypes = gpsxml, netxml
Krok 9: LCD

Pentis afisarea pe LCD am folosit libraria AdaFruit.
klon git
cd./Adafruit_Python_CharLCDsudo python setup.py install
Pentru afisarea coordonatelor pe LCD am folosit acest script in python.
*Přenosný motiv k odstranění LCD displeje.
Krok 10: Otestujte GPS


Nejčastěji testujete GPS-ului.
Vytvářím kopii souboru cmdline.txt.
sudo cp /boot/cmdline.txt /boot/cmdline_backup.txt
Upravuji cmdline.txt a eliminuji rozhraní seriala, konzola stergand = ttyAMA0, 115200.
sudo nano /boot/cmdline.txt
sudo restart
Dupa reboot, am verificat baud rate-ul de la ttyS0:
sudo stty -F /dev /ttyS0 -a
Nastavuji přenosovou rychlost-ul manuálně na 9600
sudo stty -F /dev /ttyS0 9600
Am testat printr-un simplu cat:
sudo cat /dev /ttyS0
Pokračujte v datovém přenosu, nastavte základní rychlost přenosu dat a rychlost přenosu.
Začínám s GPSD:
sudo gpsd/dev/ttyS0 -F /var/run/gpsd.sock
Datele primite se pot afisa usor prin
cgps -s
sau
gpsmon
*Alte comenzi folositoare au fost:
restartování služby sudo gpsd
sudo service gpsd start
zastavení služby sudo gpsd
sudo killall gpsd
Krok 11: Proba Dispozitiv

Primární zaměstnání pro péči o vás a pro režiséra:
mkdir ~/testcd ~/test
Am deschis GPSD (in caz ca este inchis) a Kismet:
sudo stty -F /dev /ttyS0 9600
sudo cat /dev /ttyS0
sudo gpsd/dev/ttyS0 -F /var/run/gpsd.sock
obrazovka -S kismet
sudo kismet
Dupa ce s-a deschis am apasat YES si START.
V daném okamžiku Kismet ruleaza si achizitioneaza date. V centru se objevuje informativní GPS, ve většině případů je možné pozorovat více plynů. Znovu vytvořte novou obrazovku pro Kimset, abyste mohli zadat datum a čas (CTRL + A / D).
Obrazovka ul. Pentru a reconecta:
obrazovka -r kismet
Kismet inca ruleaza. V režimu acest si můžete vybrat mezi notebooky a notebooky. Cat timp Raspberry Pi-ul va fi alimentat, Kismet va rula. Astfel, se vor cartografia toate retelele receate in cazul deplasarii de la un punct la altul.
Krok 12: Výsledek
Dupa inchiderea Kismet, to dateate au fost scrise in directorul curent (numit test). Vyberte si existující celor 2 fisiere XML pro péči Kismet le-a create prin comanda:
ls
Viz afiseaza:
Kismet-20190409-17-43-54-1.gpsxml
Kismet-20190409-17-43-54-1.netxml
Díky internetu si nyní můžete prohlížet data skriptů, stahovat a sbírat další soubory HartaWiFi.kml, které můžete importovat do Map Google (bez výjimky).
wget https://gist.githubusercontent.com/ScottHelme/5c6869e17c3e9c8b2034dc8fc13e180b/raw/31c2d34f66748b6bd26415fd7d120c06b3d92eaf/netxml2kml.py -O netxml2k
Můj scénář:
python netxml2kml.py --kml -o hartaWiFi *xml
Získejte více stránek Wi -Fi.
Krok 13: Export výsledků 1




Primárním požadavkem je péče o kopírování Raspberry Pi fisierul hartiWiFi.kml, vyhledání WinSCP, místní, přenosný počítač.
Vytvářím novou mapu v Mapách Google (odkaz).
Rezultatul se poate vedea in poze. V Google cartografierii si incarcarii fisierului v Google Maps, aor aparea informatii despre localizare, nume, tipul retelei, dar nu numai.
Krok 14: Export výsledků 2

O alta metoda de aisa datale a fost sa creez pe laptop un fisier.html unde me importat harta cu acest cod.
Jsem zaveden fisierul.kml pe disk iar apoi generuji un link, useand Direct Link Generator. Link-ul generat l-am incarcat in cod la url:
var kmlLayer = nový google.maps. KmlLayer ({
URL: '--------------', potlačitInfoWindows: true, mapa: mapa});
Rezultatele se pot vedea v poza.
Doporučuje:
ESP8266 RGB LED STRIP WIFI ovládání - NODEMCU jako IR dálkový ovladač pro LED pásek ovládaný přes Wifi - RGB LED STRIP Smartphone Ovládání: 4 kroky

ESP8266 RGB LED STRIP WIFI ovládání | NODEMCU jako IR dálkový ovladač pro LED pásek ovládaný přes Wifi | Ovládání smartphonu RGB LED STRIP: Ahoj kluci, v tomto tutoriálu se naučíme, jak používat nodemcu nebo esp8266 jako IR dálkové ovládání k RGB LED pásku a Nodemcu bude ovládat pomocí smartphonu přes wifi. V zásadě tedy můžete RGB LED STRIP ovládat pomocí svého smartphonu
Systém Cartografiere a Retelelor LoRaWAN: 4 kroky

Systém Cartografiere a Retelelor LoRaWAN: V programu cadrul acestui s-a dorit realizarea unui sistem de cartografiere a retelelor LoRaWAN.Ce este LoRa? LoRa este o technology technology pune la dipozitia dezvoltatorilor de solutii smarte o transmisie de raza lunga si Securizata a datelor, cu
Sistem De Apertura/cierre Con Contraseña: 4 Steps
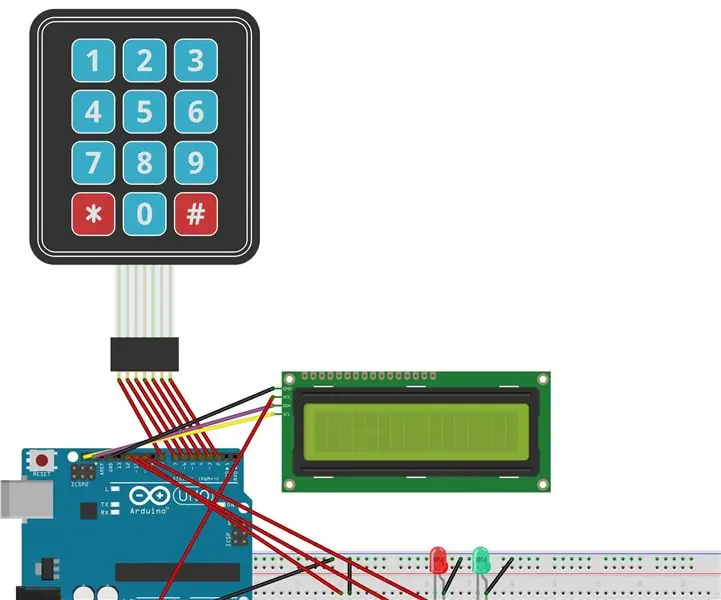
Nejčastěji se vyskytují následující problémy: 1. Základní informace o možných problémech s geny a jejich nepohodlí Další informace o tom, jak se vypořádat s různými typy kabelů, jaké máte, najdete v článku níže. El primer debe tener el ID
WiFi panenky připojené k WiFi: 8 kroků (s obrázky)

WiFi-Linked Twin Dolls: Můj projekt je dvojice bratrů, kteří mohou navzájem cítit a oplácet pocity prostřednictvím WiFi. To znamená, že mohou vždy komunikovat, bez ohledu na to, jak daleko jsou od sebe. Pokud se dotkne některého z bratrů, vyjádří své pocity formou
ESP8266-NODEMCU $ 3 WiFi modul #1- Začínáme s WiFi: 6 kroků

Modul WiFi ESP8266-NODEMCU $ 3 #1- Začínáme s WiFi: Přišel nový svět těchto mikropočítačů a touto věcí je ESP8266 NODEMCU. Toto je první část, která ukazuje, jak byste mohli nainstalovat prostředí esp8266 do vašeho arduino IDE prostřednictvím videa pro začátek a jako součásti včetně
