
Obsah:
- Krok 1: Příprava nezbytného hardwaru
- Krok 2: Vstupní hardware č. 1
- Krok 3: Vstupní hardware č. 2
- Krok 4: Vstupní hardware č. 3
- Krok 5: Vstupní hardware č. 4
- Krok 6: Vstupní hardware č. 5
- Krok 7: Obývací pokoj Hardware #1
- Krok 8: Hardware obývacího pokoje #2
- Krok 9: Obývací pokoj Hardware #3
- Krok 10: Obývací pokoj Hardware #4
- Krok 11: Obývací pokoj Hardware #5
- Krok 12: Hardware do ložnice č. 1
- Krok 13: Hardware do ložnice č. 2
- Krok 14: Hardware do ložnice č. 3
- Krok 15: Hardware do ložnice č. 4
- Krok 16: Nainstalujte uzly IBM Watson Node-RED na RPi
- Krok 17: Aktualizujte Node-RED na RPi
- Krok 18: Nainstalujte další moduly Node-RED na RPi
- Krok 19: Spuštění Node-Red a Mosquitto
- Krok 20: Import toků pro vstupní RPi
- Krok 21: Import toků pro obývací pokoj RPi
- Krok 22: Import toků pro RPi ložnice
- Krok 23: Import toků pro Bluemix
- Krok 24: Nasazení aplikace
- Krok 25: Zobrazení řídicího panelu
- Krok 26: Zobrazení řídicího panelu č. 2
- Krok 27: Použití Chatbota
2025 Autor: John Day | [email protected]. Naposledy změněno: 2025-01-23 14:38


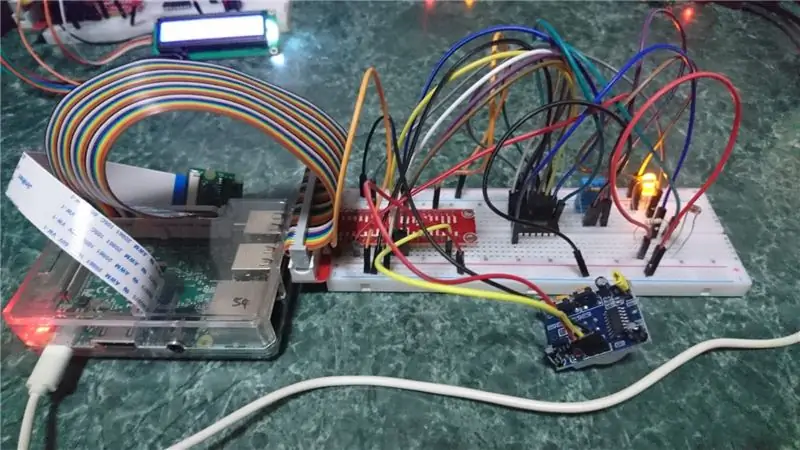

Vítejte! Tento projekt Raspberry Pi je systém řízení „chytré domácnosti“, který je schopen měřit různá data, jako jsou teplota, vlhkost a hodnoty světla v různých částech domu. Tento instruktážní dokument bude pokrývat nastavení pro vchod a obývací pokoj a také 1 ložnici.
Data jsou odeslána a zpracována prostřednictvím IBM Bluemix, než jsou vrácena do Node-Red, kde poté provede nezbytné akce, jako je rozsvícení světel, když je tma a je detekován pohyb.
Uživatelé mohou zobrazit data shromážděná prostřednictvím řídicího panelu v Node-Red, který kromě grafického znázornění měřidla a historického grafu zobrazuje aktuální naměřené hodnoty. Dashboard také obsahuje další funkce, jako jsou hodiny, které zobrazují aktuální data a čas, a přepínače pro dálkové ovládání různých elektrických spotřebičů, které jsou reprezentovány LED diodami a bzučákem.
A konečně, existuje domácí poplašný systém skládající se ze čtečky karet MFRC 522 RFID, bzučáku, pohybového senzoru a LCD displeje 16x2. Stav domovního zabezpečovacího systému RFID je také zobrazen na palubní desce. Tento domácí poplašný systém je výjimečný tím, že dokáže číst zprávy, které mu byly přiděleny, například „Welcome Home“, čímž ukazuje, že je přístup udělen, nebo „Access Denied“, což ukazuje, že přístup byl odepřen. Když je detekován pohyb, zatímco světla jsou vypnutá, zazvoní bzučák a uživateli bude zaslán e -mail. Po zrušení alarmu bude odeslán další e -mail.
Krok 1: Příprava nezbytného hardwaru



Než budete pokračovat, ujistěte se, že máte všechny následující položky. Množství každé požadované položky je uvedeno v závorkách.
- Raspberry Pi 3 Model B (3 jednotky)
- Breadboard (3 jednotky)
- Poloviční prkénko (1 jednotka)
- Sada T-Cobbler (3 jednotky)
- Snímač teploty a vlhkosti DHT11 (3 jednotky)
- LED (5 jednotek)
- Rezistor 220 ohmů (5 jednotek)
- Rezistor 10K ohmů (7 jednotek)
- PIR snímač pohybu HC-SR501 (2 jednotky)
- Bzučák (1 jednotka)
- I2C LCD obrazovka (1 jednotka)
- Modul čtečky karet RFID / NFC MFRC522 (1 jednotka)
- RFID karta (2 jednotky)
- Světelně závislý odpor (LDR) (2 jednotky)
- Analogově digitální převodník (3 jednotky)
- Propojovací kabely z male do male (minimálně 80 jednotek)
- Propojovací kabely pro muže a ženy (alespoň 10 jednotek)
- Napájecí adaptér / kabel USB na micro USB (3 jednotky)
- Kabel LAN RJ45 (3 jednotky)
Krok 2: Vstupní hardware č. 1
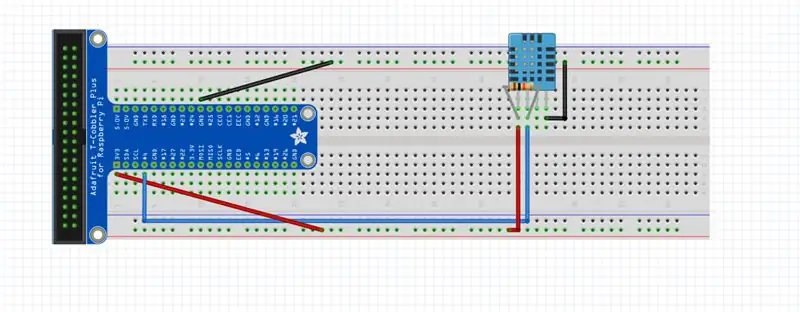
Nyní, když jsme shromáždili základní položky, je čas začít s nastavením hardwaru pro první část našeho projektu - vstup. Připojte snímač DHT11, odpor 10 kOhm a propojovací kabely podle obrázku.
Krok 3: Vstupní hardware č. 2
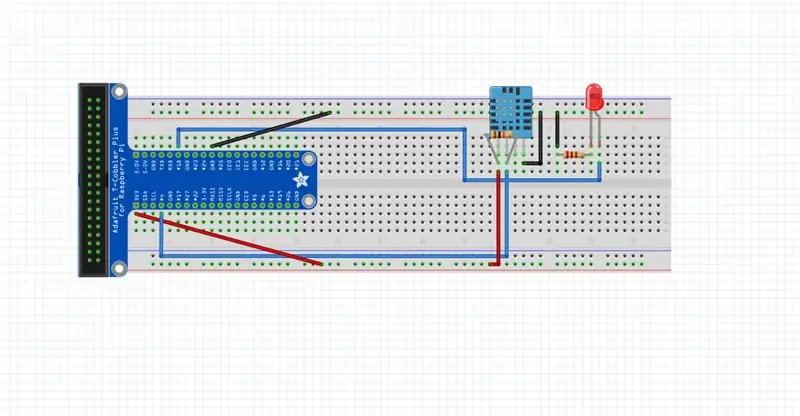
Poté nainstalujte LED žárovku, 2 další propojovací kabely a odpor 220 ohmů.
Krok 4: Vstupní hardware č. 3
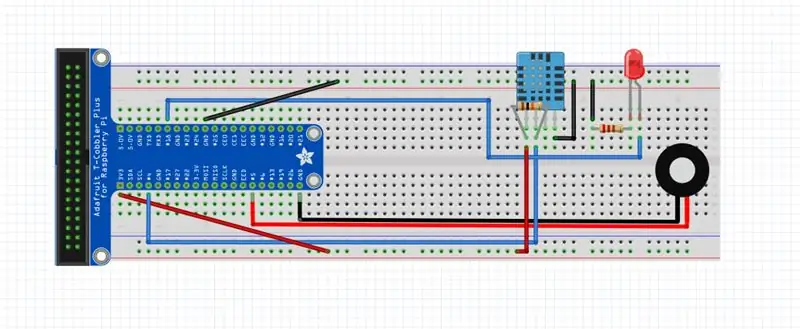
Připojte bzučák a jeho 2 propojovací kabely podle obrázku.
Krok 5: Vstupní hardware č. 4
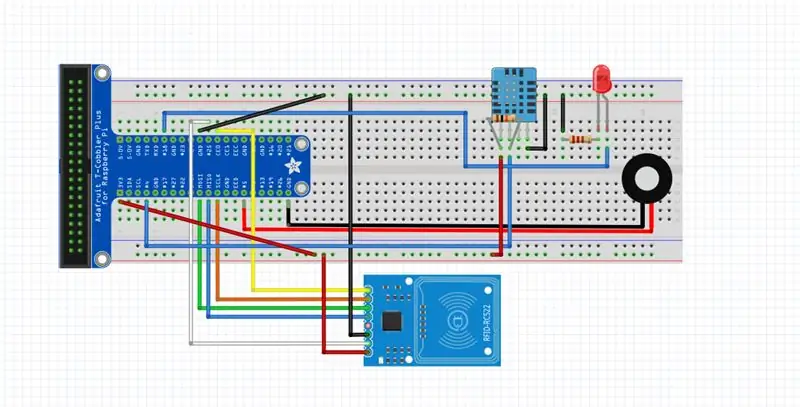
Pomocí 7 propojovacích kabelů male-to-female nainstalujte modul čtečky karet RFID / NFC MFRC522.
Krok 6: Vstupní hardware č. 5
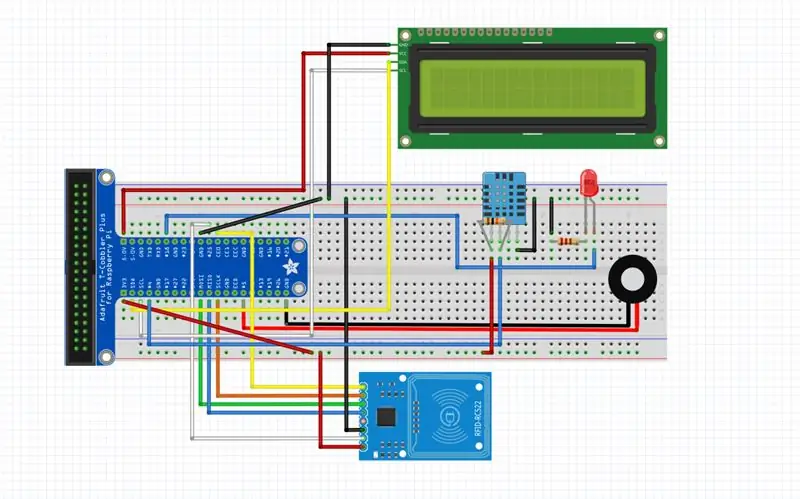
Přidejte obrazovku I2C LCD a její 4 propojovací kabely typu male-to-female. Tím je nastavení hardwaru pro vchod ukončeno.
Krok 7: Obývací pokoj Hardware #1
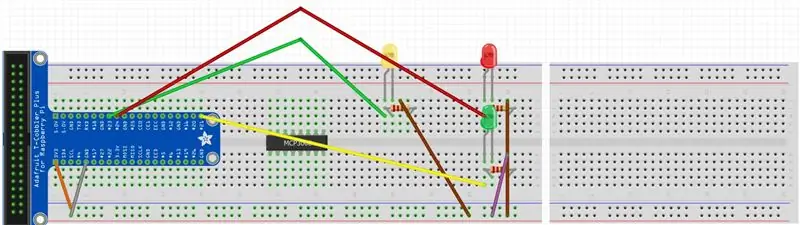
Pro tento krok začněte na další sadě Raspberry Pi, breadboard a T-Cobbler. Oranžový vodič je pro napájení 3v3, zatímco šedý vodič je pro napájení GND. Pro LED diody použijte rezistor 330Ω, připojte zelené vodiče žluté LED k GPIO23 a červené LED k GPIO24. Připojte hnědé vodiče obou LED ke stejné řadě jako šedý vodič (GND).
Krok 8: Hardware obývacího pokoje #2
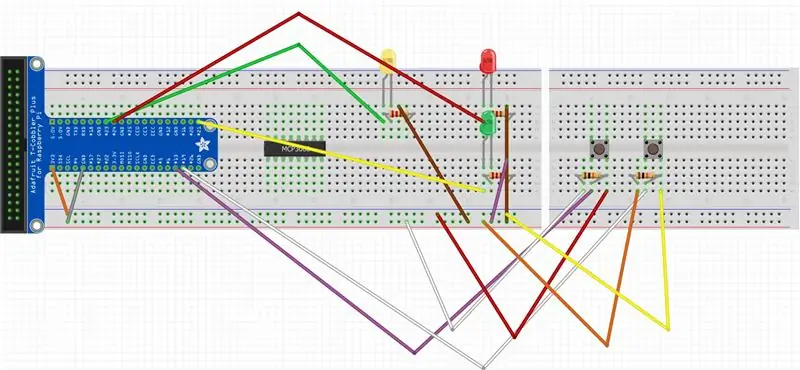
Připojte snímač DHT11 podle obrázku výše. Pro senzor DHT11 tentokrát použijte odpor 10 kΩ, připojte modrý vodič k GPIO4. Připojte červený vodič do stejné řady jako oranžový vodič (3v3) a černý vodič do stejné řady jako šedý vodič (GND).
Krok 9: Obývací pokoj Hardware #3
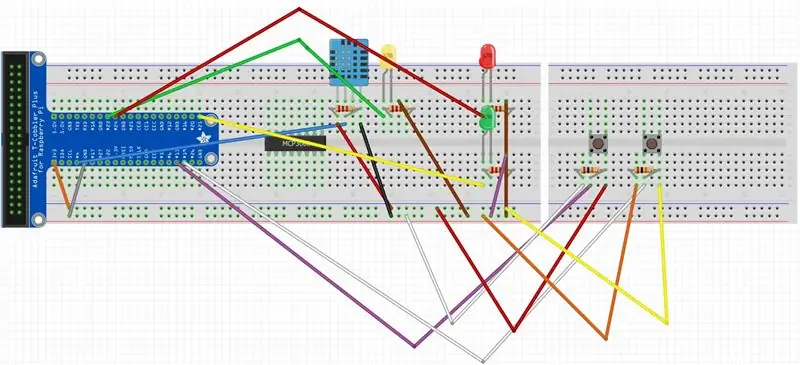
Připojte snímač DHT11. Pro senzor DHT11 tentokrát použijte odpor 10 kΩ, připojte modrý vodič k GPIO4. Připojte červený vodič do stejné řady jako oranžový vodič (3v3) a černý vodič do stejné řady jako šedý vodič (GND).
Krok 10: Obývací pokoj Hardware #4
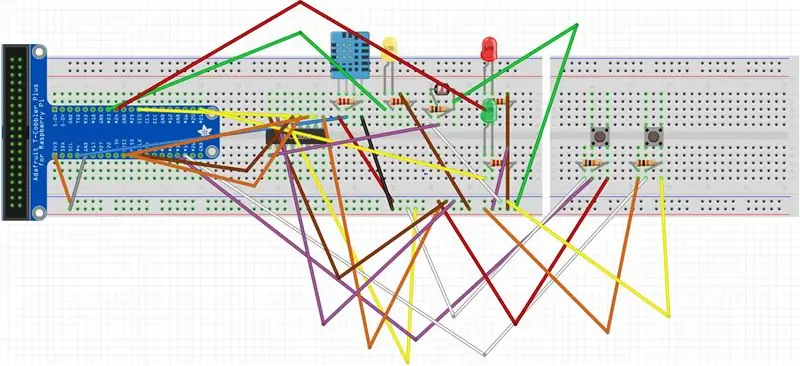
Nyní nainstalujte odpor závislý na světle, jeho odpor 10 kOhm spolu s nezbytnými propojovacími kabely.
Krok 11: Obývací pokoj Hardware #5
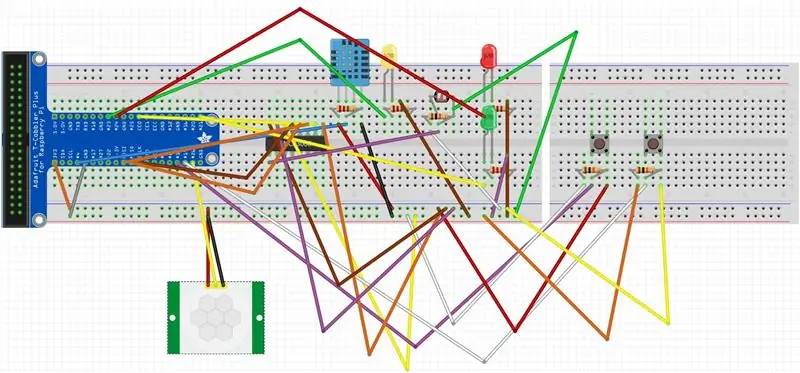
Připojte snímač pohybu PIR podle obrázku výše. Připojte žlutý vodič k GPIO26. Připojte červený vodič do stejné řady jako oranžový vodič (3v3) a černý vodič do stejné řady jako šedý vodič (GND). Nyní jste s nastavením vybavení obývacího pokoje hotovi. Ještě jeden!
Krok 12: Hardware do ložnice č. 1
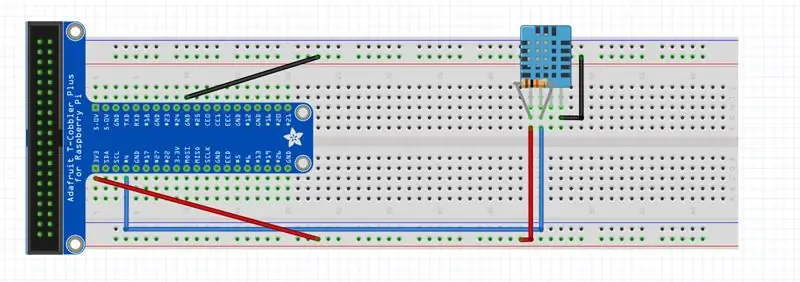
Opět začněte na další soupravě Pi, breadboard a T-Cobbler. Přesun do ložnice: začněte přidáním propojovacích kabelů muž k muži, odporu 10 kOhm a senzoru DHT11 podle výše uvedeného schématu.
Krok 13: Hardware do ložnice č. 2
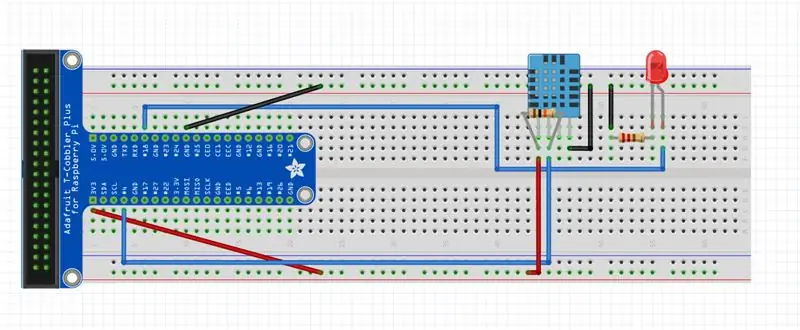
Nyní přidejte LED žárovku, 2 propojovací kabely a odpor 220 ohmů.
Krok 14: Hardware do ložnice č. 3
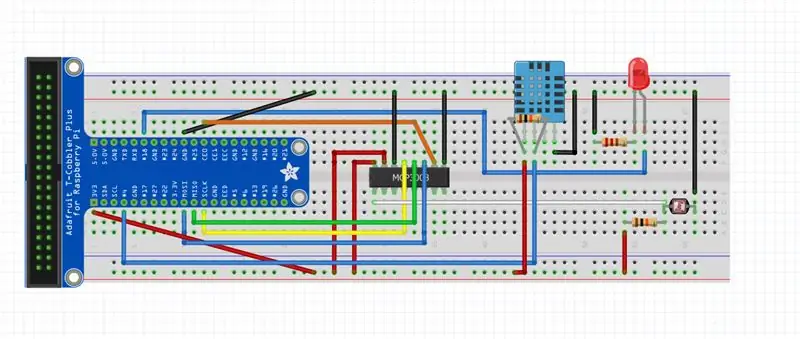
Připojte převodník analogového signálu na digitální MCP3008 a příslušné propojovací kabely. Přidejte také odpor závislý na světle a jeho odpor 10 kOhm.
Krok 15: Hardware do ložnice č. 4
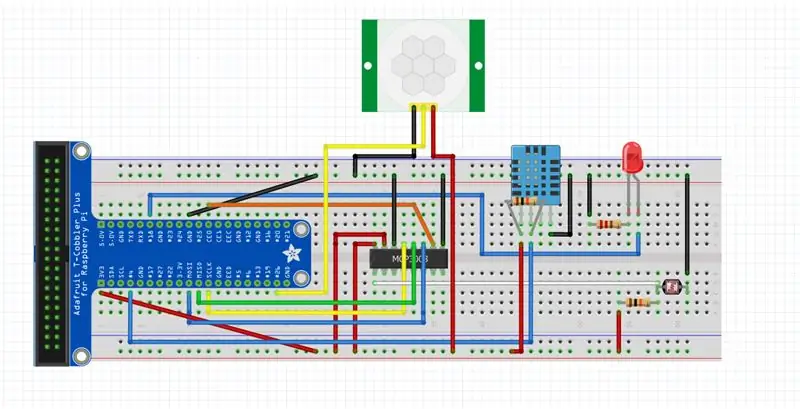
Připojte snímač pohybu pomocí 3 propojovacích kabelů typu samec a samice a máte hotové nastavení hardwaru pro ložnici!
Krok 16: Nainstalujte uzly IBM Watson Node-RED na RPi
Otevřete okno Terminál a
nainstalujte do svého RPi následující uzly Node-RED:
sudo npm i -g node-red-contrib-ibm-watson-iot
Jakmile je instalace úspěšná, restartujte RPi
sudo restartujte nyní
Krok 17: Aktualizujte Node-RED na RPi
Otevřete okno Terminál a aktualizujte Node-RED na svém RPi
sudo npm install -g --unsafe-perm node-red
Krok 18: Nainstalujte další moduly Node-RED na RPi
Aby toky importované v dalším kroku fungovaly, je nutné nainstalovat také následující moduly.
node-red-contrib-moment (pro formátování času)
node-red-dashboard (pro dashboard)
node-red-contrib-telegrambot (pro telegramového robota)
node-red-node-daemon (pro RFID postupujte podle níže uvedeného odkazu)
developer.ibm.com/recipes/tutorials/reading-rfid-mifare-cards-into-watson-iot-platform-using-your-raspberry-pi-3/
node-red-contrib-i2clcd (pro LCD postupujte podle níže uvedeného odkazu)
github.com/johnty/node-red-contrib-i2clcd
Krok 19: Spuštění Node-Red a Mosquitto
Otevřete okno Terminál a spusťte Node-RED na vašem RPi
komár
Otevřete další okno Terminálu a spusťte Node-RED na svém RPi
uzlově červený start
Krok 20: Import toků pro vstupní RPi
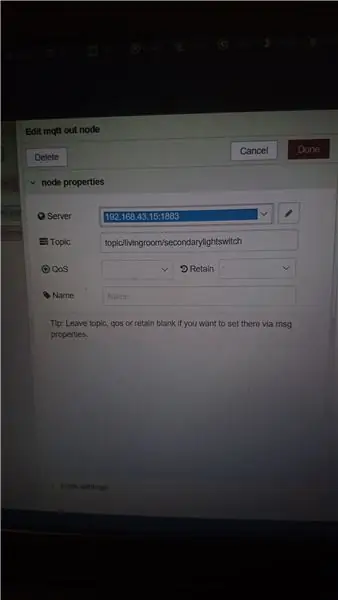
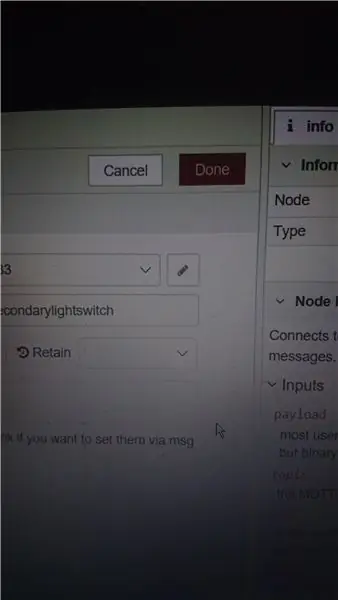
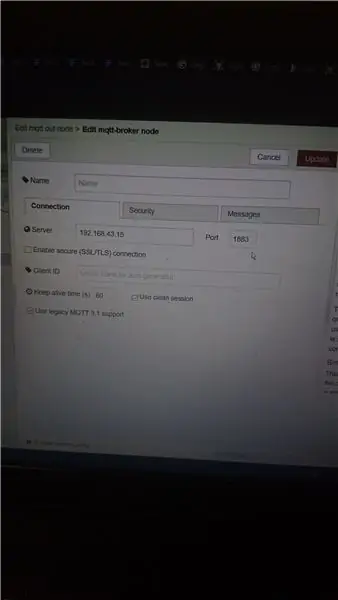
Klikněte na nabídku hamburgeru a přejděte na Import> Schránka
Vložte kód do níže uvedeného odkazu a klikněte na Importovat
pastebin.com/raw/a7UWaLBt
Klikněte na uzel MQTT out
Klikněte na ikonu pera
Do pole Server zadejte IP adresu vstupního RPi
Klikněte na Aktualizovat. Všechny ostatní uzly MQTT ve stejném toku budou aktualizovány.
Krok 21: Import toků pro obývací pokoj RPi
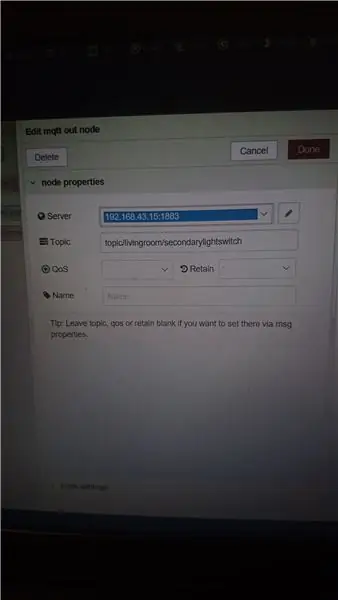
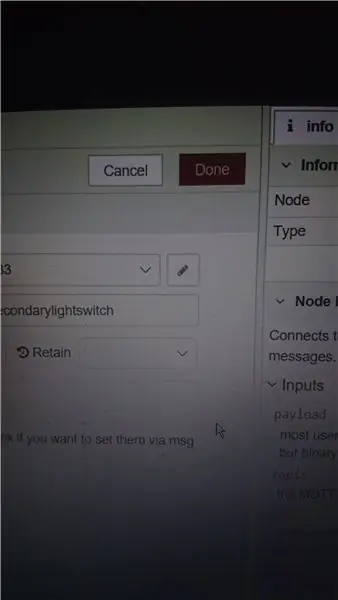
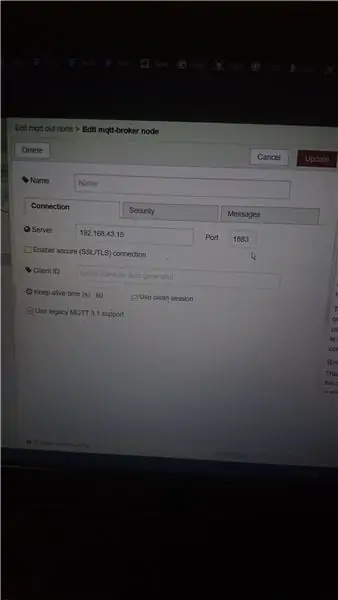
Klikněte na nabídku hamburgeru a přejděte na Import> ClipboardPaste v kódu v níže uvedeném odkazu a klikněte na Importovat
pastebin.com/raw/vdRQP6aa
Klikněte na uzel MQTT out
Klikněte na ikonu pera
Do pole Server zadejte IP adresu Living Room RPi
Klikněte na Aktualizovat. Všechny ostatní uzly MQTT ve stejném toku budou aktualizovány.
Krok 22: Import toků pro RPi ložnice
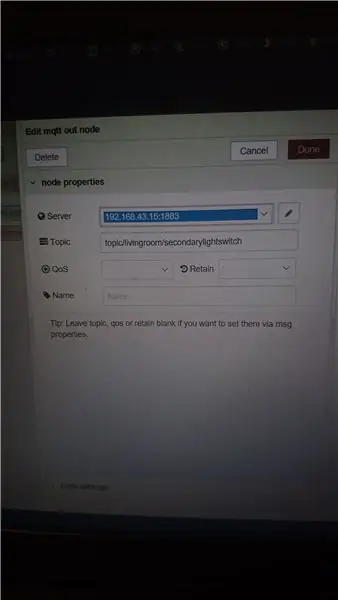
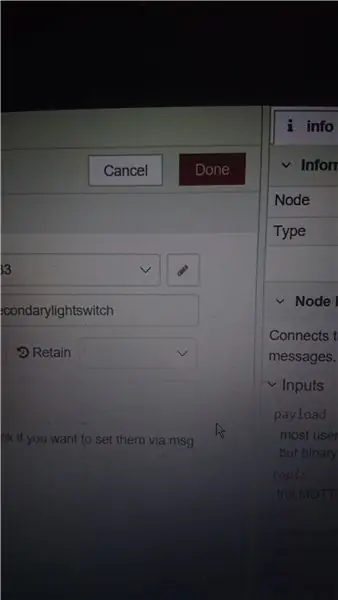
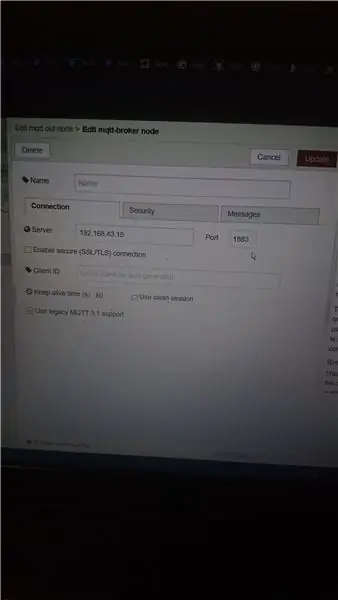
Klikněte na nabídku hamburgeru a přejděte na Import> Schránka
Vložte kód do níže uvedeného odkazu a klikněte na Importovat
pastebin.com/raw/x4wZJvFk
Klikněte na uzel MQTT out
Klikněte na ikonu pera
Do pole Server zadejte IP adresu Bedroom RPi
Klikněte na Aktualizovat. Všechny ostatní uzly MQTT ve stejném toku budou aktualizovány.
Krok 23: Import toků pro Bluemix
Klikněte na nabídku hamburgeru a přejděte na Import> Schránka
Vložte kód do níže uvedeného odkazu a klikněte na Importovat
pastebin.com/raw/CR3Fsbn2
Krok 24: Nasazení aplikace
Aplikaci nasadíte kliknutím na tlačítko Nasadit.
Pokud se MQTT nepodaří připojit po nasazení, zadejte následující 2 příkazy (jeden po druhém), zastavte a restartujte Mosquitto a zkuste to znovu.
sudo /etc/init.d/mosquitto zastavit
komár
Krok 25: Zobrazení řídicího panelu
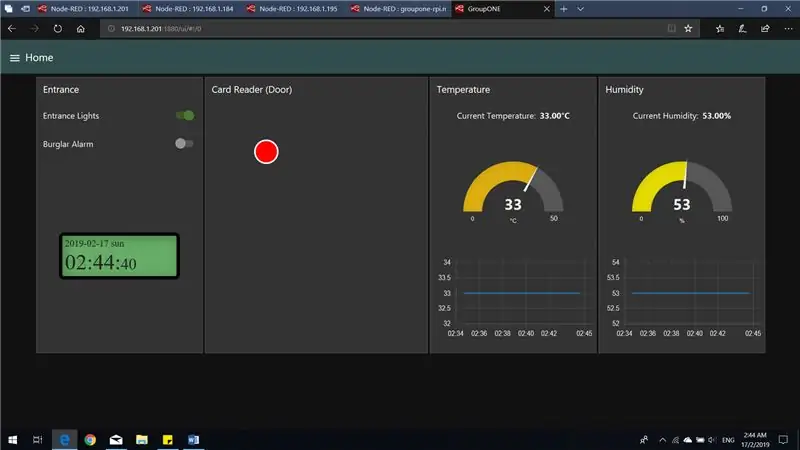
Přejít na: 1880/ui (např. 169.254.43.161:1880/ui)
Měli byste vidět obrazovku výše.
Krok 26: Zobrazení řídicího panelu č. 2
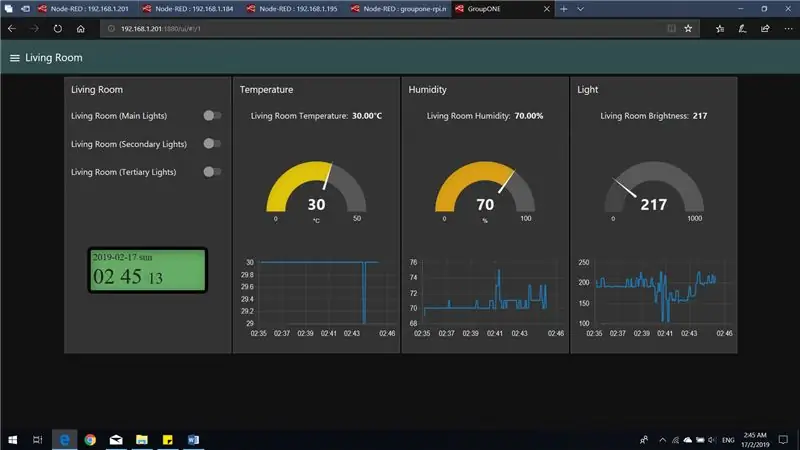
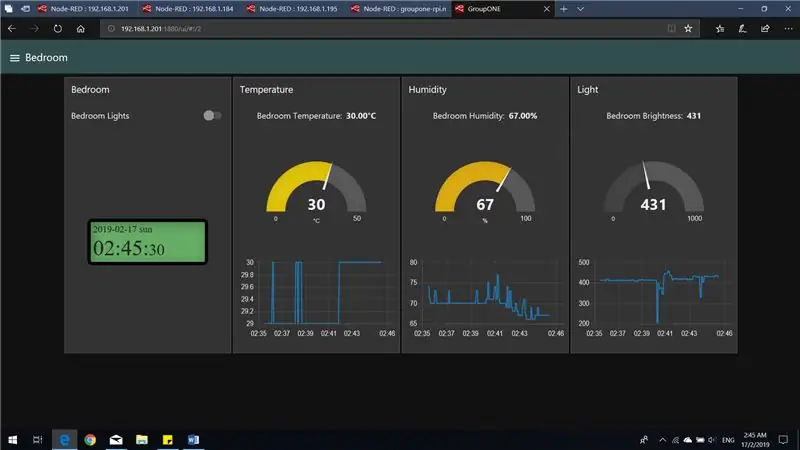
Na palubní desku pro další 2 RPis (zobrazeno výše) se dostanete kliknutím na ikonu nabídky hamburgeru a výběrem RPi, pro kterou chcete dashboard zobrazit.
Krok 27: Použití Chatbota
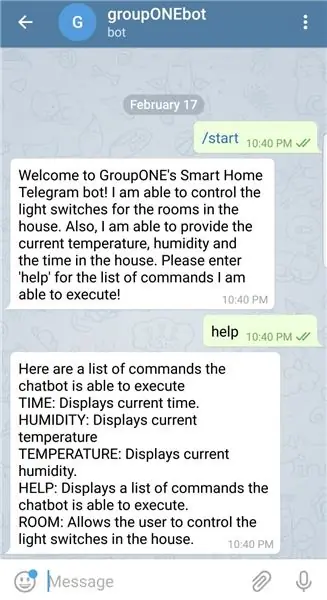
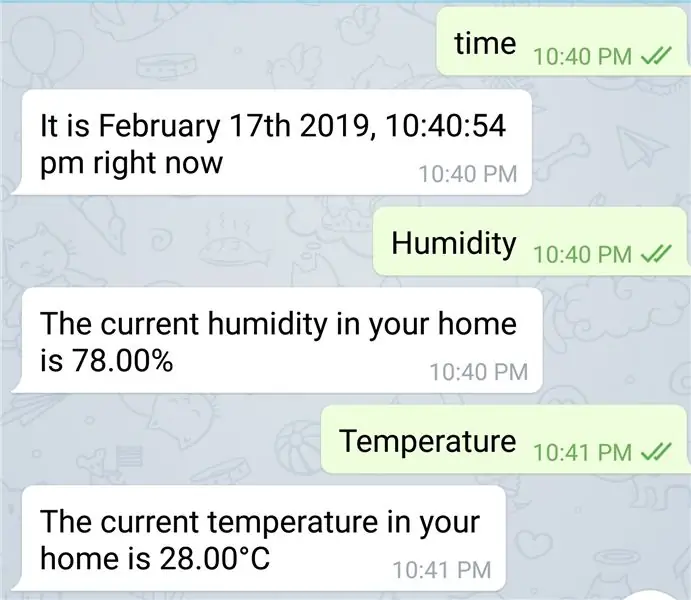
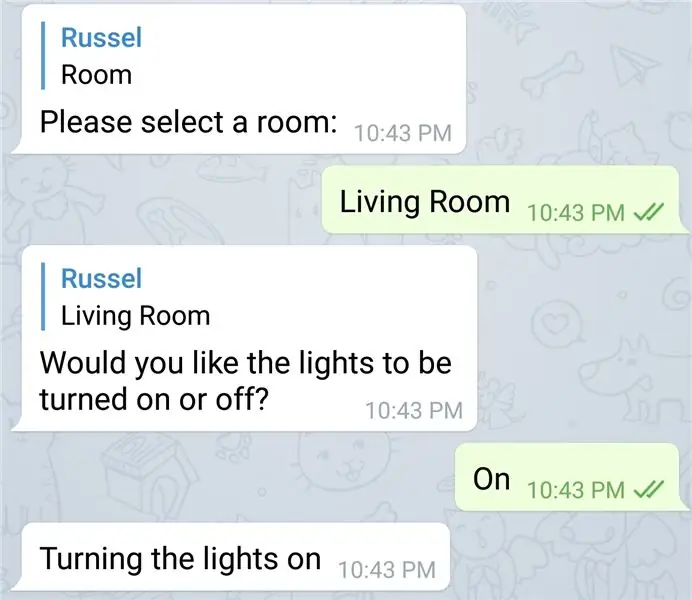
Součástí aplikace je také robot Telegram. Název robota je groupONEbot. Seznam příkazů lze zobrazit pomocí příkazu help, jak je vidět níže. Výše jsou uvedeny některé příklady možných případů použití.
Doporučuje:
Smart Home od Raspberry Pi: 5 kroků (s obrázky)

Smart Home od Raspberry Pi: Existuje již několik produktů, díky nimž je váš byt chytřejší, ale většina z nich je proprietární řešení. Proč ale k připojení světla k chytrému telefonu potřebujete připojení k internetu? To byl jeden z důvodů, proč jsem si vybudoval vlastní Smar
STONE LCD se Smart Home: 5 kroků

STONE LCD With Smart Home: Dnes jsem dostal displej jednotky STONE se sériovým portem, který může komunikovat přes sériový port MCU, a logický design tohoto displeje lze navrhnout přímo pomocí softwaru VGUS, který je k dispozici na oficiálních webových stránkách STONE, což je velmi přesvědčení
Systém Alexa Smart Home využívající reléový modul NodeMCU: 10 kroků

Systém Alexa Smart Home využívající reléový modul NodeMCU: V tomto projektu IoT jsem vytvořil systém Alexa Smart Home Automation pomocí NodeMCU ESP8266 & Reléový modul. Pomocí hlasového příkazu můžete snadno ovládat světlo, ventilátor a další domácí spotřebiče. Chcete -li propojit inteligentní reproduktor Echo Dot s
HackerBox 0054: Smart Home: 8 kroků

HackerBox 0054: Smart Home: Zdravím hackery HackerBox po celém světě! HackerBox 0054 zkoumá domácí automatizaci prostřednictvím inteligentních přepínačů, senzorů a dalších. Konfigurujte chytré přepínače Sonoff WiFi. Upravte inteligentní přepínače a přidejte záhlaví programování a alternativní firmware flash
The Complete Smart Home: 9 kroků

The Complete Smart Home: Tento projekt může zapínat a vypínat jednoduché zátěže 6A, jako jsou stropní ventilátory a světla, v závislosti na hodnocení relé. Až 16 zátěží lze zapnout a vypnout z libovolných telefonů s Androidem, iOS, Javou, Windows nebo čímkoli jiným na webu. Android má aplikaci pro
