
2025 Autor: John Day | [email protected]. Naposledy změněno: 2025-01-23 14:38
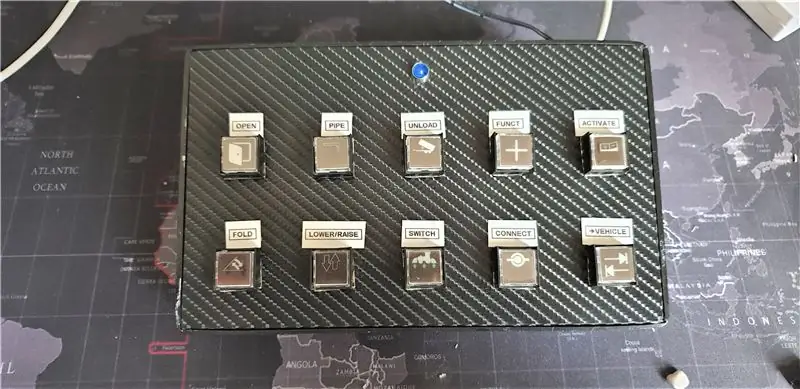

Arduino Leonardo je velmi výkonná deska s drobnými odlišnostmi od velmi oblíbeného Arduina UNO. ATMega 32U4 je hlavní procesor na Leonardu. Tento mikrokontrolér můžete použít pro sériovou komunikaci přes USB. Arduino Leonardo je zařízení USB 2.0, které používá ovladače USB COM. Na rozdíl od UNO, který používá 328P, nám tato USB funkce dává možnost zadávat naprogramované příkazy tlačítek do Windows přes USB rozhraní. Pomocí softwaru můžete naprogramovat stisknutí jednoho tlačítka nebo kombinaci tlačítek.
Tento panel tlačítek používám pro Farming Simulator 2019, ale můžete jej použít pro jakoukoli požadovanou hru/program nebo klíčový příkaz.
Zásoby
Arduino Leonardo (https://tiny.cc/wa30dz)
- · 10 x LED čtvercová momentální tlačítka (https://tiny.cc/2520dz)
- · 10k odpor
- · Rezistor 220Ω
- · 1 x 5 mm LED
- · 5 mm překližka
- · 16 mm rýčový vrták
- · Vinylový obal (použil jsem styl Carbon Fiber)
- · 1 x 12V napájecí zdroj (není vyžadován při použití 5V spínačů)
- · Drát
- · Pájecí stanice
Krok 1: Design
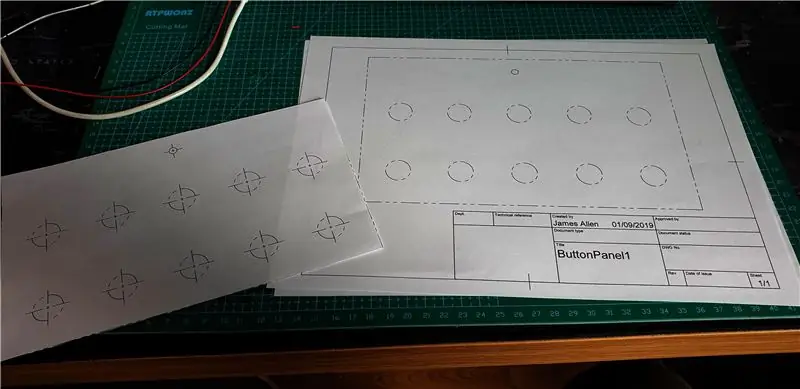
Chtěl jsem mít možnost používat pro své simulační hry řadu tlačítek, která mají vizuální zobrazení funkce, než aby si museli pamatovat klávesové zkratky a kombinace kláves. Tento design je jednoduchý v rozložení a velmi snadno se replikuje. Chtěl jsem vytvořit desku, která byla 5 tlačítek široká a 2 tlačítka vysoká, celkem 10 tlačítek celkem.
Tlačítka jsou rozmístěna rovnoměrně napříč plánem se spoustou místa pro prsty a popisky.
Nejprve jsem vytvořil design ve Fusion 360 pomocí funkce kreslení k vytvoření řezací šablony pro překližku. Tím jsem získal přesnou kresbu v měřítku 1: 1, kterou jsem mohl použít jako vodítko.
Krok 2: Sestavení



Překližku jsem nařezal na míru. TIP: Použijte maskovací pásku na řezy, abyste omezili trhání dřeva
Další fází je vyvrtat otvory, pro výše uvedené spínače budete potřebovat 16mm rýčový vrták a 6mm vrták pro LED. Pokud jste opatrní, můžete otvory vyvrtat bez velkého foukání. TIP: K provrtání jsem použil malý kousek MDF jako podklad, aby otvory byly čisté, bez trhání dřeva
Tato fáze je volitelná, ale můžete se rozhodnout vinylovou fólii zabalit, aby byla deska estetičtější, můžete ji také natřít.
V této verzi jsem použil vinylový obal ve stylu uhlíkových vláken, aby vypadal jako špičková palubní deska. TIP: Před použitím vinylu se ujistěte, že je deska zcela bezprašná a suchá. Trochu IPA jsem použil k čištění desky a stlačeného vzduchu. Díky prachu bude vinyl při nanášení nerovnoměrný.
Ostrým nožem vyřízněte otvory ve vinylu. Nemusí to být dokonalé, protože tlačítka pokrývají okraje otvorů.
Další fází je vyplnění všech otvorů tlačítky, základna tlačítka se odšroubuje a knoflík můžete dotáhnout k desce ze zadní strany.
Takto by to mělo vypadat, jakmile jsou všechna tlačítka naplněna. Ujistěte se, že jsou tlačítka rovná a rovná. Použil jsem kovový plášť kolem LED, aby to vypadalo více hotové.
Krok 3: Zapojení


Elektroinstalační část je jednoduchá a přímočará. LED spínače mají 5 pinů, 2 jsou označeny LED, které se připojují k LED světlu v tlačítku. K dispozici je SPOLEČNÝ kolík, BĚŽNĚ OTEVŘENÝ a BĚŽNĚ ZAVŘENÝ.
V této sestavě jsem použil 12V panelové přepínače, ale 5V panelové přepínače jsou k dispozici, doporučil bych použít 5V, aby byl kompatibilní s Arduino.
Připojení každého terminálu je jednoduché:
· 12V + k napájení +
· LED uzemnění napájecího zdroje
· 5mm LED se připojuje k 5V na Leonardo a má 220ohm odpor v sérii pro omezení proudu
· Spojte všechny uzemňovače dohromady a připájejte 10k odpor v sérii a vložte do GND hlavičky Arduino Leonardo
· Použijte kolík Normálně otevřený (NE), protože chceme vytvořit připojení při každém stisknutí tlačítka.
· Každý NO pin tlačítka je připojen k digitálnímu pinu na Arduinu (použijte piny 2-13)
Zapojení může být únavné, ale použil jsem hákovou metodu a připájel jsem vodiče holé k pinům, smyčkoval z jednoho spojení do druhého.
Krok 4: Kód
Kódování je na této sestavě velmi jednoduché. Pomocí Arduina
IDE budete potřebovat instalaci následujících 2 knihoven:
#include "Keyboard.h"
#include "HID.h"
Smyčka používá k prohlížení jednotlivých tlačítek řadu příkazů if a else. Každé tlačítko drží mikrokontrolér vysoko a po stisknutí tlačítka klesá.
Klíčovou vazbu můžete změnit změnou textu v závorkách:
Keyboard.write ('o');
Jakmile je toto nahráno do Arduino Leonardo, resetujte Leonardo a zapojte kabel USB do libovolného volného portu v počítači. Funkci tlačítek můžete vyzkoušet pomocí programu pro testování klávesnice
Krok 5: Konečný produkt
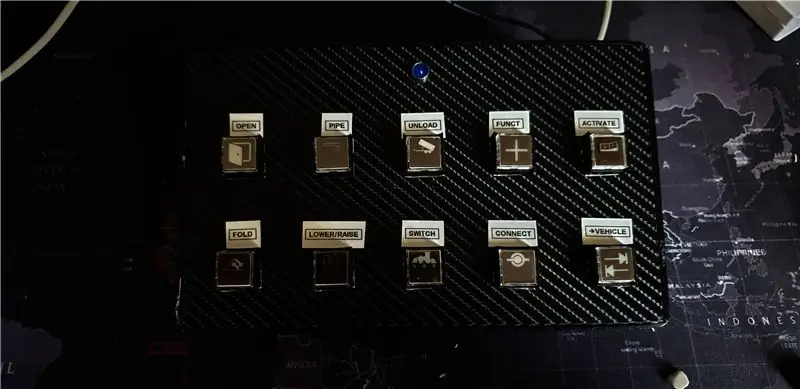
K tisku uzávěrů štítků jsem použil inkoustový tisknutelný akteate. Horní část tlačítka může být oceněna a acetát může být umístěn mezi víčko knoflíku a dřík. Také jsem použil štítkovač k vytištění textu nad štítek.
Pokud máte nějaké dotazy k sestavení, napište mi komentář a já vám rád odpovím
Doporučuje:
Rychlost a směr stejnosměrného motoru Arduino pomocí potenciometru, OLED displeje a tlačítek: 6 kroků

Řízení a směrování stejnosměrného motoru Arduino pomocí potenciometru, OLED displeje a tlačítek: V tomto tutoriálu se naučíme, jak pomocí ovladače L298N DC MOTOR CONTROL a potenciometru ovládat rychlost a směr stejnosměrného motoru pomocí dvou tlačítek a zobrazovat hodnotu potenciometru na OLED displeji. Podívejte se na ukázkové video
Rychlost a směr stejnosměrného motoru Arduino pomocí potenciometru a tlačítek: 6 kroků

Rychlost a směr stejnosměrného motoru Arduino pomocí potenciometru a tlačítek: V tomto tutoriálu se naučíme, jak pomocí ovladače L298N DC MOTOR CONTROL a potenciometru ovládat rychlost a směr stejnosměrného motoru dvěma tlačítky. Podívejte se na ukázkové video
Přidejte LED diody do tlačítek Arcade Stick Sanwa! 6 kroků (s obrázky)

Přidejte k tlačítkům Arcade Stick Sanwa LED diody !: Pro váš bojový nebo arkádový kabinet je k dispozici spousta řešení LED, ale verze bez pájení nebo z obchodu mohou stát docela dost. Nebyl jsem ve zvláště dobře placené práci, ale přesto jsem chtěl mít svůj bojový LED prvek, hledal jsem
Ovládání jasu Ovládání LED na základě PWM pomocí tlačítek, Raspberry Pi a Scratch: 8 kroků (s obrázky)

Ovládání jasu Ovládání LED na základě PWM pomocí tlačítek, Raspberry Pi a Scratch: Zkoušel jsem najít způsob, jak vysvětlit, jak PWM funguje u mých studentů, a tak jsem si dal za úkol zkusit ovládat jas LED pomocí 2 tlačítek - jedno tlačítko zvyšuje jas LED a druhé jej stmívá. Programovat
Vlastní Arduino pro udržení tlačítek na volantu CAN s novým autorádiem: 9 kroků (s obrázky)

Vlastní Arduino pro zachování tlačítek CAN na volantu s novým autorádiem: Rozhodl jsem se nahradit původní autorádio v mém Volvu V70 -02 novým stereo, abych si mohl užívat věci jako mp3, bluetooth a handsfree. Moje auto má několik ovládacích prvků na volantu pro stereo, které bych chtěl ještě používat
