
Obsah:
2025 Autor: John Day | [email protected]. Naposledy změněno: 2025-01-23 14:38





V této příručce vám ukážu, jak vyrobit homade senzor půdy pro systém gardenhealth. Ukážu vám, co potřebujete, uvedu několik příkladů kódu a jak kód implementovat.
Na konci pokynů budete vědět, jak změnit barvu LED pásku, když je půda mokrá, trochu mokrá nebo suchá.
V této příručce použiji:
- Arduino verze 1.8.9
- Knihovna Adafruit_NeoPixel.h
Zásoby
Budete potřebovat:
- NodeMCU 1.0 (modul ESP-12E)
- 1 kabel samice na samičku
- LED pásek
- (Volitelné) Senzor půdy Homade (Podívejte se na video výše do 00:36)
Krok 1: Nastavení




- Vezměte svůj uzel a snímač půdy.
- Připojte snímač půdy k A0. (Foto 1) (alternativně vezměte proužkovaný kabel a připojte jej k A0 (Foto 3)
Vezměte si LED pásek a vložte GND do G, 5V na 3V a prostřední kabel do D5. (Foto 2)
Nyní to bude vypadat jako na poslední fotografii.
Krok 2: Přidání kódu pro snímač půdy
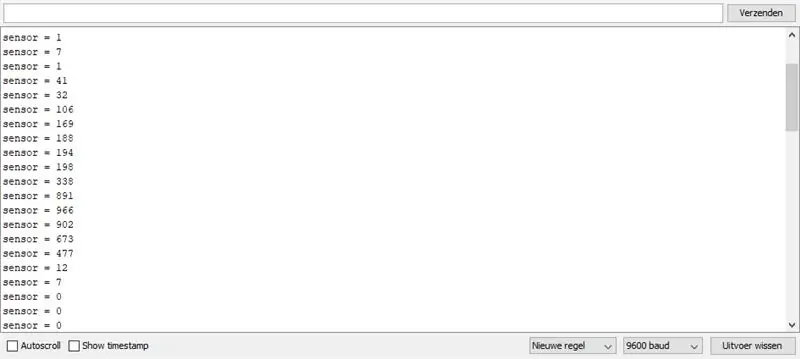
- Vytvořte nový projekt v arduino IDE
- Minulost v následujícím kódu:
/* Analogový vstup, analogový výstup, sériový výstup
Načte analogový vstupní pin, namapuje výsledek na rozsah od 0 do 255 a použije výsledek k nastavení modulace šířky pulsu (PWM) výstupního pinu. Výsledky také vytiskne na sériový monitor.
Obvod: - potenciometr připojený k analogovému pinu 0. Středový kolík potenciometru jde k analogovému pinu. boční piny potenciometru jdou na +5V a uzemnění - LED připojeno z digitálního pinu 9 k zemi
vytvořeno 29. prosince 2008 upraveno 9. dubna 2012 Tomem Igoem
Tento příklad kódu je ve veřejné doméně.
www.arduino.cc/en/Tutorial/AnalogInOutSeri… *
/ Tyto konstanty se nezmění. Používají se k pojmenování použitých pinů: const int analogInPin = A0; // Analogový vstupní pin, že je potenciometr připojen ke konstantní analogové analogové zásuvce = D5; // Analogový výstupní pin, ke kterému je připojena LED
int sensorValue = 0; // hodnota načtená z banku
void setup () {// inicializace sériové komunikace při 9600 bps: Serial.begin (9600); }
void loop () {// načtení analogu v hodnotě: sensorValue = analogRead (analogInPin);
// tisk výsledků na Serial Monitor: Serial.print ("sensor ="); Serial.print (sensorValue); Serial.print ("\ n"); // Serial.println (outputValue);
// počkejte 1 milisekundu před další smyčkou, než se převodník analogového signálu na digitální // ustálí po posledním čtení: delay (1000); }
Nyní můžete zkontrolovat, zda váš senzor dává hodnotu.
Dotkněte se konce šroubu nebo kabelu a uvidíte něco jako foto 1
Pokud to nefunguje, zkontrolujte kabely. Jsou správně připojeny?
Krok 3: Neopixelová knihovna
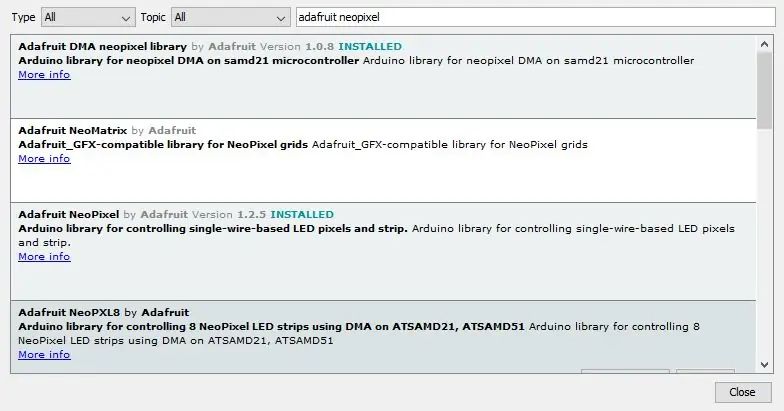
-
Stáhněte si knihovnu adafruit_neopixel (Pokud jste tak ještě neučinili).
- Přejděte na nástroje> spravovat liberály
- vyhledejte fotografii adafruit neopixel 1
- Nainstalujte verzi 1.2.5
Krok 4: Nastavení kódu Neopixel
-
V horní části projektu přidejte následující položky
- #zahrnout
- #zahrnout
- #include "Adafruit_NeoPixel.h"
- Pod tím:
char ssid = "SSID"; // SSID vaší sítě (název)
char heslo = "heslo"; // vaše síťové heslo
A pod tím
#define PIXEL_PIN D5#definujte PIXEL_COUNT 30 // změňte, jak jsou na vašem pásku LED diody
#define PIXEL_TYPE NEO_GRB + NEO_KHZ800
Pixely Adafruit_NeoPixel = Adafruit_NeoPixel (PIXEL_COUNT, PIXEL_PIN, PIXEL_TYPE);
Krok 5: Nastavení neplatnosti
Vložte následující kód do nastavení voide ()
pixely.begin (); // INICIALIZACE objektu pásu NeoPixel (POVINNÉ) pixely.show (); // ASAP VYPNĚTE všechny pixely
pixely.setBrightness (50); // musí být mezi 0 a 255, pokud chcete, aby LED pás byl jasnější, můžete číslo zvýšit
Krok 6: Prázdná smyčka
V prázdné smyčce () a pod zpožděním (1000); zadejte následující kód
if (sensorValue == 0 || sensorValue <= 200) {
pro (int i = 0; i
pixely.setPixelColor (i, 255, 0, 0);
pixely.show ();
}
} else if (sensorValue> 200 || sensorValue <= 500) {
pro (int i = 0; i
pixely.setPixelColor (i, 0, 255, 0);
pixely.show ();
}
} else if (sensorValue> 500) {
pro (int i = 0; i
pixely.setPixelColor (i, 0, 0, 255);
pixely.show ();
}
}
}
Krok 7: Zkontrolujte

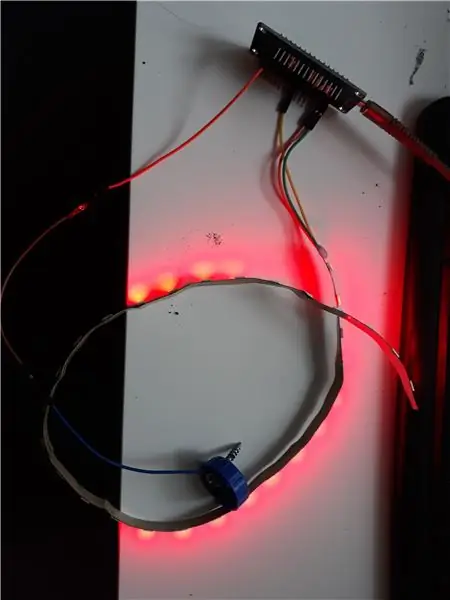
Gratulujeme! Právě jste vytvořili systém, který může indikovat, zda je půda mokrá nebo suchá.
Nyní, když vložíte senzor do vlhké půdy, LED se rozsvítí zeleně a když je v suché půdě, zčervená. Stejně jako obrázky výše.
Doporučuje:
Centrální zámek indického vozu Node MCU s odblokováním časovačů RFID a Blynk: 9 kroků

Node Mcu Indický centrální centrální zámek s odemykáním časovačů Rfid a Blynk: Dnes vám ukazuji plně automatický centrální zámek v indickém stylu s bezdrátovým ovládáním rfid tag blynk a odemykáním času. Má také všechny funkce běžného centrálního zámku. Toto auto centrální zámek FUNGUJE OFFLINE AKTIVACE VYŽADUJE SÍŤOVÉ ZÁMKY A
Jak připojit Raspberry Pi ke cloudu pomocí Node.js: 7 kroků

Jak připojit Raspberry Pi ke cloudu pomocí Node.js: Tento tutoriál je užitečný pro každého, kdo chce připojit Raspberry Pi ke cloudu, zejména k platformě AskSensors IoT, pomocí Node.js. Nemáte Raspberry Pi? Pokud v současnosti Raspberry Pi nevlastníte, doporučím vám pořídit si Raspberry
Ovládání NODE MCU-LED (jednoduchá domácí automatizace): 5 kroků

Ovládání NODE MCU-LED (jednoduchá domácí automatizace): Ahoj, v tomto Instructable se podívejme, jak ovládat LED žárovku pomocí smartphonu. Pro tento projekt budeme používat Node-MCU. Chcete-li nainstalovat Node MCU, podívejte se na níže uvedený odkaz knihovny (ESP knihovny) ve vašem Arduino IDE.NODE MCU-BASICS {Sledujte Ste
Monitorování teploty a vlhkosti pomocí NODE MCU A BLYNK: 5 kroků

Monitorování teploty a vlhkosti pomocí NODE MCU A BLYNK: Ahoj kluci V tomto návodu se naučíme zjistit teplotu a vlhkost atmosféry pomocí snímače teploty a vlhkosti DHT11 pomocí aplikace Node MCU a BLYNK
Práce s URL API v Node-RED: 10 kroků

Práce s URL API v Node-RED: Tento instruktážní program vás naučí používat URL API (http get) v node-RED. Je to záměrně jednoduché. A pokud jste v uzlu RED relativně noví, pak je tento příklad pro vás to pravé. Naučím vás, jak používat prostředí NED-RED a co je, a
