
Obsah:
- Autor John Day [email protected].
- Public 2024-01-30 08:21.
- Naposledy změněno 2025-01-23 14:38.



Naučte se, jak přimět Alexu, aby vás ovládal TV, pomocí NodeMCU.
Pokud se vám tento projekt líbí, klidně pro něj hlasujte v soutěži Senzory.
Zásoby
Složky:
NodeMCU Esp8266 a kabel Micro USB s datovými linkami
IR přijímač a IR LED
Arduino Uno pro čtení IR signálů
Dvě 3mm LED diody (vybral jsem červenou a zelenou)
Dva 220 Ω odpory
Breadboard a propojovací kabely
Volitelné: Vlastní deska plošných spojů, pouzdro řezané laserem, distanční sloupky, konektory JST, drátové a jednořadé kolíkové zástrčky
Nástroje:
Počítač
Volitelně: Páječka, řezačka drátu a držák DPS
Krok 1: Nastavení Sinric
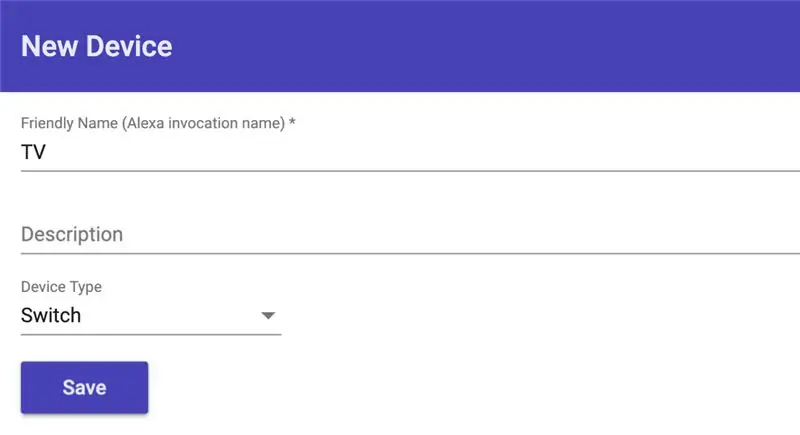
Sinric od Kakopappa
1. Přejděte na stránku Sinric.com a zaregistrujte si účet.
2. Přihlaste se a Zkopírujte svůj klíč API.
3. Vytvořte nové zařízení Smart Home stisknutím tlačítka Přidat, zadáním názvu a výběrem položky Přepnout v části Typ zařízení. Poté stiskněte Uložit.
4. Nyní byste na palubní desce měli vidět nové zařízení. Zkopírujte ID zařízení.
Krok 2: Nastavení IDE Arduino
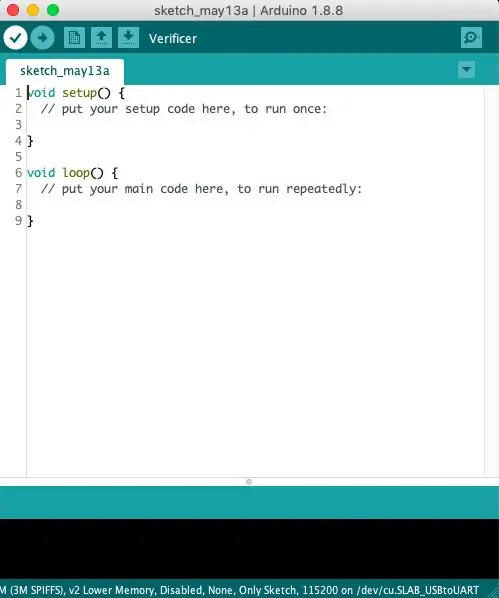
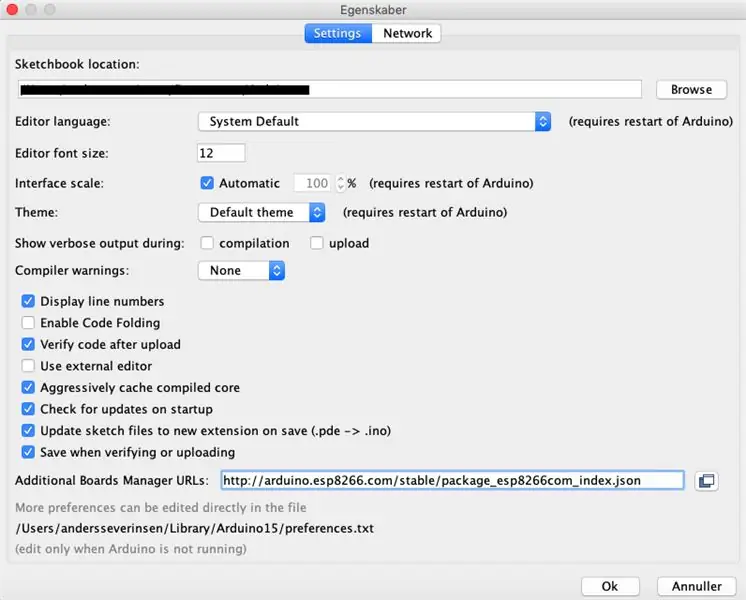
1. Stáhněte a nainstalujte Arduino IDE, pokud jste tak ještě neučinili, přejděte na
2. Otevřete Arduino IDE a přejděte do Předvoleb. Potom v části Další adresy URL správce tabulek přidejte tuto adresu URL:
arduino.esp8266.com/stable/package_esp8266com_index.json
3. Stáhněte si soubor ArduinoJson-v5.13.2.zip
4. V Arduino IDE přejděte na Sketch → Include Library → Add Zip Library a vyberte soubor.zip.
5. Opakujte postup se souborem arduinoWebSockets-2.1.1.zip:
6. Nyní přejděte do Skica → Zahrnout knihovnu → Spravovat knihovny a vyhledejte IRremoteESP8266. Vyberte verzi 2.5.3 a nainstalujte.
7. Stejným způsobem nainstalujte také knihovnu IRremote (nejnovější verze).
8. Poté ukončete a restartujte IDE.
Krok 3: Čtení infračervených signálů z dálkového ovladače televizoru
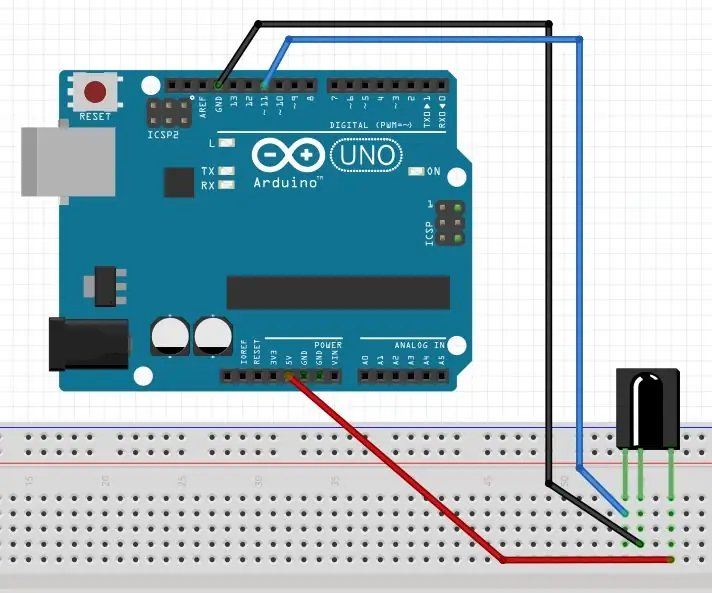
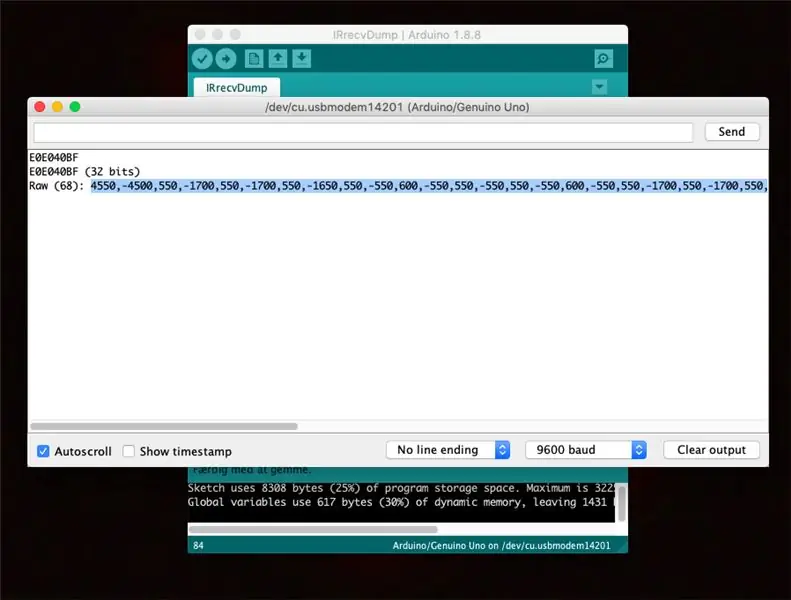
1. Začněte připojením IR přijímače k Arduino Uno na propojovací desce pomocí propojovacích kabelů, jak je znázorněno na schématu.
2. Stáhněte soubor IRrecvDump_final.zip, rozbalte jej a otevřete soubor.ino v Arduino IDE.
3. Připojte Arduino Uno k počítači.
4. V Arduino IDE v části Nástroje a deska vyberte Arduino/Genuino Uno a v části Port vyberte správný port.
5. Nahrajte kód do Arduina stisknutím šipky (→).
6. Otevřete Serial Monitor v nabídce Nástroje a Serial Monitor.
7. Nastavte přenosovou rychlost na 9600.
8. Namiřte dálkový ovladač TV na IR přijímač a stiskněte tlačítka, která chcete ovládat, a zkopírujte vstup Raw na později.
9. Až si všimnete signálů, odpojte Arduino od počítače, připraveno na další krok.
Krok 4: Nastavení NodeMCU
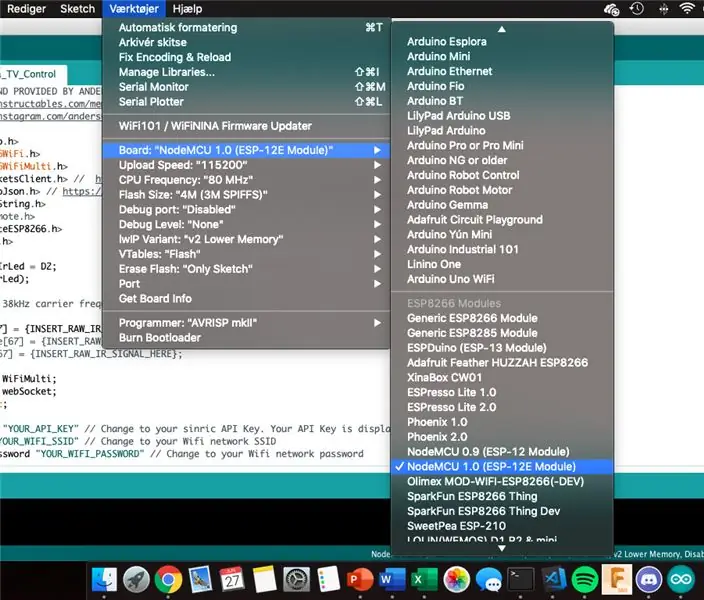
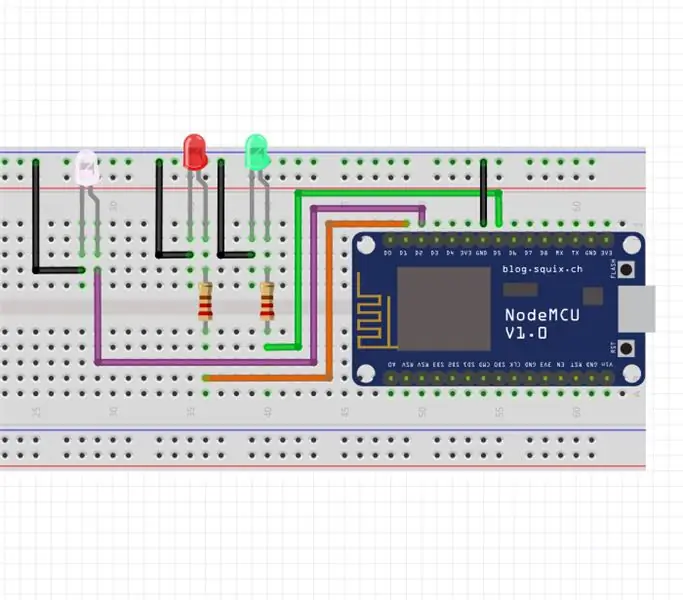
1. Stáhněte si soubor Sinric_NodeMCU_Alexa_TV_Control.zip, rozbalte jej a otevřete soubor.ino v Arduino IDE.
2. V Arduino IDE v části Nástroje a deska vyberte NodeMCU 1.0 (modul ESP-12E), v části Velikost blesku vyberte 4M (3M SPIFFS) a v části Port vyberte správný port.
3. Na webu Sinric_NodeMCU_Alexa_TV_Control.ino zadejte na zadaná místa své IR dálkové signály, ID zařízení, Api klíč, Wifi jméno a Wifi heslo. Chcete -li zvýšit počet zařízení, odkomentujte zadané řádky kódu.
4. Připojte NodeMCU k IR LED, červené a zelené LED a rezistorům na Breadboardu, jak je znázorněno na schématu elektroniky. (Červené a zelené LED diody nejsou nutné, ale je hezké je mít)
5. Připojte NodeMCU k počítači pomocí kabelu Micro USB.
6. Nahrajte kód na tabuli.
7. Zelená LED by se měla rozsvítit, kdykoli je připojena k síti Wifi.
Krok 5: Nastavení pomocí Alexa
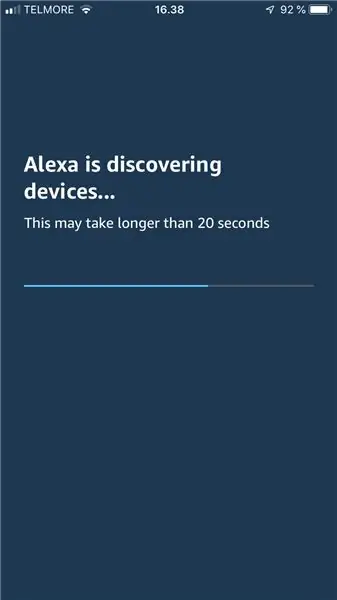
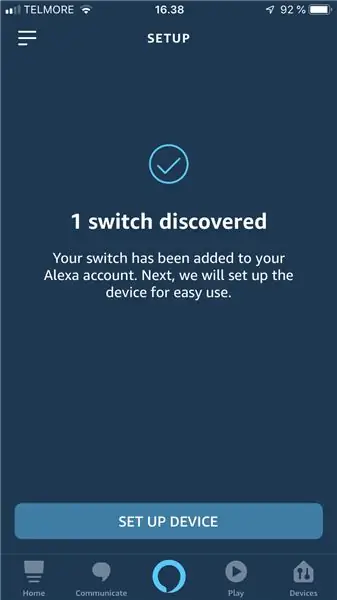
1. Nainstalujte si do telefonu aplikaci Amazon Alexa a přihlaste se pomocí svého účtu Amazon.
2. Přejděte na Dovednosti a hry a vyhledejte sinric, vyberte a stiskněte Povolit a budete požádáni o přihlášení ke svému účtu Sinric.
3. Objevte své zařízení tak, že přejdete na Zařízení → + → Přidat zařízení → Ostatní → OBJEVIT ZAŘÍZENÍ. (Ujistěte se, že je váš Alexa připojen ke stejné síti jako NodeMCU.)
4. Naštěstí to mělo objevit vaše zařízení, takže vše, co musíte udělat, je nastavit zařízení.
5. Nyní to vyzkoušejte tak, že umístíte prkénko poblíž televize, nasměrujete IR LED na televizi a řeknete něco jako: Alexo, zapni televizi. Měli byste vidět červenou LED blikat a váš televizor se zapnout.
Krok 6: Volitelné: Vlastní deska plošných spojů a řezání laserem




Aby to vypadalo profesionálněji a aby to bylo trvalejší, vyrobil jsem vlastní desku plošných spojů, abych nahradil prkénko.
PCB jsem vyrobil pomocí EasyEDA (bohužel ne Eagle, protože nejsem profesionál ve výrobě PCB), objednal jsem PCB od JLCPCB a deska fungovala poprvé. IR LED lze připojit ke konektoru JST, takže pouzdro může sedět v poličce pod televizorem, zatímco IR LED je umístěna pod IR přijímačem televizoru.
Potom jsem vyrobil pouzdro Laser Cut pro uložení DPS z čirého akrylu.
Doporučuje:
Systém Alexa Smart Home využívající reléový modul NodeMCU: 10 kroků

Systém Alexa Smart Home využívající reléový modul NodeMCU: V tomto projektu IoT jsem vytvořil systém Alexa Smart Home Automation pomocí NodeMCU ESP8266 & Reléový modul. Pomocí hlasového příkazu můžete snadno ovládat světlo, ventilátor a další domácí spotřebiče. Chcete -li propojit inteligentní reproduktor Echo Dot s
Neopixel Wifi Control přes NodeMCU: 3 kroky
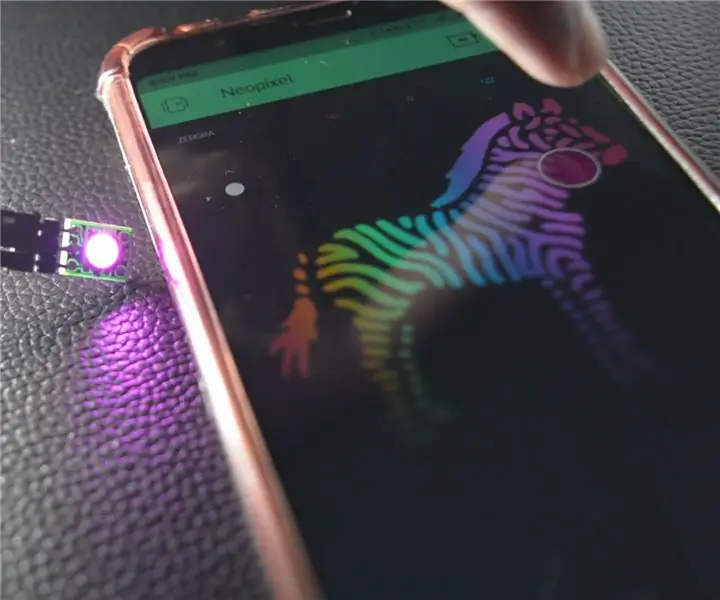
Neopixel Wifi Control přes NodeMCU: Pryč jsou časy, kdy jste chtěli ovládat LED diody RGB, museli jste se potýkat s množstvím drátů, jejich opětovné rozmotávání může být nepříjemné. S Neopixelem máte možnost napájet LED dva vodiče a jen jeden vodič, což je Dat
Alexa Curtain Control System - 3D tisk a nízké náklady: 19 kroků (s obrázky)

Alexa Curtain Control System - 3D tisk a nízké náklady: Dobrý den, dlouho jsem se snažil zautomatizovat co největší část našeho domu. Když zima dorazila sem do Velké Británie, rozhodl jsem se odstranit tu práci, že večer zavřu všechny závěsy a ráno je zase všechny rozepnu. To znamená, že běhám
Alexa Voice Control TV Remote ESP8266: 9 kroků

Alexa Voice Control TV Remote ESP8266: Ztratí někdo ve vašem domě dálkové ovládání, vejdete do prázdné místnosti a uvidíte, jak televize křičí. Baterie začínají selhávat a bez ovládání ze zadní části místnosti. Nyní můžete ovládat svůj televizor, DVR, cokoli pomocí IR ovládání
Alexa Voice Control DIY: 7 kroků (s obrázky)

Alexa Voice Control DIY: Dobrý den, toto je můj první pokyn. Zde ukážu, jak vytvořit přepínače hlasového ovládání pro Amazon Alexa, které mohou fungovat i s Google Assistant. Hlasujte prosím pro mě
