
Obsah:
2025 Autor: John Day | [email protected]. Naposledy změněno: 2025-01-23 14:38

Úvod
Dnes budeme vyrábět bezpečnostní systém RFID. To bude fungovat jako zabezpečovací systém, takže když je poblíž RFID tag nebo karta, zobrazí na LCD 1602 zprávu. Účelem tohoto projektu je simulovat, jak fungují dveřní zámky RFID. Takže to bude fungovat, když je RFID tag nebo karta poblíž čtečky RFID, detekuje kartu nebo tag a zobrazí zprávu na LCD.
Zařízení
- Čtečka RFID RC522
- Raspberry Pi 3
- Prkénko
- Propojovací dráty
- LCD 1602
- T-ševec
Pojďme začít!
Krok 1: Sestavení RFID RC522 a LCD 1602

Nyní tedy připojíme LCD a RFID k prkénku. Níže je obrázek s diagramem čísla PIN. Je také v písemné formě pro lidi, kteří nepotřebují obrázky. Na vašem RFID RC522 si všimnete, že je na něm 8 možných připojení, a to SDA (sériový datový signál), SCK (sériové hodiny), MOSI (Master Out Slave In), MISO (Master In Slave Out), IRQ (Interrupt Žádost), GND (pozemní napájení), RST (resetovací obvod) a 3,3 V (3,3 V napájení). Všechny tyto položky, kromě IRQ, budeme muset zapojit na GPIO piny našeho Raspberry Pi.
Můžete je buď připojit přímo k GPIO pinům, nebo jako v tomto tutoriálu, zapojte RFID RC522 do naší Breadboardu a poté odtud připojte k našim GPIO pinům Raspberry Pi.
Zapojení RFID RC522 k Raspberry Pi je poměrně jednoduché a vyžaduje připojení pouze 7 pinů GPIO přímo ke čtečce RFID. Postupujte podle níže uvedené tabulky a podívejte se do našeho průvodce GPIO, kde najdete pozice pinů GPIO, ke kterým potřebujete připojit RC522.
SDA se připojuje k Pin 24.
SCK se připojuje na pin 23.
MOSI se připojuje k Pin 19.
MISO se připojuje k Pin 21.
GND se připojuje k pinu 6.
RST se připojuje k pinu 22.
3.3v se připojuje na pin 1.
Jakmile dokončíte zapojení, můžeme se dostat k zábavné části, kódování! Pojďme
Krok 2: Nastavení RFID
Aby RFID fungoval, musíme stáhnout nějaké úložiště z GitHub pomocí terminálu na Raspberry Pi. Nejprve tedy dejte malině šťávu, aby se mohla zapnout.
Otevřete Terminál a zadejte toto:
sudo raspi-config
2. Tento příkaz vyvolá další obrazovku a odtud přejděte dolů na Možnosti rozhraní a poté přejděte na P4 SPI, abyste tuto možnost povolili.
3. Vraťte se zpět k terminálu a zadejte toto:
sudo restart
Děláme to proto, aby bylo možné SPI správně povolit.
4. Jakmile se Raspberry Pi restartuje, otevřete terminál a zadejte:
lsmod | grep spi
Musíme to udělat, abychom zkontrolovali, zda je SPI správně povoleno. Pokud tedy vidíte spi_bcm2835, pak je vaše RFID zaregistrováno u Raspberry Pi a nyní můžete přejít k nastavení LCD 1602
Odstraňování problémů
Pokud z nějakých důvodů není SPI aktivován, postupujte podle těchto kroků, aby vaše SPI fungovalo.
7. Pokud se modul SPI z nějakého důvodu neaktivoval, můžeme konfigurační soubor pro spuštění upravit ručně spuštěním následujícího příkazu na našem Raspberry Pi.
sudo nano /boot/config.txt
8. V konfiguračním souboru najděte pomocí Ctrl + W „dtparam = spi = on“. Pokud jste ho našli, zkontrolujte, zda před ním není #. Pokud existuje, odeberte jej, protože toto komentuje aktivační řádek. Pokud řádek nemůžete vůbec najít, přidejte do spodní části souboru „dtparam = spi = on“.
Jakmile provedete změny, můžete změny uložit stisknutím Ctrl + X, poté Y a Enter. Nyní můžete znovu pokračovat od kroku 5, restartovat Raspberry Pi a poté zkontrolovat, zda byl modul povolen.
Nyní jsme s RFID skončili a přejdeme k LCD 1602!
Krok 3: Nastavení LCD 1602
Aby se na displeji LCD zobrazovaly písmena, musíme si stáhnout úložiště a také musíme stáhnout některé další věci.
1. Otevřete terminál a zadejte toto pro instalaci úložiště LCD:
klon git
2. Abychom zkontrolovali, zda bylo úložiště správně nainstalováno, musíme do terminálu zadat tuto funkci:
ls
Pokud vidíte složku s názvem lcd, pak jste úspěšně nainstalovali úložiště.
3. Nyní musíme změnit adresář, můžeme to udělat zadáním této funkce:
cd lcd
4. Nakonec musíme vytvořit nový soubor pythonu, takže vytvořte nový soubor pythonu 3 a uložte jej do nové složky a pojmenujte jej Security.py.
5. Poté zadejte tento kód do souboru a uložte jej.
#!/usr/bin/env python
importujte RPi. GPIO jako GPIO
import MFRC522 import signálu import času importu lcddriver
continue_reading = Pravda
display = lcddriver.lcd ()
# Zachyťte SIGINT pro vyčištění, když je skript přerušen
def end_read (signál, rámec): globální pokračování_tisků („Ctrl+C zachyceno, konec čtení.“) continue_reading = False GPIO.cleanup ()
# Zahákněte SIGINT
signal.signal (signal. SIGINT, end_read)
# Vytvořte objekt třídy MFRC522
MIFAREReader = MFRC522. MFRC522 ()
# Uvítací zpráva
tisk ("Vítejte v příkladu čtení dat MFRC522") tisk ("Stisknutím Ctrl-C zastavte.")
# Tato smyčka stále kontroluje čipy. Pokud je někdo poblíž, získá UID a autentizaci
while continue_reading: # Scan for cards (status, TagType) = MIFAREReader. MFRC522_Request (MIFAREReader. PICC_REQIDL)
# Pokud je karta nalezena
if status == MIFAREReader. MI_OK: print ("Card identified") display.lcd_display_string ("Hello Human", 1) display.lcd_display_string ("Access Granted", 2) time.sleep (1.5) display.lcd_clear () # Get UID karty (stav, uid) = MIFAREReader. MFRC522_Anticoll ()
# Pokud máme UID, pokračujte
if status == MIFAREReader. MI_OK:
# Vytiskněte UID
tisk ("UID čtení karty: %s, %s, %s, %s") %(uid [0], uid [1], uid [2], uid [3]) # Toto je výchozí klíč pro autentizaci klíč = [0xFF, 0xFF, 0xFF, 0xFF, 0xFF, 0xFF] # Vyberte naskenovanou značku MIFAREReader. MFRC522_SelectTag (uid)
# Ověřit
status = MIFAREReader. MFRC522_Auth (MIFAREReader. PICC_AUTHENT1A, 8, klíč, uid)
# Zkontrolujte, zda je ověřen
if status == MIFAREReader. MI_OK: MIFAREReader. MFRC522_Read (8) MIFAREReader. MFRC522_StopCrypto1 () else: print ("Chyba ověřování")
Krok 4: Zajistěte, aby bezpečnostní systém fungoval
Všichni jsme připraveni a nyní můžeme konečně uvést zabezpečovací systém do provozu! Aby to fungovalo, musíme otevřít terminál.
1. Otevřete terminál
2. Potřebujeme změnit adresář na složku lcd, takže na terminálu zadejte toto:
cd lcd
3. Zadejte toto:
python Security.py
Pěkný! Terminál by měl říkat „Vítejte v zabezpečovacím systému“.
Umístěte svůj identifikační štítek na čtečku RFID a uvidíte, co se stane.
Pokud to RFID přečte, řekne, že na terminálu byla detekována karta a na LCD displeji se zobrazí „Hello Human“a pod ním „Access Granted“
Pokud se vám to nestane, zkontrolujte prosím svůj obvod a požádejte o pomoc
Doporučuje:
Domácí zabezpečovací systém využívající fúzi senzorů: 5 kroků

Domácí bezpečnostní systém využívající senzorovou fúzi: Myšlenkou tohoto projektu je vytvořit levný a snadno vyrobitelný bezpečnostní senzor, který lze použít k upozornění na to, že jej někdo překročil. Původním cílem bylo vytvořit něco, co by mě mohlo upozornit, když někdo šel po schodech, ale také
Elektronický zabezpečovací systém s RTC a PIN kódem definovaným uživatelem: 7 kroků

Elektronický zabezpečovací systém s RTC a PINem definovaným uživatelem: Ahoj kluci! Toto je projekt, který jsem vytvořil pomocí mikroprocesoru pic, což je jeho elektronický systém zabezpečení PIN kódů s hodinami v reálném čase a uživatelsky definovatelnými funkcemi PIN kódu. Tato stránka obsahuje všechny podrobnosti, abyste si jej mohli vytvořit sami. JEHO PRÁCE A KONCEPT: No
Laserový zabezpečovací poplachový systém (DUÁLNÍ REŽIM): 5 kroků

Laserový zabezpečovací poplachový systém (DUÁLNÍ REŽIM): Když se něco týká zabezpečení, rozhodně potřebujeme nějaký solidní nápad a v tomto případě je laserový zabezpečovací poplach nejlepší možností, jak si jej vytvořit doma velmi jednoduchým způsobem. V tomto tutoriálu se tedy naučíme, jak udělat tento projekt velmi snadným způsobem, který
Automatický laserem řízený zabezpečovací systém: 22 kroků
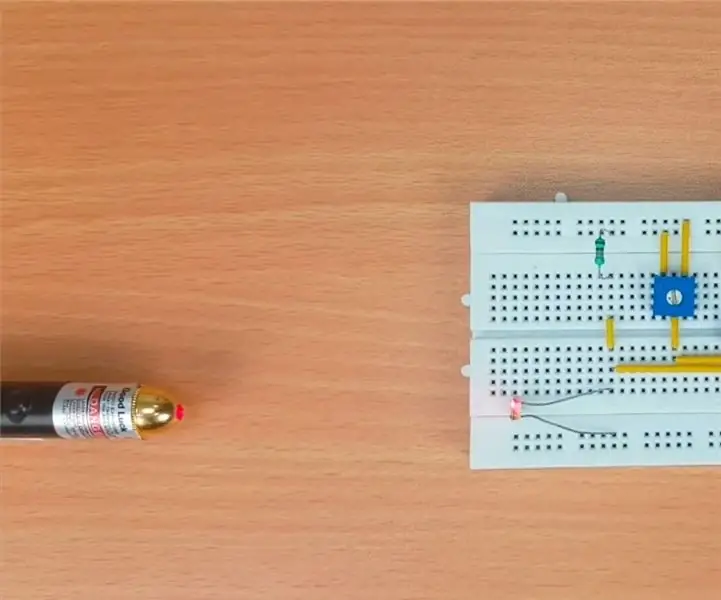
Automatický laserem řízený zabezpečovací systém: Laserem řízený bezpečnostní systém je široce používanou ochranou, která brání neoprávněnému přístupu. Je vysoce účinný a funguje na světelném senzoru a laseru k ochraně našich domovů, kanceláří, bank, skříněk a různých důležitých míst
Internetový zabezpečovací systém DSC Home Security System: 22 kroků

Internet povolen DSC Home Security System: Upravte stávající systém DSC Home Security tak, aby umožňoval internet a byl monitorován sám. Tento návod předpokládá, že máte fungující Raspberry Pi. Upozorňujeme, že tato implementace má následující nedostatky: Pokud zloděj přeruší přicházející kabel DSL
