
Obsah:
- Autor John Day [email protected].
- Public 2024-01-30 08:21.
- Naposledy změněno 2025-01-23 14:38.
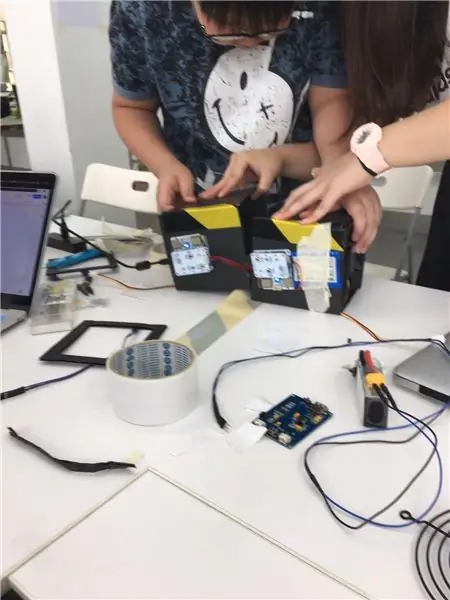


Studenti (Aristobulus Lam, Victor Sim, Nathan Rosenzweig a Declan Loges) z German Swiss International School spolupracovali s pracovníky MakerBay na vytvoření integrovaného systému měření znečištění ovzduší a účinnosti filtrace vzduchu. Tento integrovaný systém vám umožní sledovat kvalitu filtrovaného i nefiltrovaného vzduchu současně. Data budou převedena na poměr účinnosti a budou graficky znázorněna. Tento projekt je doporučen pro 15+, i když mladší věkové kategorie musí mít na paměti riziko úrazu elektrickým proudem a obtížnost programování.
Proč byste to měli udělat:
Myslíme si, že i když určitě existuje velká motivace poskytovat údaje pro monitorování znečištění ovzduší (což je podrobně vysvětleno na webových stránkách Smartcitizen, věříme také, že pouhá znalost množství znečištění ovzduší kolem vás pro vaše zdraví nic neznamená. Věříme, že musíme jednat sami, a proto jsme vytvořili tyto integrované senzory a vzduchový filtr.
Zásoby
- Velký kus lepenky
- 2x PC fanoušci
- Několik druhů vzduchových filtrů
- 2 LED světla
- 2x startovací sady Smartcitizen (koupit zde)
- 2x rezistory
- 1 elektrický spínač
- 1 počítač schopný spouštět Jupyter Notebook, Matplotlib a Python
- Plus jakékoli další dekorace, které chcete mít !!!
Krok 1: Nastavení senzoru SCK
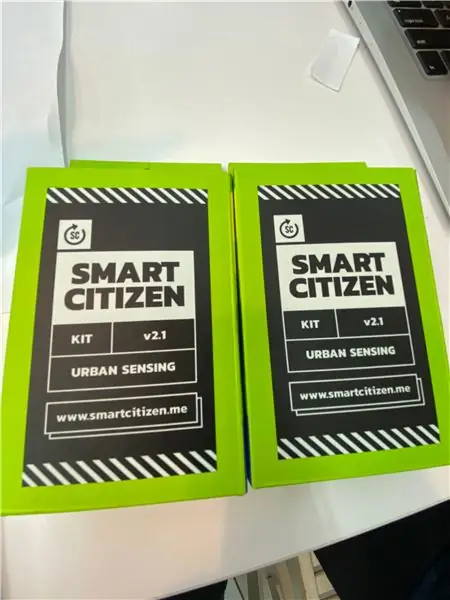
Ujistěte se, že máte dva senzory SCK. Vyberte první a připojte jej k baterii nebo k počítači. Poté přejděte na stránku nastavení a postupujte podle pokynů. Totéž proveďte pro druhý senzor. Když je budete muset pojmenovat, pojmenujte je A a B pro snímač nefiltrovaného a filtrovaného vzduchu. Poté zaregistrujte oba ke stejnému účtu a ujistěte se, že se k účtu přihlásíte, abyste získali data.
Přejděte na tuto platformu a vyhledejte jména svých senzorů a zkontrolujte, zda senzory fungují. Zajistěte, aby každou minutu nepřetržitě zveřejňoval data.
Krok 2: Design skříně
Použijte výše zmíněnou lepenku a položte ji před sebe. Všechna měření budou podle našeho finálního prototypu. Na jedné straně odměřte 12,5 cm a prořízněte karton. Poté položte ventilátor na lepenku a začněte jej otáčet. Když vytvoříte úplný čtverec, označte bod značkou. Prořízněte nůžkami. Opakujte to pro druhého fanouška.
Krok 3: Moc fanouškům
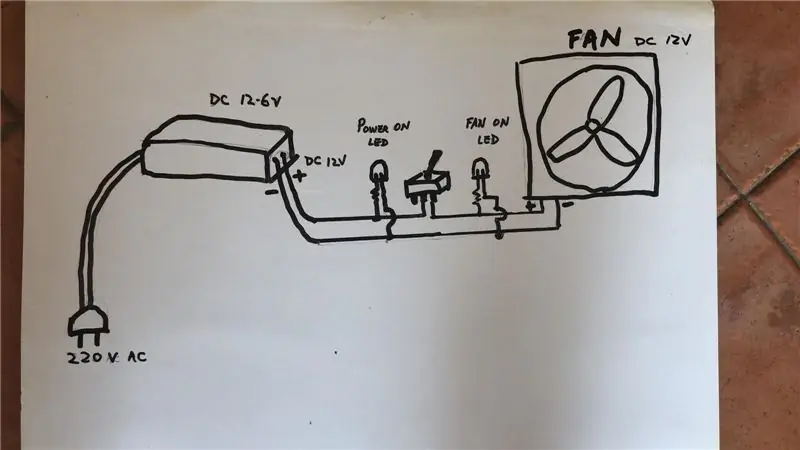
Vyrobili jsme spínač, který zapíná a vypíná čističku vzduchu. Chcete -li vysvětlit, jak přepínač funguje, můžete použít diagram jako referenci. Počínaje zleva diagramu máme 220 voltový střídač na stejnosměrný proud, který snižuje napětí až na 12 voltů pro bezpečné použití. Bez tohoto zařízení bude elektřina ze zdroje energie pro nás příliš nebezpečná. Poté, co byly napětí výrazně sníženy, máme 2 vodiče, které jsou připojeny ke 2 LED diodám a spínači. Vodiče musíte pájet k LED diodám, aby byly všechny navzájem propojeny. Jakmile je obvod kompletní a obě LED světla byla testována, připojte oba vodiče, jeden kladný a jeden záporný, k ventilátoru. Jakmile je nastavení dokončeno, zapojte zástrčku do zásuvky. Jakmile to provedete, měla by se rozsvítit kontrolka LED „zapnutí“. Jakmile přepnete přepínač, měla by se rozsvítit kontrolka LED „ventilátor zapnutý“a ventilátor by měl začít fungovat.
Krok 4: Kódování
Doporučeno pro 15+
Tento program vytvořil Victor Sim. Tento program umožní extrahovat data senzoru inteligentního občana z vývojářského rozhraní API webu inteligentního občana a vypočítat hodnotu účinnosti. Program, který jsem použil, bude napsán v Pythonu 3. Kód jsem napsal na Jupyter Notebook na Macbook air vybavený Mac OS (verze 10.14.6).
Co budete pro tento program potřebovat: Matplotlib Numpy Pandas JSON CSV A python 3 IDE
Krok 1: Importujte potřebné knihovny Budete potřebovat urllib.request, abyste mohli požádat o přístup k API a otevřít URL API. K převodu souboru na soubor CSV budete potřebovat csv, se kterým lze snadno manipulovat. Ke čtení JSONu, ve kterém api přichází, budete potřebovat JSON. Ke snadné analýze datového rámce budete potřebovat pandy. Matplotlib je nezbytný k tomu, aby byla data reprezentována v intuitivním grafu.
Krok 2: Požádejte o přístup k API Smart-citizen: Tento kód požaduje data z API. Ze zkušenosti je důležité umístit záhlaví ke zdroji požadavku a získat odpověď. Dva požadované URL jsou formátovány takto: Odkazování na inteligentní občanské rozhraní API, získávání informací o zařízeních, kontrola ID určitého zařízení, odkazování na ID senzoru 87 (snímač PM 2,5) a zaznamenávání dat každou minutu. Poté požaduje přístup k API.
Krok 3: Otevřete a analyzujte data:
Tyto řádky přečtou data a poté je vloží do „hezkého tisku“. Díky tomu jsou data snadno čitelná, a tím i snáze řeší problémy.
Krok 4: Převod dat do souboru CSV: V těchto řádcích kódu knihovna pandas přečte data a převede je do formátu CSV, se kterým lze snadno manipulovat. Soubor CSV je pak uložen pod proměnnou data_csv.
Krok 5: Zajistěte, aby byla data CSV stravitelná: Sloupce CSV jsou nyní pojmenovány „ignorovat“pro nepotřebný indexový řádek, „čas“pro dobu, kdy byl záznam zaznamenán, a „hodnota“pro zaznamenanou koncentraci PM 2,5. Všechna lomítka a hodnoty jsou odstraněny, aby bylo možné hodnoty snadno vykreslit do grafu.
Krok 6: Najděte průměr sloupce s hodnotami:
Tyto řádky zjistí průměr sloupce hodnot a poté je zařadí do seznamu a snadno je vykreslí.
Krok 7: Vytvoření dalších dat pro srovnání: Opakujte kód od kroku 1 do 6 pro senzor B pro porovnání
Krok 8: Vykreslení dat:
Čára vykresluje průměr obou senzorů a ukazuje rozdíl
Krok 9: Nalezení účinnosti:
Účinnost lze vypočítat z počátečního průměru a pozdějšího průměru a poté vydělit počátečním průměrem. To lze pak vypočítat v procentech.
DOKONČIT: Jako výstup byste měli dostat procento a graf. Váš výstup by měl vypadat přibližně jako na obrázku níže:
