
Obsah:
- Autor John Day [email protected].
- Public 2024-01-30 08:21.
- Naposledy změněno 2025-01-23 14:38.
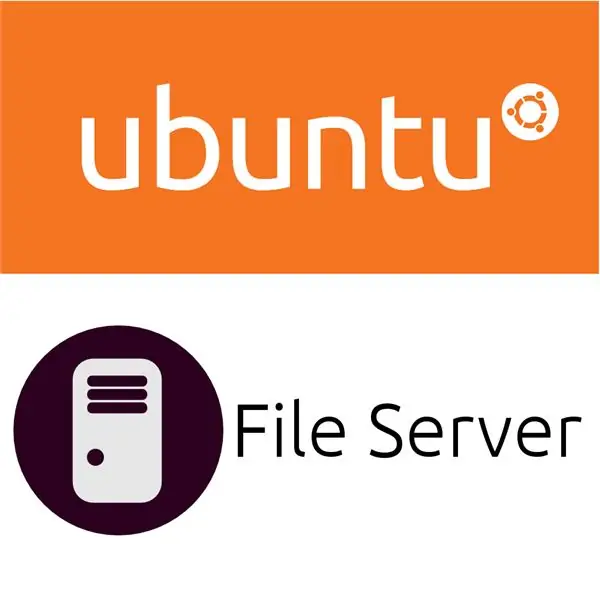
Server Ubuntu je skvělý lehký operační systém pro servery a ve spojení se sambou můžete mít dokonalý domácí souborový server. Mít souborový server je velmi dobrý nápad, protože jej můžete použít jako: zálohu, streamer médií a „sdílenou“složku. Ale to je jen několik důvodů, proč byste si jej mohli chtít pořídit, tak se do toho pusťme!
Krok 1: Nainstalujte software

Chcete -li začít, musíte zajistit, aby byl server Ubuntu schopen hostovat soubory. K tomu budeme muset nainstalovat sambu. Zadejte tedy příkaz: sudo apt-get install samba. Nyní to nebylo tak snadné, nainstalovali jsme VŠECHNY software!
Krok 2: Konfigurace Samby
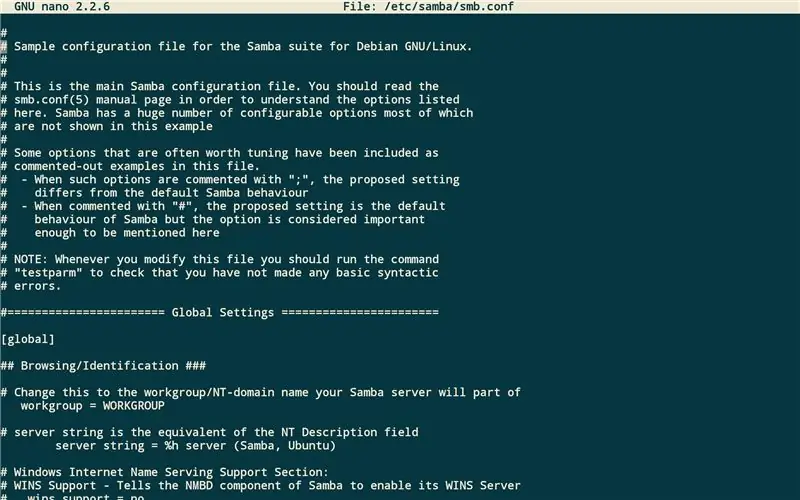

Aby se rozhodli, co má samba dělat, vytvořili konfigurační soubor, který obsahuje stovky nebo komentované příkazy. Otevřete tedy /etc/samba/smb.conf pomocí textového editoru jako nano. Nejprve odkomentujte nebo přidejte security = user, to najdete pod hlavičkou autentizace v souboru. Poté přidejte tyto řádky kódu: [Fred] komentář = Fred's Filespath =/cesta/k/folderwritable = yesread only = yescreate mask = 0755available = yes Nyní přidejte heslo svému uživateli pomocí tohoto příkazu: sudo smbpasswd fred Potom zadejte: sudo service smbd restart
Krok 3: Automatická montáž jednotky
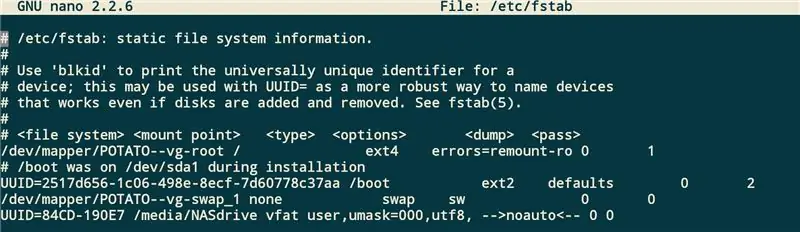

Pokud není pevný disk vašeho počítače dostatečně velký, můžete použít externí pevný disk. Nelze jej však jednoduše připojit, budete jej muset automaticky připojit se správnými oprávněními. Budete tedy muset zadat příkaz blkid na uuid pevného disku a poté zadat tento kód na konec souboru /etc /fstab: UUID = XXXXXXXXX /media /NASdrive user, umask = 000, utf8 noauto Poté jej uložte a zadejte sudo mkdir / media/NASdrive a poté sudo restart.
Krok 4: Zobrazte server
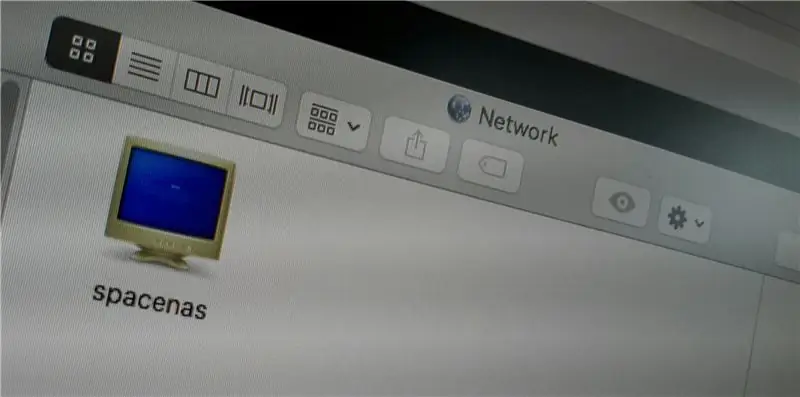
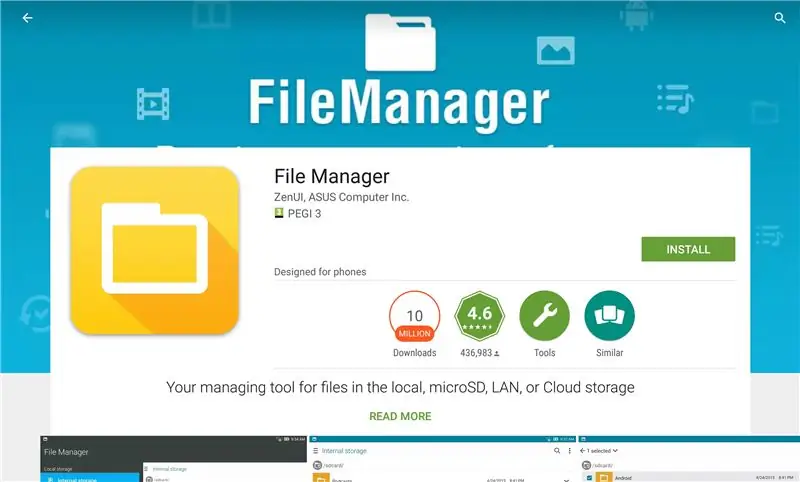
Výborně! Dokončili jste nastavení serveru! Jak ale přistupujete ke svým souborům? V systému Android můžete použít Správce souborů od Asus ZenUI a na stolních počítačích můžete jednoduše otevřít správce souborů a procházet síť.
Doporučuje:
Místní souborový server Raspberry Pi Samba: 5 kroků

Místní souborový server Raspberry Pi Samba: Postup krok za krokem pro instalaci místního souborového serveru
Jak vytvořit souborový server pomocí Raspberry Pi: 7 kroků

Jak vytvořit souborový server pomocí Raspberry Pi: V dnešní době je běžné mít více počítačů v jednom domě, mezi nimiž je rozložena hudba a videa. Dalším způsobem, jak organizovat své věci, je ponechat je na centralizovaném serveru neboli FILE SERVER. V tomto návodu vytvoříme souborový server
Multimediální počítač / nízkoenergetický souborový server, recyklovaný: 6 kroků

Multimédia PC / nízkoenergetický souborový server, recyklovaný: Použijte malou základní desku, která může sbírat prach ve vaší garáži, několik dalších komponent z vaší nevyžádané pošty v počítači, a nějaký jednoduchý kód HTML a skriptu, dohromady „Midnite Boy“(Mb). Moje MB sedí vedle mé televize a je ovládána
Multimediální počítač / nízkoenergetický souborový server, recyklovaný, kroky 2: 8

Multimédia PC / Server s nízkou spotřebou energie, Recyklovaný, č. 2: Použijte malou základní desku, která může sbírat prach ve vaší garáži, několik dalších komponent z vašeho PC junkboxu a jednoduchý HTML a skriptový kód, dohromady MidniteBoy … Znovu! Toto je další verze projektu, který zveřejním
Proměňte starý Mac na domácí souborový server!: 3 kroky

Proměňte starý Mac na domácí souborový server !: Pokud jste oddaný uživatel Macu, jako jsem já, je pravděpodobné, že někde budete sedět se starým Macem a sbírat prach. Nevzdávejte to ani neposílejte na smrt, využijte to jako domovský souborový server! Díky jednoduché konfiguraci budete
