
Obsah:
- Autor John Day [email protected].
- Public 2024-01-30 08:21.
- Naposledy změněno 2025-01-23 14:38.
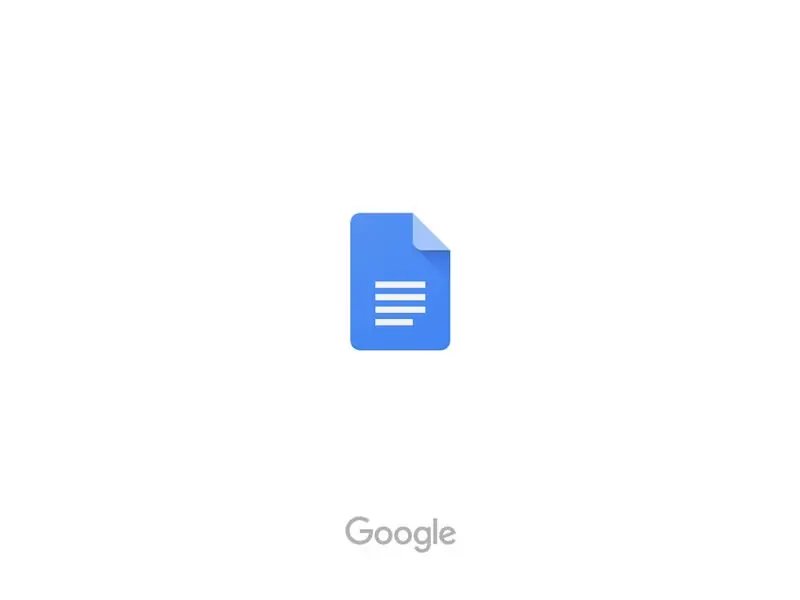
Mnozí měli problémy s tím, jak zjistit, jak na iPadu vytvořit závěsnou zarážku s nejasným způsobem, jakým to děláte. Tyto kroky vás provedou postupem, jak to udělat, aby vaše citovaná stránka práce byla zpracována ve vaší eseji.
Krok 1:
Stáhněte si aplikaci Dokumenty Google do iPadu, pokud ji ještě nemáte, a poté ji otevřete.
Krok 2:
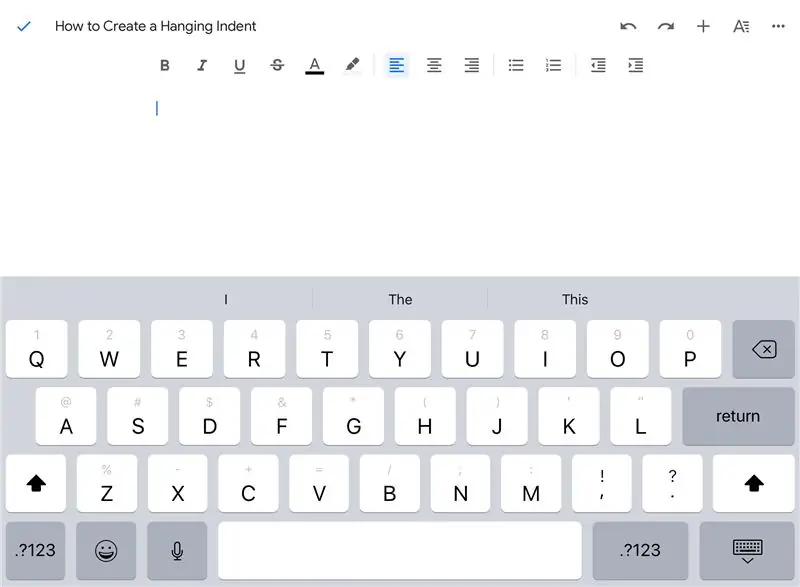
V dokumentu, kam citaci umisťujete, umístěte kurzor na místo, kam ji chcete umístit.
Krok 3:
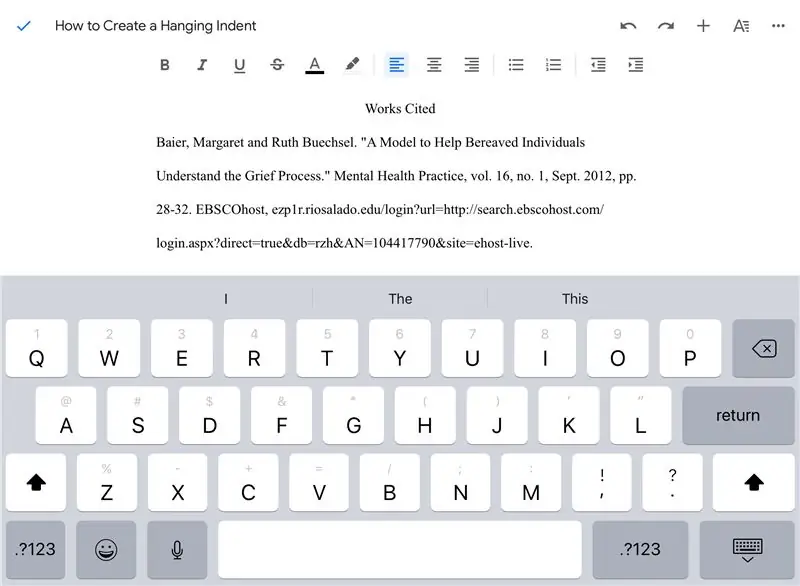
Přidejte svůj citát, který jste dříve našli, a zkopírujte jej a vložte do svého dokumentu Google.
Krok 4:
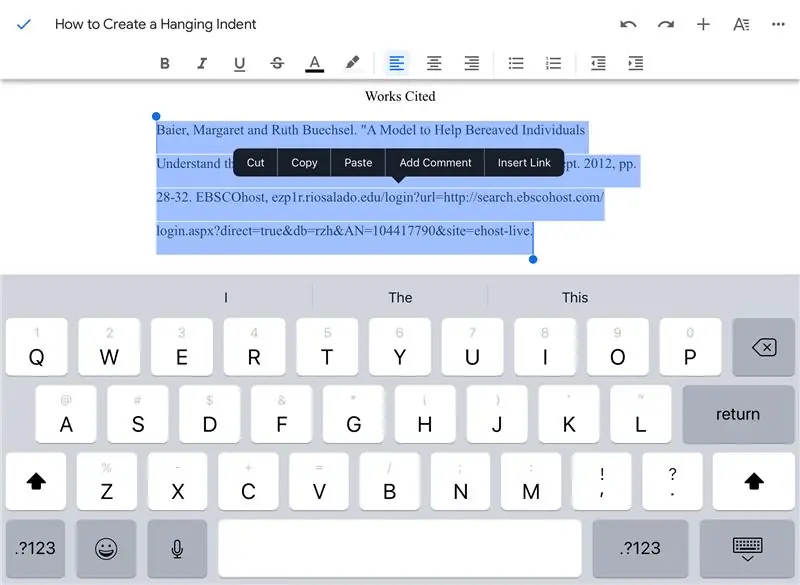
Zvýrazněte citaci, kterou jste vložili.
Krok 5:
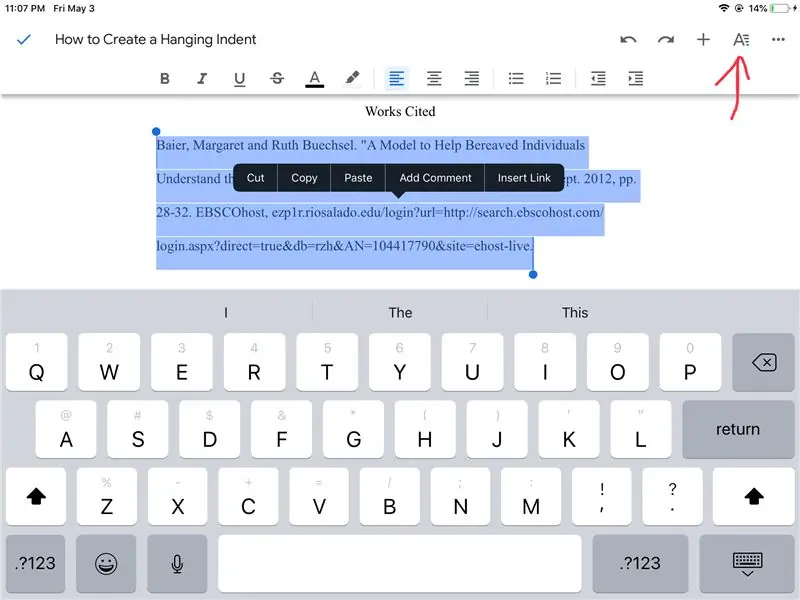
Klepněte na „A“v pravém horním rohu aplikace.
Krok 6:
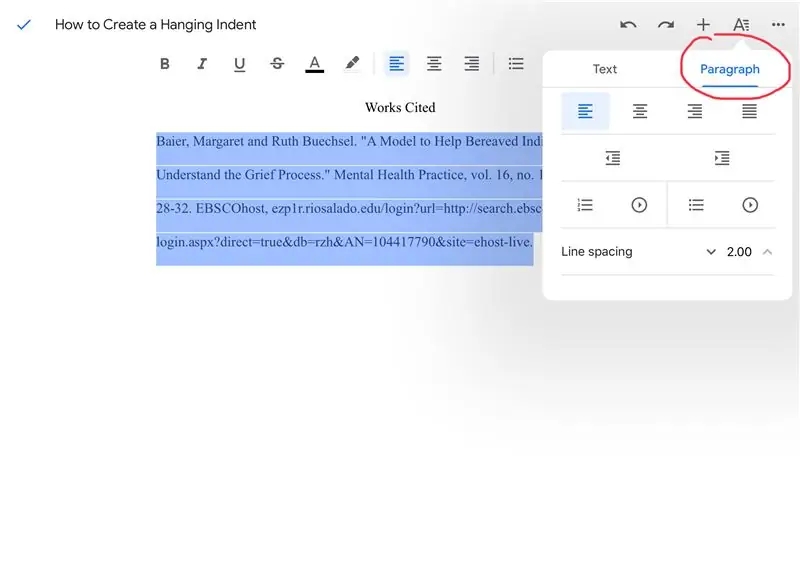
Jakmile se objeví možnosti, budete chtít stisknout možnost „odstavce“.
Krok 7:
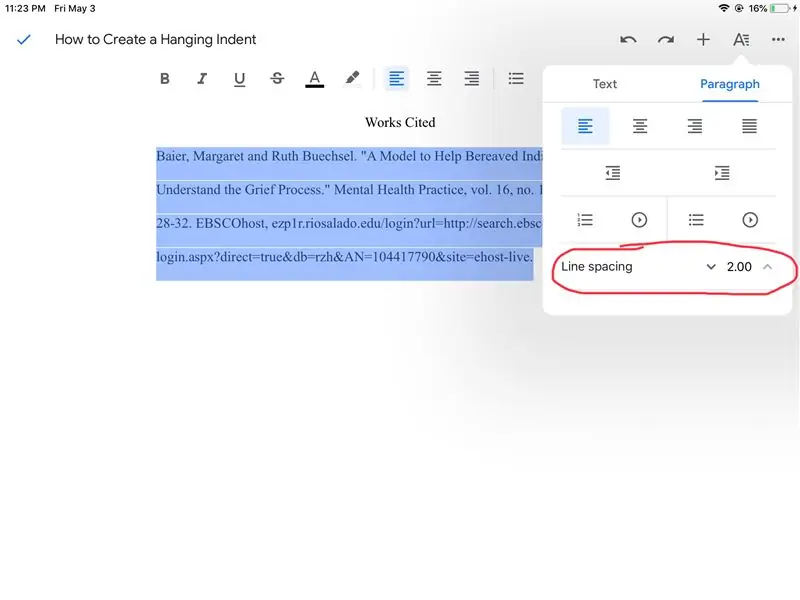
Pokud vaše řádkování uvádí 1,5, což je výchozí hodnota, budete chtít klepat na šipku nahoru, dokud se nezobrazí 2,0, aby vaše citace byla dvojitá.
Krok 8:
Chcete -li se dostat z této nabídky možností, jednoduše klepněte na střed obrazovky.
Krok 9:
Klepněte na za posledním písmenem v prvním řádku citace a stiskněte tlačítko „zpět“na klávesnici. Tím byste měli kurzor automaticky přesunout na začátek druhého řádku citace.
Krok 10:
Klepněte znovu na „A“v pravém horním rohu obrazovky.
Krok 11:
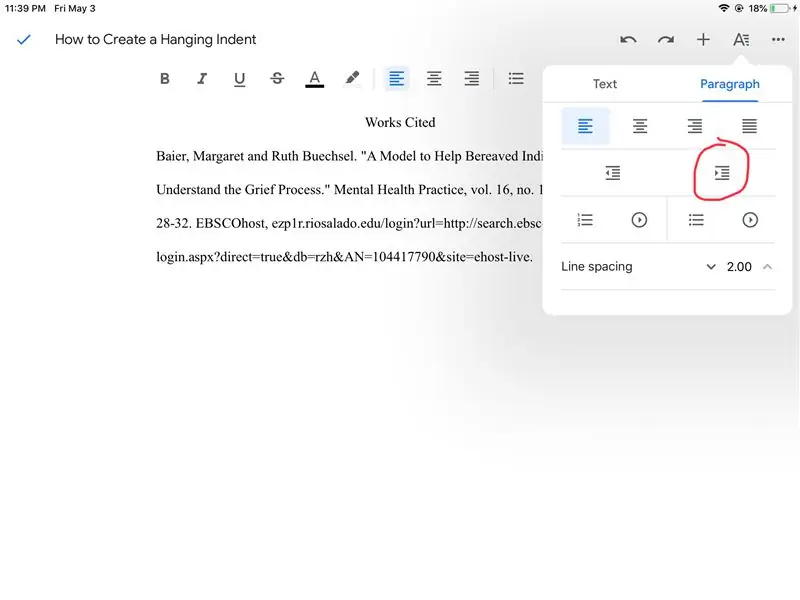
V možnostech odstavce nyní stisknete pravé tlačítko odsazení.
Krok 12:
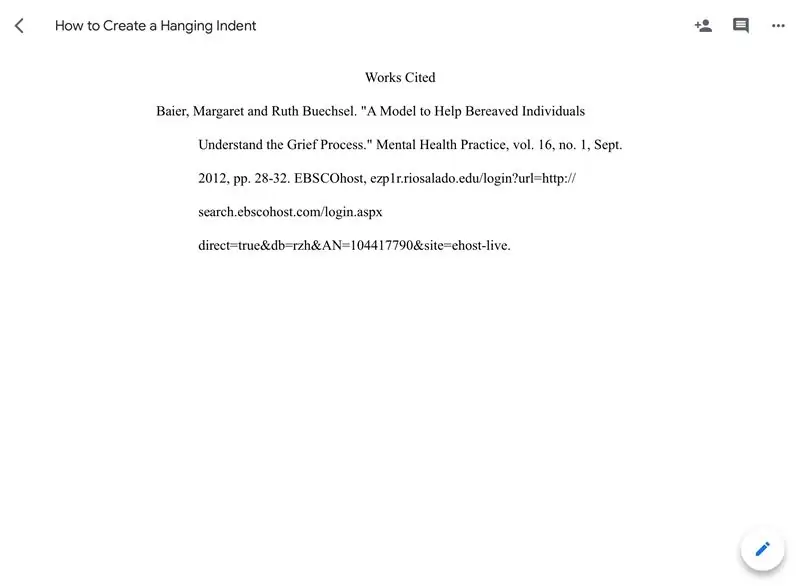
Nyní budete mít dvojitou mezeru visící odsazenou citaci. Opětovným zavřením možností odstavce klepněte na střed obrazovky.
Doporučuje:
Jak vytvořit zaváděcí jednotku Linux (a jak ji používat): 10 kroků

Jak vytvořit zaváděcí jednotku Linux (a jak ji používat): Toto je jednoduchý úvod, jak začít s Linuxem, konkrétně Ubuntu
Vytvořte si vlastní závěsnou kameru s LED osvětlením!: 5 kroků (s obrázky)

Vytvořte si vlastní sestavu stropní kamery s LED osvětlením!: V tomto projektu vám ukážu, jak vytvořit jednoduchou sestavu stropní kamery. Souprava může nejen držet kameru přímo nad objektem, který chcete natáčet, ale je také vybaven monitorem pro sledování záběrů a LED osvětlením, které dokonale
Jak vytvořit svou první akci pro domovskou stránku Google (za 10 minut) Část 1: 10 kroků

Jak vytvořit svou první akci pro domovskou stránku Google (za 10 minut) Část 1: Dobrý den, toto je první ze série článků, které budu psát, kde se naučíme, jak vyvíjet a implementovat akce na Googlu. Ve skutečnosti pracuji na „akcích na Googlu“za posledních několik měsíců. Prošel jsem mnoho článků dostupných na
Jak vytvořit dokument Google: 8 kroků
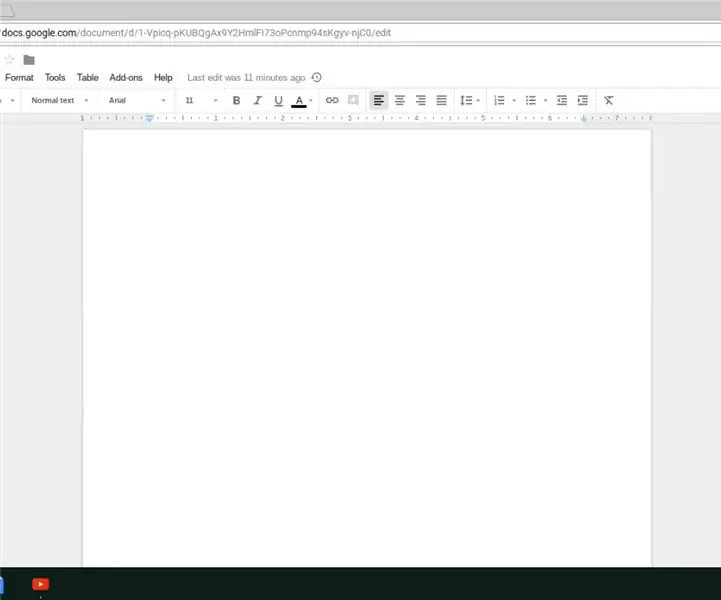
Jak vytvořit dokument Google: Alex Grace a Zach Tanenbaum Úvod V tomto Instructable vám ukážeme, jak vytvořit dokumenty Google. Dokumenty Google jsou univerzální dokumenty, které lze použít téměř pro jakýkoli typ psaní. Ukážeme vám, jak vytvořit dokument
Jak vytvořit autonomního robota hrajícího basketbal pomocí IRobota Vytvořit jako základ: 7 kroků (s obrázky)

Jak vytvořit autonomního robota hrajícího basketbal pomocí IRobota Vytvořit jako základ: Toto je můj příspěvek k výzvě iRobot Create. Nejtěžší na celém tomto procesu pro mě bylo rozhodnout, co bude robot dělat. Chtěl jsem předvést skvělé funkce Create a zároveň přidat trochu robo vkusu. Všechny moje
