
Obsah:
- Autor John Day [email protected].
- Public 2024-01-30 08:21.
- Naposledy změněno 2025-01-23 14:38.

Dobrý den, tento Instructable vás naučí, jak upravit video v Adobe Premiere. Zde je to, co budete potřebovat.
1. Počítač
2. Adobe Premiere Pro
3. Dva nebo více souborů videa ve vašem počítači
Volitelné položky pro zvuk
4. Adobe Audition
5. Hudba ve vašem počítači
Krok 1: Vložení vašich videí do aplikace Premiere Pro

Prvním krokem je vložení vašich videí do aplikace Adobe Premiere Pro. Nejprve musíte jít do Finderu a najít dvě nebo více videí, která chcete upravit. Jakmile je vyberete, klikněte na ně a přetáhněte je na časovou osu Adobe Premiere Pro. Nyní, abyste zabránili překrývání zvuku, přesuňte zvukové soubory na spodní časovou osu.
Krok 2: Naplánujte si, jak chcete video upravit

Nyní jsme u editační části. Nejprve se musíte podívat na videa, která jste vybrali, a naplánovat si, jak je chcete upravit. Adobe Premiere Pro má časovač v dolním levém rohu sekce videa. Poznamenejte si čas, kterou sekvenci chcete upravit, pohybovat se, zrychlit nebo zpomalit. Pozastavte a použijte klávesy se šipkami, aby byl váš rámeček pro úpravy perfektní.
Krok 3: Řezání a stěhování

Jakmile jste si naplánovali, jak chcete video upravovat, nyní můžete upravovat.
Řezání:
Pokud chcete vystřihnout konkrétní sekci, použijte Razor Tool (příkaz klávesnice je Ctrl + C) a klikněte na rámeček, který chcete vyjmout, aby začal a skončil. Přesuňte časovou osu na konkrétní snímek a nástroj pro vyjmutí zacvakne na místo, pokud se v jeho blízkosti nachází kurzor.
Stěhování:
Jakmile rám oříznete, můžete jej nyní přesunout. Posuňte sekvenci pomocí nástroje pro výběr (Ctrl + V). Užitečný tip, úpravy je snazší, pokud to děláte chronologicky. Nejlepší je mít práci ve vlastní sekci a surovinu ve vlastní sekci. Jakmile dokončíte úpravy, můžete odstranit surovinu, kterou jste nepoužili, a vrátit svůj konečný produkt zpět na začátek časové osy.
Krok 4: Změna rychlosti

Rychlost videa můžete změnit kliknutím pravým tlačítkem na sekvenci a poté přechodem na Rychlost/Trvání. Poté můžete nastavit sekvenci tak, aby šla rychleji nebo pomaleji. Pamatujte, že prodloužení sekvence se bude překrývat s jinou sekvencí, takže ji upravte v její vlastní sekci.
Krok 5: Úpravy hudby

Pokud má vaše video zvuk, můžete nastavit, jak se hudba ztlumí a zhasne. Přejděte na hudební sekvenci a klikněte na ni pravým tlačítkem. Poté přejděte na „Upravit v Adobe Audition“. Otevře se Adobe Audition. Jakmile jste tam, zvýrazněte skladbu, kterou chcete zeslabovat. Poté přejděte do oblíbených a klikněte na „Fade in“. Poté zvýrazněte skladbu, kterou chcete ztlumit. Přejděte do oblíbených a klikněte na „Fade Out“. Nyní jej můžete uložit a soubor v aplikaci Adobe Premiere Pro bude upraven.
Krok 6: Export videa

Jakmile dokončíte úpravy videa a hudby, můžete je nyní exportovat. Než tak učiníte, ujistěte se, že odstraníte všechny nezpracované soubory, které jste nepoužili, a sekvenci umístíte na začátek časové osy.
Nyní přejděte na Soubor -> Export -> Média.
Nyní se zobrazí nastavení exportu. Přejděte na formát a vyberte „H.264“. Poté můžete své video exportovat. Jakmile bude exportován, bude nyní ve vašem počítači.
Doporučuje:
Jak upravit servo, abyste získali zpětnou vazbu uzavřené smyčky: 7 kroků

Jak upravit servo, aby se uzavřela zpětná vazba smyčky: ► Při řízení serva s mikrokontrolérem (jako Arduino) mu můžete dát pouze objednávky cílového umístění (v signálu PPM). S tímto pořadím se servo přesune na tento cíl umístění. Ale není to okamžité! Nevíte přesně, kdy
Úpravy zvuku v aplikaci Premiere Pro pomocí klíčových snímků: 5 kroků

Úpravy zvuku v aplikaci Premiere Pro pomocí klíčových snímků: Tento Instructable je navržen jako průvodce manipulací se zvukem v aplikaci Premiere Pro, ať už jde o přenastavení svazků za účelem vzájemného překrývání skladeb a jejich lepší prolínání, nebo přepracování jedné stopy na něco, co lépe vyhovuje
Jak upravit video pomocí aplikace Adobe Premiere Pro na počítači Mac: 5 kroků

Jak upravit video pomocí aplikace Adobe Premiere Pro na počítači Mac: Úvod: Chcete se naučit upravovat video pomocí snadno použitelného a přitom profesionálního softwaru? Nehledejte nic jiného než Adobe Premiere Pro. S ním můžete vytvořit jednoduchou prezentaci nebo komplexní show film a vše mezi tím. Získejte informace o základech v
Vývoj mobilních aplikací pomocí Adobe XD: 5 kroků
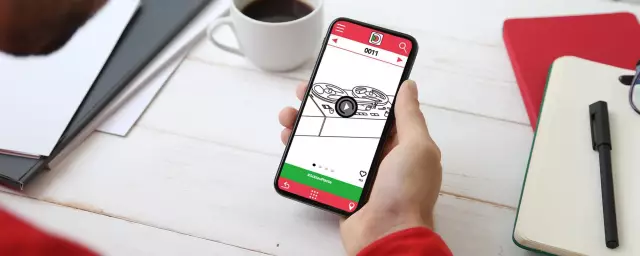
Vývoj mobilních aplikací pomocí Adobe XD: Dobrý den, všichni! Jsem Elizabeth Kacerek, promující seniorka na střední škole, a vytvořil jsem tento instruktáž, protože jsem si všiml díry v této široce používané platformě, kterou jsem mohl zaplnit. Když jsem zahájil svůj celoroční výzkum, tento druh průvodce bych miloval
Jak vytvořit a upravit video v Premiere: 7 kroků

Jak vytvořit a upravit video v Premiere: Toto je základní průvodce, jak vytvořit a upravit video v Adobe Premiere Elements 8.0
