
Obsah:
2025 Autor: John Day | [email protected]. Naposledy změněno: 2025-01-23 14:38

Nejprve klikněte na tlačítko Windows v levém dolním rohu obrazovky. Do vyhledávacího tlačítka Windows napište „příkazový řádek“. U zařízení s Windows 10 stačí zadat „cmd“. Poté klikněte na první výsledek s černým rámečkem jako ikonou.
Zásoby
K tomuto pokynu budete potřebovat zařízení (počítač, tablet, telefon atd.) S nainstalovaným systémem Windows.
Krok 1: Pojďme najít Ping

Chcete -li vyhledat ping, zadejte na kurzor „ping“. Poté vyberte server, ke kterému se chcete připojit. Doporučuji server „www.google.com“, protože poskytuje měření vaší wifi v mezinárodním měřítku. Takže hned vedle „pingu“, který jste zadali, vložte mezeru a poté zadejte „www.google.com“. Ještě nestiskněte klávesu „Enter“.
Krok 2: Jak zjistit přesnou rychlost Wi-Fi

„Proboha, milostivý! No tak! Proč je dnes internet tak pomalý! S tímto pingem nemohu hrát Fortnite!“Toto je každodenní život mého přítele jako profesionálního hráče. Jako dobrý přítel chci vyřešit některé jeho problémy. První problém, který má můj přítel, je, že se spoléhá pouze na rychlost Wi-Fi, kterou Fortnite ukazuje. Chcete -li to vyřešit, nemůžete vždy používat a důvěřovat mobilním aplikacím ani testerům šířky pásma online. Můžete provést několik jednoduchých kroků, jak v krátké době zjistit přesnou rychlost Wi-Fi. Tento instruktáž budete potřebovat k nalezení šířky pásma kdekoli a bude to užitečné v dobách, kdy chcete v krátkém čase porovnat šířku pásma mezi použitím přesného zařízení a jiného zařízení.
Krok 3: Pokračujte v procesu

Poté, co jste zadali server, vložte mezeru a poté zadejte „-n“, aby představovala „číslo“pro další krok.
Krok 4: Vyberte si množství

Vedle „-n“zadejte další mezeru a poté zvolte, kolikrát chcete rychlost Wi-Fi otestovat. Pokud například chcete vidět výsledky 4krát, zadejte za mezerník „4“. Čím více testujete ping, tím více výsledků získáte. Doporučuji asi 10 až 15 testů. To je důležité, protože při každém odeslání můžete získat jiný výsledek. Čím více odesíláte Wi-Fi na server, tím přesnější můžete vypočítat rychlost Wi-Fi.
Krok 5: Výsledky

Když stisknete klávesu „Enter“, test proběhne podle vámi zvoleného množství (například 4krát). Uvidíte IP adresu, dlouhou kombinaci čísel, bajtů a rychlost. Rychlost bude vedle „time =“. Čím méně je toto číslo, tím rychlejší je vaše rychlost Wi-Fi. Ve spodní části výsledků uvidíte ztrátu paketu, minimum, maximum a průměrný ping výsledků.
Krok 6: Ztráta paketů

Vaše rychlost Wi-Fi neznamená všechno. Existuje něco, co se nazývá „ztráta paketů“, což vám říká procento případů, kdy server odpověděl podle množství. Například jsem za „-n“vložil „4“, což znamenalo, že jsem chtěl testovat ping 4krát. Pokud jsem poslal 4 a přijal 4, mám 0% ztrátu paketů, což znamená, že Wi-Fi je v pořádku a stabilní. Pokud jsem poslal 4 a obdržel pouze 3 výsledky, znamená to, že mám 25% ztrátu paketu, což je špatný ping.
Krok 7: Dokončení

Nyní jste zjistili svoji rychlost Wi-Fi. Doporučuje se testovat ping znovu a znovu a je také dobré testovat váš ping více najednou zvýšením počtu testů. Čím nižší je váš ping, tím lepší je vaše Wi-Fi. Průměrný ping by byl 100 ms, kde můžete do značné míry sledovat videa z YouTube v rozlišení 480 p. Pokud máte opravdu dobrý ping (0-40ms), můžete na internetu dělat téměř cokoli (hry, sledování videí, sledování filmů) bez jakéhokoli přerušení WiFi. Pokud však máte více než 150 pingů, možná budete muset zápasit se sledováním videí nebo hraním her na internetu. Opravdu doufám, že tento proces používáte často, protože poskytuje opravdu přesnou šířku pásma a je přístupný kdekoli v krátkém časovém období.
Doporučuje:
Řádek: 5 kroků

Row Row: Vše, co potřebujete, je Makey Makey, krabice od bot a nějaké dekorace podle vašeho výběru
Robot sledující řádek pomocí mikrokontroléru TIVA TM4C1233H6PM: 3 kroky
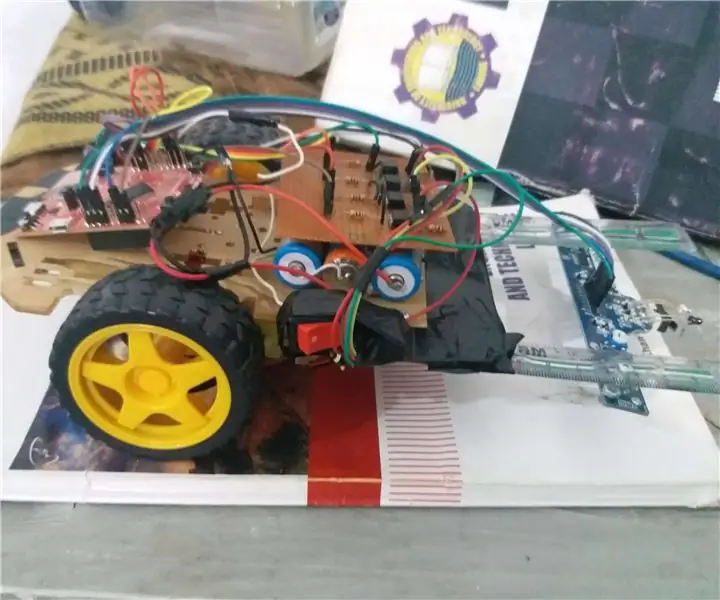
Robot sledující čáru pomocí mikrokontroléru TIVA TM4C1233H6PM: Robot sledující čáru je všestranný stroj používaný k detekci a zachycení tmavých čar nakreslených na bílém povrchu. Vzhledem k tomu, že je tento robot vyráběn na prkénku, bude jeho sestavení výjimečně snadné. Tento systém lze propojit do
Jak spustit příkazový řádek na počítači, který je uzamčen, a dostat se do hesla správce: 3 kroky

Jak spustit příkazový řádek na počítači, který je uzamčen, a dostat se do hesla správce: Název mluví za vše. Tento instruktážní program vám řekne, jak spustit CMD (příkazový řádek) a změnit heslo
Jak spustit příkazový řádek (dokončeno): 6 kroků

Jak spustit příkazový řádek (kompletní): Vím, že pokyny, jak to udělat, už jsou k dispozici. Neříkej mi to, prosím. Mám k tomu své důvody. Všechny instruktáže, které jsem tam viděl o tom, jak otevřít příkazový řádek, vám v zásadě ukazují pouze jeden způsob, jak to udělat. Já
Příkazový řádek na libovolném počítači se systémem Windows: 3 kroky

Příkazový řádek na libovolném počítači se systémem Windows: Příkazový řádek je pravděpodobně nejdůležitější věcí v systému Windows. Školy často blokují příkazový řádek v nabídce Start a také vám odepřou přístup, jakmile zjistíte, jak jej spustit. Ukážu vám, jak získat příkazový řádek, a pokud je to blocke
