
Obsah:
- Autor John Day [email protected].
- Public 2024-01-30 08:20.
- Naposledy změněno 2025-01-23 14:38.




Přehled:
Toto zařízení vám umožňuje využít pohyb hlavy ke spuštění událostí v podstatě v jakékoli videohře. Funguje tak, že sleduje pohyb vaší hlavy (nebo náhlavní soupravy) a při určitých pohybech spouští stisknutí klávesnice. Váš počítač tedy vidí toto zařízení jako standardní klávesnici. Později pravděpodobně přidám podporu joysticku a gamepadu.
Nejčastěji používaným pohybem, který jsem zde shledal vhodným (to je důvod, proč jsem tento projekt vůbec zahájil) je naklánění. Ve hrách jako PUBG, Tom Clancy's Rainbow Six Siege, Insurgency a mnoha dalších se můžete naklonit doleva nebo doprava, abyste dosáhli vrcholu v rozích, aniž byste nepříteli poskytli velkou cílovou oblast. Zjistil jsem, že je docela těžké stisknout běžně používaná tlačítka „Q“a „E“, protože moje prsty již byly zaměstnány standardním pohybem (wasd) a skrčením…
Režimy:
Software implementuje „režimy“pro výběr mezi nastaveními (pohyby a stisknutí kláves) pro různé hry. Nastavení uvedená v „přehledu“(vlevo a vpravo pro „E“a „Q“) jsou již naprogramována v režimu 2. K přepínání mezi různými režimy potřebujete alespoň jedno tlačítko na vašem Arduinu (kolík 14 je pro režim výchozí tlačítko), ale pokud se vám nechce, můžete v kódu jednoduše definovat svůj výchozí režim. (Nastavit režim = 2 pro zmíněné nastavení)
Začínáme:
Tento projekt lze snadno provést za odpoledne. Většina dílů, které jsem použil, nejsou nezbytná, můžete běžet s Arduinem, senzorem, drátem a prkénkem!
Alternativně k Arduino Pro Micro můžete použít jakýkoli Arduino s ovladačem ATmega32u4, jako je například Leonardo. Tento řadič je nezbytný, protože podporuje nativní USB. Jinak nebude moci fungovat jako klávesnice/joystick/gamepad.
Zásoby
Základy:
- Arduino Pro Micro
- MPU6050 Breakout Board
- Drát
Volitelný:
- Proto PCB
- Tlačítka a LED diody
- Původní PCB qeMotion (již brzy)
- 3D tištěné díly
Krok 1: Vyrobte si desku plošných spojů
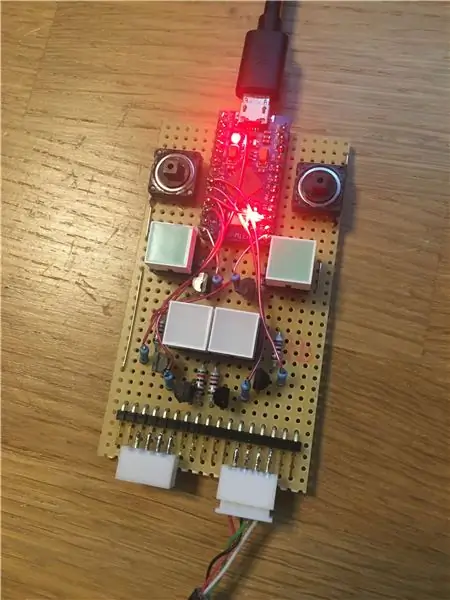


Nepotřebuje všechny ty LED a tlačítka. Nepotřebuje ani desku plošných spojů. Pokud je to pro vás jednodušší, můžete vše položit na prkénko.
Základní připojení:
Pin 3 (SDA) Arduino - SDA na modulu MPU
Pin 2 (SCL) Arduino - SCL na modulu MPU
Pin VCC Arduino - VCC na modulu MPU
Pin GND Arduino - GND na modulu MPU
Další připojení:
Tlačítka pro připnutí 14 a 15
LED diody na kolíku 4, 5, 6, 7, 9, 16 (pro vysoce proudové LED diody můžete použít tranzistory)
qeMotion PCB: (již brzy)
To zatím neexistuje, ale pravděpodobně se chystám navrhnout vlastní desku plošných spojů pro tento projekt, která bude ke stažení a možná i ke koupi.
Krok 2: Vytvořte si senzor


Pro MPU6050 nemusíte nutně tisknout pouzdro. Omlouvám se, že nemohu dodat obrázek vnitřků a kabeláže, ale během smršťování pouzdra PLA, pokud jsou spojeny dohromady a nemohu je znovu rozebrat. (Já hlupák…)
Zapojení je stejné jako v předchozím kroku, stačí připojit SDA na pin 2 SDA na Arduinu a stejný pro SCL (pin 3). Napájení modulu MPU lze odebírat z kolíku VCC a uzemnit z jakéhokoli pinu GND na Arduinu.
Použil jsem starý kabel USB, protože má pěkné stínění. Nevím, jestli je to nutné, ale mějte na paměti, že protokol I2C není určen k použití přes tak dlouhé kabely, ale spíše na desku plošných spojů.
Krok 3: Vytiskněte si kufřík



Není to nutné, ale pokud máte přístup k 3D tiskárně, můžete tento design použít.
Krok 4: Naprogramujte si Arduino
- Připojte Arduino k počítači
- Zjistěte, ke kterému portu COM je připojen (najdete jej ve Správci zařízení Windows)
- Vyberte COM -Port v Arduino IDE [Nástroje -> Port]
- Vyberte svou nástěnku [Nástroje -> Deska -> „Typ vaší desky“]
- Ujistěte se, že máte importovány všechny potřebné knihovny
- Krátké RES na GND (tím se Arduino na několik sekund přepne do programovacího režimu)
- Nahrajte svůj náčrt!
Nejnovější kód najdete na mé stránce github:
github.com/lesterwilliam/qeMotion/blob/mas…
Krok 5: Ukažte nám svou verzi QeMotion
Rád bych viděl vaši verzi projektu qeMotion! Možná jste měli nějaké skvělé nápady a další implementace, sdílejte je;)
Také, pokud mi chcete koupit kávu, může se objevit více projektů rychleji;)
paypal.me/AdrianSchwizgebel?locale.x=de_DE
Mnohokrát děkuji!
Doporučuje:
10 tipů pro návrh obvodu, které by měl každý designér znát: 12 kroků

10 tipů pro návrh obvodu, které by měl vědět každý designér: Navrhování obvodů může být docela skličující, protože věci ve skutečnosti se budou výrazně lišit od toho, co čteme v knihách. Je zcela zřejmé, že pokud potřebujete být dobrý v návrhu obvodů, musíte porozumět každé součásti a hodně cvičit
Systém Ambilight pro každý vstup připojený k vaší televizi. WS2812B Arduino UNO Raspberry Pi HDMI (aktualizováno 12.2019): 12 kroků (s obrázky)

Systém Ambilight pro každý vstup připojený k vaší televizi. WS2812B Arduino UNO Raspberry Pi HDMI (Aktualizováno 12.2019): Vždy jsem chtěl do své televize přidat ambilight. Vypadá to tak cool! Nakonec jsem to udělal a nebyl jsem zklamaný! Viděl jsem mnoho videí a mnoho návodů na vytvoření systému Ambilight pro vaši televizi, ale nikdy jsem nenašel úplný návod pro mé přesné nee
Nike LED Swoosh! To je skvělý dekor pro pokoj. Toto je jeden projekt, který může každý opakovat .: 5 kroků

Nike LED Swoosh! To je skvělý dekor pro pokoj. Toto je ten jeden projekt, který může každý opakovat .: Nástroje-páskový měřič-šroubovák-pájka-pila-elektrická vrtačka-brusný papír Dodávky-LED pásek (RGB) 5 m-LED ovladač-Napájení 12V 4A-dřevo 50-50-1500 2x dřevo 20-20-3000 2x překližka 500-1000 mm-šrouby (45 mm) 150x-šrouby (35 mm) 30x-scr
Posuvný ovladač pohybu pro časosběrnou lištu: 10 kroků (s obrázky)

Posuvný ovladač pohybu pro časosběrnou lištu: Tento návod vysvětluje, jak motorizovat časosběrnou kolej pomocí krokového motoru poháněného Arduinem. Zaměříme se hlavně na ovladač pohybu, který pohání krokový motor za předpokladu, že již máte kolejnici, kterou chcete motorizovat. Například když
[Robot Arduino] Jak vytvořit robota pro zachycení pohybu - Palcový robot - Servomotor - Zdrojový kód: 26 kroků (s obrázky)
![[Robot Arduino] Jak vytvořit robota pro zachycení pohybu - Palcový robot - Servomotor - Zdrojový kód: 26 kroků (s obrázky) [Robot Arduino] Jak vytvořit robota pro zachycení pohybu - Palcový robot - Servomotor - Zdrojový kód: 26 kroků (s obrázky)](https://i.howwhatproduce.com/images/001/image-1599-93-j.webp)
[Robot Arduino] Jak vytvořit robota pro zachycení pohybu | Palcový robot | Servomotor | Zdrojový kód: Thumbs Robot. Byl použit potenciometr servomotoru MG90S. Je to velmi zábavné a snadné! Kód je velmi jednoduchý. Je to jen asi 30 řádků. Vypadá to jako zachycení pohybu. Zanechte prosím jakoukoli otázku nebo zpětnou vazbu! [Pokyn] Zdrojový kód https: //github.c
