
Obsah:
- Zásoby
- Krok 1: Získejte software
- Krok 2: Nastavte si projekt Blynk, se kterým bude váš senzor mluvit
- Krok 3: Nastavení služby MQTT (Home Assistant)
- Krok 4: Konfigurace firmwaru
- Krok 5: Tisk dílů
- Krok 6: Zapojte vše
- Krok 7: Začněte s baterií
- Krok 8: Sestavte přepínač
- Krok 9: Pájejte zbytek připojení
- Krok 10: Vložte vše do krabice
- Krok 11: Zapněte jej a proveďte první čtení
- Krok 12: Další iterace
2025 Autor: John Day | [email protected]. Naposledy změněno: 2025-01-23 14:38
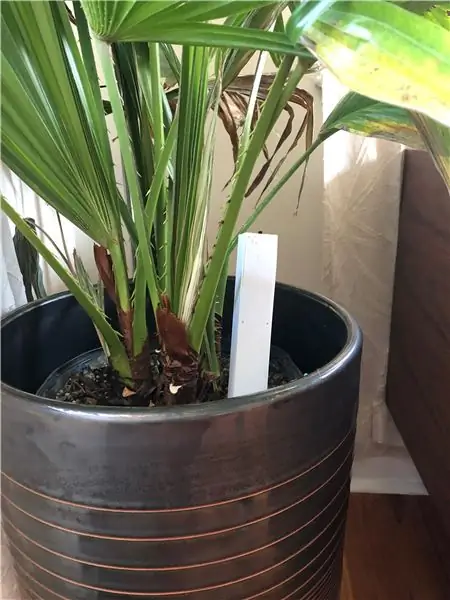
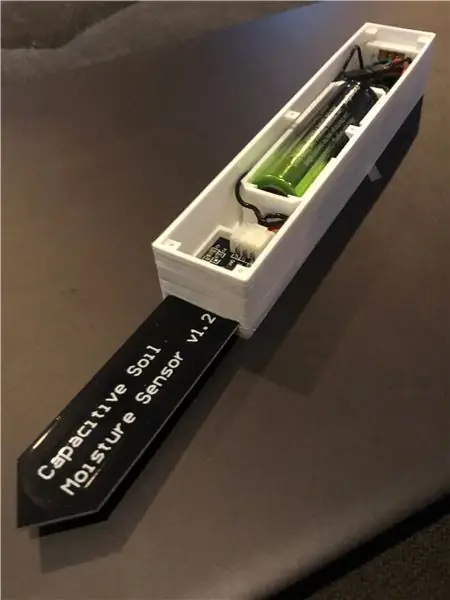
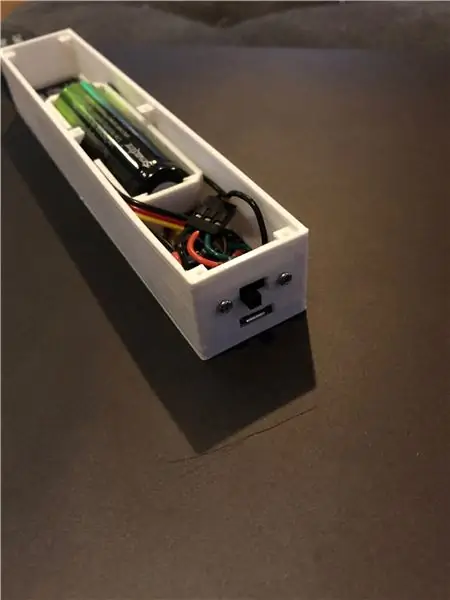
Chtěl jsem senzor vlhkosti, který mi dá vědět, když pokojové rostliny potřebují vodu. Chtěl jsem něco, co bych mohl použít pro start osiva a pro dospělé pokojové rostliny. Vždy se obávám, že je buď zalévám, nebo pod nimi.
Strávil jsem trochu času prací na softwaru IoT pro zařízení Arduino, pomocí softwaru jiných lidí jsem měl docela dobrou představu o požadavcích na můj.
- Chtěl jsem něco, co bych mohl blikat na více zařízeních a konfigurovat přes wifi. Nechtěl jsem muset měnit konfigurační soubor při každém nahrávání na nové zařízení. Také jsem nechtěl do kódu vkládat přihlašovací údaje nebo jiná specifika, protože jsem vždy zamýšlel tento kód sdílet.
- Také jsem chtěl docela solidní rámec softwaru, který bych mohl přizpůsobit pro budoucí projekty. Toto je snímač vlhkosti. Možná bych postavil senzor pohybu/světla/zvuku/vibrací/náklonu a chtěl jsem k tomu použít nějaký stejný software.
- Nakonec jsem chtěl, aby to bylo napájeno baterií, a tak jsem chtěl, aby to vydrželo dlouho. Strávil jsem nějaký čas zjišťováním režimu hlubokého spánku, kde bude zařízení trávit většinu času v nečinném stavu.
Zásoby
Wemos D1 Mini
Kapacitní senzor vlhkosti
Baterie 18650
Pozitivní a negativní konektory baterie
Posuvné přepínače
Přístup k 3D tiskárně je také docela zásadní, i když byste mohli najít jiné způsoby, jak součásti připojit a umístit.
Zde je odkaz na můj příspěvek Thingiverse se všemi modely, které jsem vytvořil.
Krok 1: Získejte software
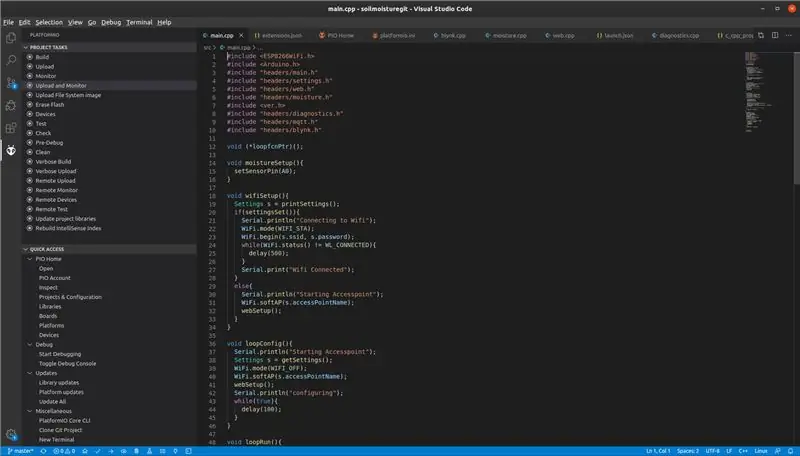
Publikoval jsem svůj software na GITHUB. Je postaven pomocí PlatformIO
- Při instalaci VSCode a PlatformIO postupujte podle pokynů na webu PlatformIO
- Stáhněte si firmware z mého GITHUB repo. Klikněte na Klonovat nebo stáhnout a stáhnout ZIP
- Extrahujte a otevřete složku ve VSCode
- Připojte Wemos D1 k počítači pomocí micro USB
- Ve VSCode kliknutím na mimozemšťana otevřete panel PlatformIO
- Kliknutím na Build and Upload nahrajte firmware na desku Wemos
Krok 2: Nastavte si projekt Blynk, se kterým bude váš senzor mluvit
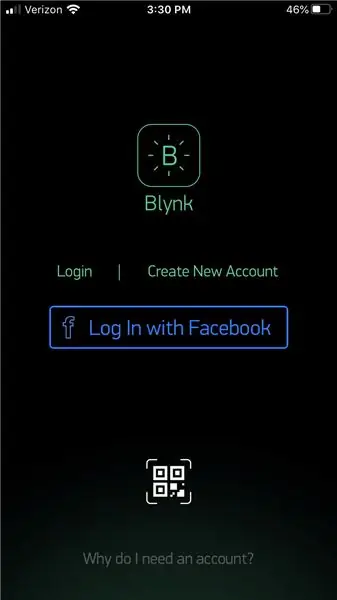
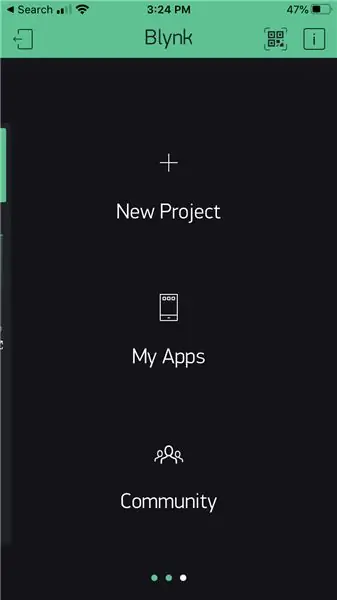
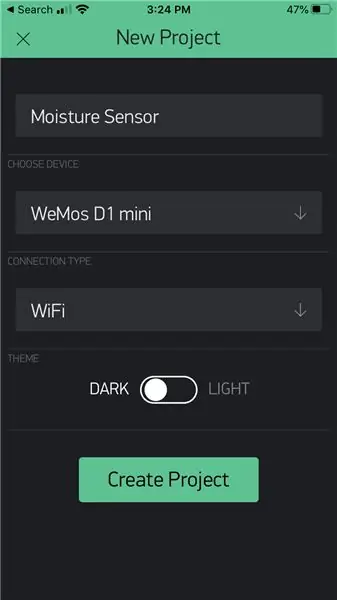
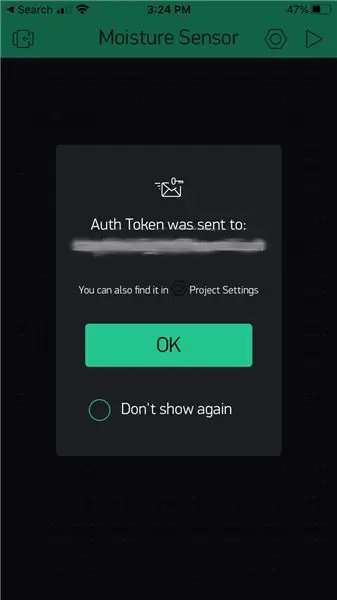
Zaměřil jsem se na dva typy služeb MQTT a Blynk, obě jsou volitelné.
Blynk je snadno použitelná a levná platforma IOT. Aplikace můžete vytvářet většinou pomocí kreditů komponent, které získáte zdarma. Pokud vám dojdou kredity, můžete si koupit více pomocí nákupů v aplikacích.
- Nainstalujte si do telefonu aplikaci Blynk
- Vytvořit účet
- Vytvořte nový nový projekt
- Pojmenujte jej a jako zařízení vyberte Wemos D1
- Získejte klíč Blynk ze svého e -mailu, který bude použit k pozdější konfiguraci zařízení
- Pokračujte a klepněte na libovolné místo na hlavním panelu projektu a přidejte komponentu
- Vyberte prozatím LCD displej, ale můžete jej později změnit pro graf nebo jiné komponenty. Blynk vám umožňuje recyklovat součásti, takže se nemusíte starat o plýtvání kredity
- Klepněte na LCD displej a nastavte piny. Firmware používá dva virtuální piny. Nezáleží na tom, které z nich používáte, pokud ve své aplikaci použijete totéž jako firmware později
Krok 3: Nastavení služby MQTT (Home Assistant)
Pro svou domácí automatizaci již používám Home Assistant a plánuji nastavit upozornění buď na vyschlou rostlinu, nebo na senzor, který přestal hlásit (vybitá baterie).
Zde najdete informace k nastavení HA, pokud se vám líbí, nebo můžete jednoduše nastavit službu Mosquitto pro MQTT.
V každém případě budete chtít znát svou IP adresu, ID uživatele a heslo.
Pokud používáte Home Assistant, nastavíte senzor na platformě MQTT, ale budete potřebovat čip. Firmware zveřejní zprávu s tématem [ID čipu]/vlhkost s hodnotou naměřené vlhkosti
Zde je ukázková konfigurace senzoru pro Home Assistant
state_topic: "ESP6e4bac/vlhkost/"
zařízení_třída: vlhkost
Krok 4: Konfigurace firmwaru
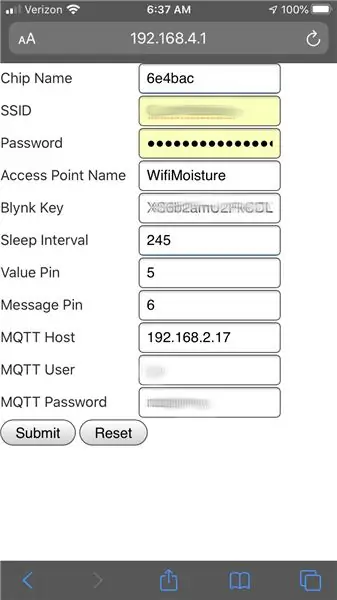
- Když se deska resetuje, spustí se přístupový bod wifi WifiMoisture
- Připojte se k němu pomocí telefonu nebo počítače
- Otevřete prohlížeč a přejděte na 192.168.4.1
- Uvidíte webový formulář
- Přidejte své přihlašovací údaje k wifi.
- Interval spánku můžete nastavit v minutách, ale doporučuji ponechat jej ve výchozím nastavení (maximum pro vaše zařízení)
- Přidejte nastavení Blynk Key a/nebo MQTT
- Stiskněte Odeslat
Můžete zadat klíče Blynk nebo přihlašovací údaje MQTT v závislosti na tom, jak chcete sledovat vlhkost. Mělo by to fungovat s každým, ale mám v plánu použít obojí.
Pro domácí automatizaci používám Home Assistant a nastavuji upozornění na základě MQTT, ale také používám graf v Blynku ke sledování věcí v reálném čase.
Doporučil bych provést tuto konfiguraci se zařízením Wemos, které je stále připojeno k vašemu počítači, a při spuštění sériového monitoru. Pokud jste něco zadali nesprávně nebo máte jiné problémy, budete k diagnostice potřebovat sériový výstup.
Krok 5: Tisk dílů
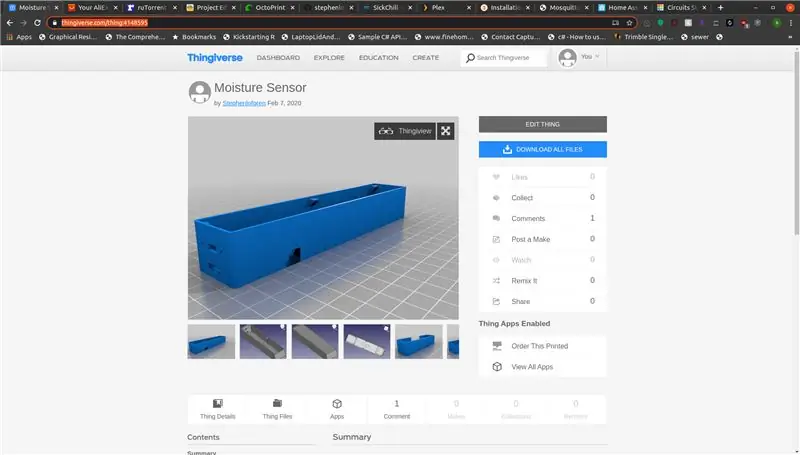
Přejděte na můj příspěvek Thingiverse, získejte součásti a vytiskněte nejnovější (v2 v době psaní).
Nic by nemělo vyžadovat žádné podpěry, ale ujistěte se, že otvory směřují nahoru, abyste neměli žádné velké převislé oblasti.
Krok 6: Zapojte vše
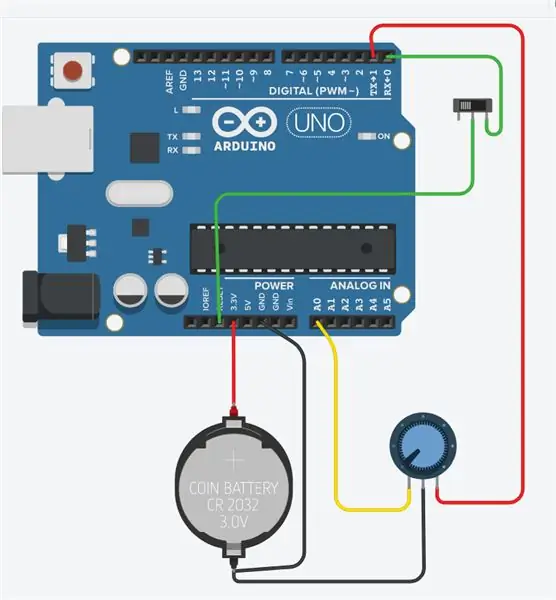
Před vložením do krabice budete chtít vše zapojit, ale během připojování je třeba sestavit několik tištěných kusů. Uděláme tento krok za krokem
Krok 7: Začněte s baterií
Sestava baterie je vyrobena z tištěného držáku, kladného a záporného konektoru, dvou černých vodičů a jednoho červeného.
Jakmile vytisknete držák baterie, vložte kladný a záporný konektor na oba konce tak, aby jazýček trčel dolů.
Otočte držák baterie, sklopte poutka a přidejte k nim kousek pájky
Otočte dohromady konce dvou černých drátů a pocínujte je pájkou
Pocínujte konec červeného drátu pájkou
Poté připájejte černé vodiče k zápornému konektoru (ten s pružinou) a červený vodič ke kladnému konektoru.
Nakonec přeložte jazýčky tak, aby přiléhaly k boku držáku baterie.
Krok 8: Sestavte přepínač
Tento firmware je určen k maximálnímu využití baterie pomocí režimu hlubokého spánku čipů.
Zařízení se probudí, odešle a publikuje čtení a poté se vrátí do režimu spánku. Aby se čip sám probudil, je vytvořeno spojení mezi D0 a RST.
Absence tohoto připojení jsem použil k tomu, abych zařízení sdělil, že ho chcete (znovu) nakonfigurovat. Při prvním spuštění se zařízení dostalo do konfiguračního režimu, protože ještě nemělo uloženou konfiguraci. Nyní, pokud ano, pokud jste někdy chtěli tuto konfiguraci změnit, přepněte přepínač a buď vypněte napájení, nebo stiskněte resetovací kolík.
Také jsem zjistil, že někdy potřebuji odpojit připojení D0-RST, aby bylo možné blikat novou verzi firmwaru. Přepínač funguje i pro to.
Zapojení spínače je jednoduché, vodič na jedné straně ke kolíku RST a středový ke kolíku D0. Před pájením nasuňte potištěný spínací blok na spínač.
Krok 9: Pájejte zbytek připojení
Nyní, když jsou sestava baterie a spínací blok zapojeny, je čas zapojit všechna ostatní připojení.
- Pájejte červený vodič z baterie na 3,5V pin na Wemos
- Pájejte jeden z černých vodičů z baterie na zemnící kolík na Wemosu
- Pájejte vodič s oběma konci odizolovanými ke kolíku A0. Připojíme to ke žlutému vodiči na senzoru
- Pájejte červený vodič s oběma konci odizolovanými na pin D1 na Wemos. To bude firmwarem zapnuto HIGH pro napájení senzoru
Alternativně můžete odříznout samičí konektor ze senzoru a připájet jej přímo k Wemos. Neudělal jsem to, ale není na tom nic špatného, pokud to neplánujete rozebrat později.
Krok 10: Vložte vše do krabice
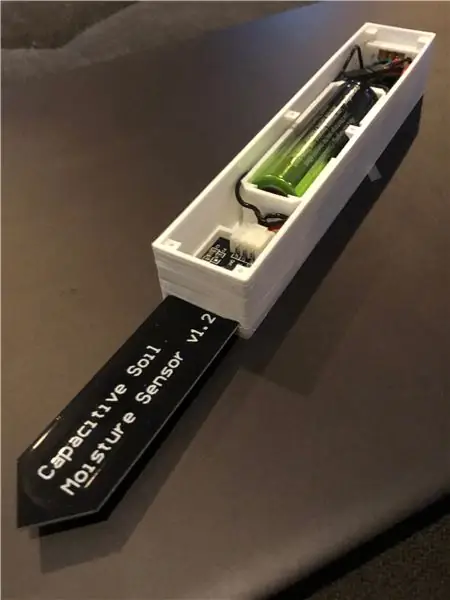
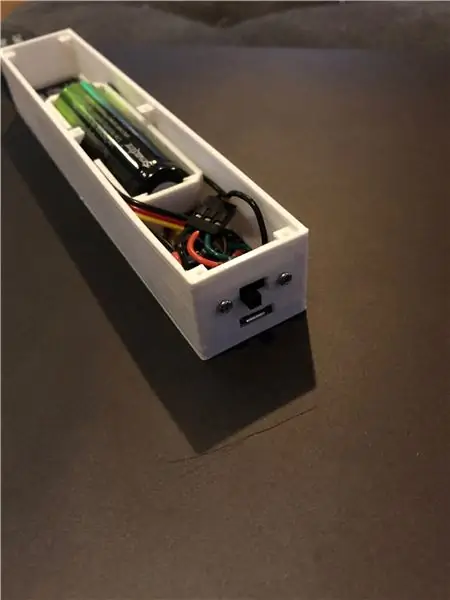
Snažil jsem se, aby vše dobře sedělo, ale nevyžadoval jsem příliš mnoho síly, ale každý tisk je trochu jiný.
- Vložte Wemos. nejprve zasuňte konec USB. Ujistěte se, že je pěkně zarovnaný. Pokud nemáte pravý roh, zadní část se nedostane snadno dovnitř.
- Poté vložte senzor. Když je kabeláž již připojena, zasuňte ji pod úhlem a když je ve správné poloze, stiskněte ji dolů. Krabice by měla držet držák kabeláže.
- Poté zatlačte držák baterie na místo. Možná budete muset stěny krabice trochu ohnout. Využijte toho, že jedna jeho strana je otevřená (v příští revizi mohu otevřít obě strany). Najděte dvě kruhové podložky ve spodní části krabice a přitlačte na ně držák baterie.
- Nakonec umístěte spínač zevnitř krabice na místo. Z vnější strany zašroubujte dva šrouby 1,7 mm x 8 mm a ujistěte se, že na potištěný spínací blok vyvíjíte určitý tlak. Šrouby by se měly zachytit na tištěný blok, ale pamatujte, že tištěné části jsou měkké a šrouby snadno odizolují otvory.
Jakmile je vše v krabici, organizování vodičů zabere několik minut. Možná je můžete posunout podél držáku baterie, ale v závislosti na vašem drátu by to mohlo způsobit roztažení stran.
Krok 11: Zapněte jej a proveďte první čtení
Nakonec se ujistěte, že je přepínač otočen, aby se připojily piny D0 a RST a vložila baterie.
nasaďte víko a zašroubujte 6 šroubů, aby drželo na svém místě (nebo víčko nemusí držet jen třením).
Zařízení by mělo okamžitě odečíst, jít na nastavenou dobu spát a poté vzít další.
Nyní, když to máte spuštěno, můžete nastavit graf v Blynku, nastavit oznámení v HomeAssistant nebo jakoukoli z řady dalších možností, jak sledovat vlhkost a udržet vaše rostliny naživu.
Krok 12: Další iterace
V budoucnu pravděpodobně aktualizuji software MQTT, aby řekl více než jen hrubé čtení. Jeden z blynk pinů vydává interpretaci, takže to chci alespoň přidat do MQTT. Také musím zahrnout poslední
Plánuji také přidat rozsah čtení na stránku nastavení nebo vytvořit režim kalibrace. Jde o to, že pomocí konfigurační stránky jej uvedete do režimu kalibrace. Poté trvá několik odečtů v docela rychlém sledu, přičemž nejvyšší hodnoty zůstávají jako „suché“a nejnižší jako „mokré“.
Také si myslím, že mohu zařízení zmenšit pomocí menší baterie nebo stohováním některých částí. Na modelu je vždy třeba pracovat.
Nakonec kromě Wemos D1 Mini existují další desky, které mají vestavěný držák baterie a/nebo nabíječku. Jejich použití by mohlo ušetřit místo a zabránit tomu, abych musel případ později otevírat.
Doporučuje:
Senzor vlhkosti květin IOT WiFi (napájení z baterie): 8 kroků (s obrázky)
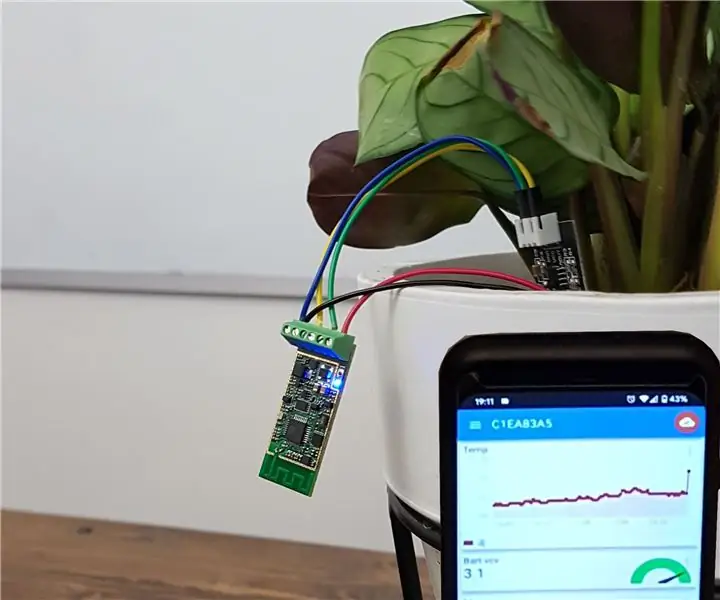
Senzor vlhkosti květin IOT WiFi (napájený baterií): V tomto návodu vám představíme, jak postavit snímač vlhkosti/vody WiFi s monitorem úrovně baterie za méně než 30 minut. Zařízení monitoruje úroveň vlhkosti a odesílá data do smartphonu přes internet (MQTT) se zvoleným časovým intervalem. U
Senzor vlhkosti a teploty Stemma: 5 kroků

Senzor vlhkosti a teploty Stemma: Senzor půdy Stemma používá jednu sondu k detekci úrovní vlhkosti v rostlinách. Může také detekovat okolní teplotu pomocí snímače vnitřní teploty na mikrokontroléru. Toto zařízení nevyžaduje pájení
Solární senzor teploty a vlhkosti Arduino napájený snímačem Oregon s frekvencí 433 MHz: 6 kroků

Solární senzor teploty a vlhkosti Arduino se snímačem Oregon s frekvencí 433 MHz: Jedná se o sestavu snímače teploty a vlhkosti napájeného solární energií. Senzor emuluje snímač Oregon s frekvencí 433 MHz a je viditelný v bráně Telldus Net. Co potřebujete: 1 x 10 LED Snímač pohybu sluneční energie " z Ebay. Ujistěte se, že je na baterii 3,7 V
Senzor vlhkosti využívající foton částic: 6 kroků

Senzor vlhkosti využívající foton částic: Úvod V tomto tutoriálu budeme stavět senzor vlhkosti pomocí fotonu částic a jeho v lůžkové nebo externí anténě WiFi. Síla WiFi je závislá na množství vlhkosti ve vzduchu a také v zemi. Tento princip používáme
Bezdrátový monitor vlhkosti (ESP8266 + snímač vlhkosti): 5 kroků

Bezdrátový monitor vlhkosti (ESP8266 + senzor vlhkosti): Koupil jsem petržel v květináči a většinu dne byla půda suchá. Rozhodl jsem se proto, že tento projekt o snímání vlhkosti půdy v květináči s petrželkou zkontroluji, když potřebuji zalít zeminu vodou. Myslím, že tento senzor (kapacitní senzor vlhkosti v1.2) je dobrý
