
Obsah:
- Krok 1: Přehled modulu
- Krok 2: Potřebné materiály
- Krok 3: 3D tištěné díly
- Krok 4: Vložení tepelných příloh
- Krok 5: Montáž Raspberry Pi a obrazovky
- Krok 6: Připevnění ke stativu
- Krok 7: Nastavení operačního systému Raspberry Pi
- Krok 8: Další knihovny a požadavky
- Krok 9: Další ovladače pro palubní dotykový displej
- Krok 10: Spuštění programu Timelapse Module
- Krok 11: Doporučené nastavení fotoaparátu pro astrofotografii
- Krok 12: Porozumění GUI
- Krok 13: Do nekonečna a dále
- Autor John Day [email protected].
- Public 2024-01-30 08:20.
- Naposledy změněno 2025-01-23 14:38.
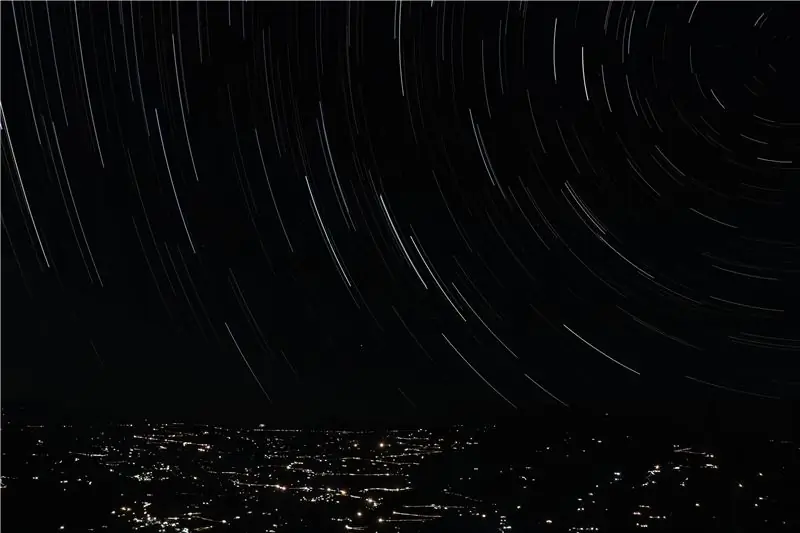


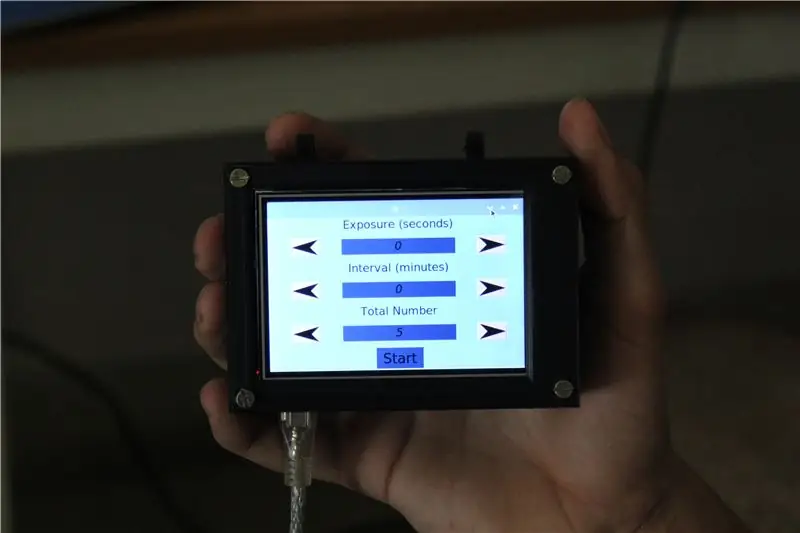
Astrofotografie je fotografování astronomických objektů, nebeských událostí a oblastí noční oblohy. Kromě záznamu detailů Měsíce, Slunce a dalších planet má astrofotografie schopnost zachytit objekty neviditelné lidským okem, jako jsou matné hvězdy, mlhoviny a galaxie. To nás fascinovalo, protože získané výsledky jsou dechberoucí a lze jich dosáhnout záběry s dlouhou expozicí.
Abychom rozšířili univerzálnost běžné kamery, rozhodli jsme se navrhnout a postavit modul napájený malinovým pi, který lze připojit k fotoaparátu DSLR. To umožňuje fotografovi přednastavit určité proměnné a automatizovat tak proces po dlouhou dobu. Kromě astrofotografických fotografií může tento modul generovat stopy hvězd pomocí vestavěného programu a také vytvářet časové prodlevy.
Pokračujte v budování vlastního modulu a pořizujte úžasné snímky noční oblohy. Neváhejte a hlasujte v soutěži Raspberry-Pi na podporu našeho projektu.
Krok 1: Přehled modulu

Program, který jsme vytvořili, zpracovává tři odlišné procesy:
Front -end aplikace nebo grafické uživatelské rozhraní - to je to, co uživatel použije k interakci a ovládání modulu
Ovládání kamery - to je ta část programu, která je zodpovědná za spuštění kamery ve správný čas ve správný čas
Zpracování obrázků - toto je část programu, která je zodpovědná za kombinování a slučování snímků pořízených do nádherného obrazu hvězdné stopy nebo do časosběrného videa
GUI shromažďuje od uživatele parametry, jako je interval mezi obrázky a doba expozice fotoaparátu. Poté nařídí kameře zachytit obrázky na základě těchto faktorů. Jakmile jsou zachyceny všechny obrázky, dojde k následnému zpracování. A konečný výsledek je uložen do interní paměti Raspberry Pi, aby k němu měl uživatel přístup prostřednictvím cloudu nebo lokálně.
Krok 2: Potřebné materiály


Hardware pro tento projekt je velmi přímočarý, následující seznam obsahuje všechny potřebné materiály.
Elektronika a hardware:
- Raspberry Pi
- Dotykový LCD displej
- Šrouby M3 x 8
- Vyhřívané vložky M3 x 8
- Kamera, která existuje v následujícím seznamu (https://www.gphoto.org/proj/libgphoto2/support.php)
- Standardní napájecí banka pro napájení systému v oblastech, kde zástrčka nemusí být snadno přístupná
Programování a konfigurace Raspberry Pi bude vyžadovat několik periferií:
- Myš a klávesnice
- Externí monitor HDMI
Krok 3: 3D tištěné díly


3D jsme vytiskli pouzdro pro uložení všech komponent a navrhli jsme svorku pro upevnění modulu na běžný stativ. Části trvají přibližně 20 hodin času tisku a níže jsme propojili soubor pro následující soubory STL.
- Pouzdro Raspberry Pi x 1, 20% výplň
- Kryt x 1, 20% výplň
- Stativový držák x 1, 40% výplň
- Stativová svorka x 1, 40% výplň
Jakmile jsou tištěné části připraveny, lze opatrně vyjmout podpěry.
Krok 4: Vložení tepelných příloh




Abychom zpevnili plastové montážní otvory, vložili jsme tepelné vložky. Pomocí páječky jemně zatlačte vložky, dokud nebudou v jedné rovině s horním povrchem. Opakujte postup pro osm montážních otvorů a ujistěte se, že závity šroubů jsou snadno kolmé.
Krok 5: Montáž Raspberry Pi a obrazovky




Pomocí šroubů M3 zajistěte malinový pi na místě pomocí odpovídajících montážních otvorů. Poté zapojte displej zarovnáním kolíků konektoru. Nakonec umístěte kryt na obrazovku a utáhněte šrouby. Modul je nyní připraven k nahrání softwaru.
Krok 6: Připevnění ke stativu




Aby byl modul snadno přístupný fotoaparátu, rozhodli jsme se jej umístit na stativ. Navrhli jsme vlastní montážní držák, který se hodí ke standardnímu stativu. Jednoduše pomocí dvou šroubů upevněte držák kolem nohy stativu. To umožňuje snadné připojení a odebrání modulu.
Krok 7: Nastavení operačního systému Raspberry Pi
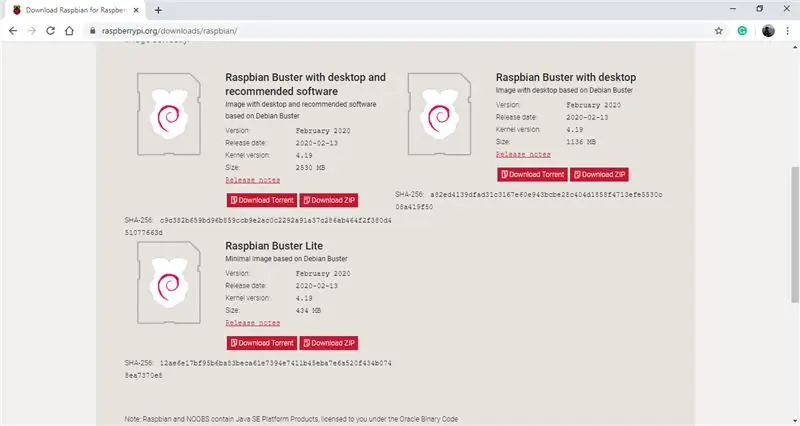
Raspberry pi na modulu používá operační systém založený na Debianu s názvem Raspbian. V době Instructable je nejnovější verzí operačního systému Raspbian Buster, což jsme se rozhodli použít. Operační systém lze stáhnout pomocí následujícího odkazu. (Raspbian Buster OS) Stáhněte si možnost „Raspbian Buster s desktopem a doporučeným softwarem“, protože pro tento projekt bude užitečný některý z doporučených softwarů. Jakmile je složka se zipem stažena, budete potřebovat kartu micro SD s pamětí přibližně 16 až 32 GB.
Chcete-li flashovat SD kartu pomocí operačního systému, doporučujeme použít software Balena Etcher, protože se snadno používá. Lze jej stáhnout z následujícího odkazu. (Balena Etcher) Jakmile otevřete software, budete vyzváni, abyste vybrali složku zip, kterou jste právě stáhli, poté připojili kartu SD k počítači a software by se měl automaticky detekovat, nakonec klikněte na ikonu blesku. Proces by měl trvat 2 až 3 minuty. Až budete hotovi, odpojte paměťovou kartu a zapojte ji do svého Raspberry Pi.
Připojte malinu pi k externímu monitoru pomocí kabelu HDMI a pomocí portů USB připojte myš a klávesnici. Nakonec napájejte pi pomocí portu micro-USB a adaptéru 5v a pi by mělo začít proces spouštění. Operační systém vás poté provede potřebnými aktualizacemi a různá další nastavení, jako je připojení k bezdrátové síti a nastavení data a času, jednoduše proveďte. Jakmile je proces dokončen, nastavili jste OS na vašem pi a nyní jej můžete používat jako běžný počítač.
Krok 8: Další knihovny a požadavky
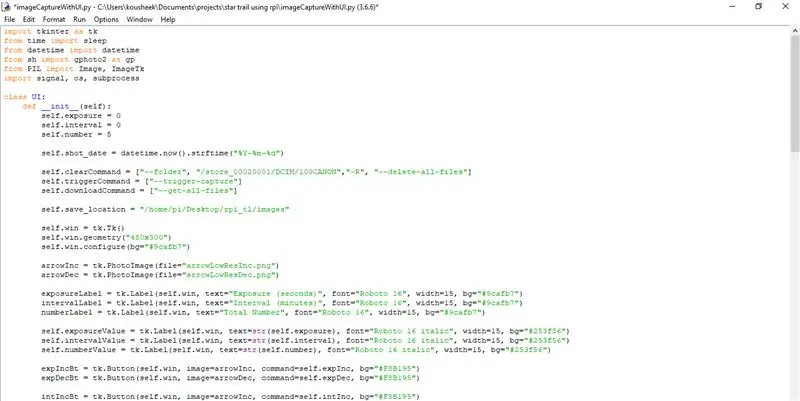
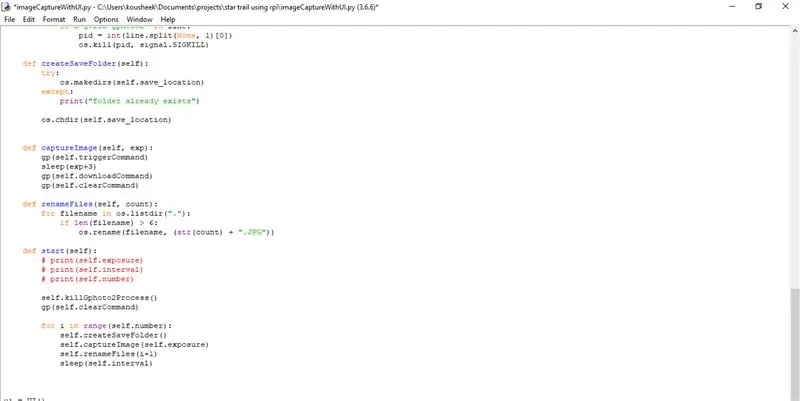
Aby se ujistil, že program běží, Raspberry Pi vyžaduje instalaci některých knihoven a závislostí. Zde je seznam všech z nich (poznámka: pro tento projekt jsme použili python3 a doporučujeme vám udělat to samé):
- Tkinter (to je vestavěné, když si stáhnete python)
- PIL (je také předinstalován s pythonem)
- sh
- OpenCV
- gphoto2
Před instalací jakýchkoli balíčků doporučujeme aktualizovat OS raspberry pi pomocí příkazu sudo apt-get update. Knihovnu sh lze stáhnout a nainstalovat otevřením terminálu a použitím následujícího příkazu:
sudo pip3 install sh
Chcete -li nainstalovat balíček gphoto2, jednoduše použijte následující příkaz:
sudo apt-get install gphoto2
Stažení a instalace balíčku OpenCV je poněkud delší proces. Doporučujeme použít následující odkaz, který vás provede jednotlivými kroky a poskytne všechny příkazy velmi podrobně: https://www.pyimagesearch.com/2018/09/26/install-opencv-4-on-your-raspberry- pí/
Krok 9: Další ovladače pro palubní dotykový displej

Palubní dotyková obrazovka vyžaduje pro svou funkci jednoduchou konfiguraci. Zapněte Raspberry Pi a otevřete terminál a použijte následující příkazy:
- sudo rm -rf LCD -show
- klon git
- chmod -R 755 LCD -show
- cd LCD show/
- sudo./LCD35-show
Jakmile zadáte poslední příkaz, váš externí monitor by měl zhasnout a pi by se mělo spustit a zobrazit plochu na dotykové obrazovce. Chcete -li se vrátit zpět k externímu monitoru, otevřete na obrazovce integrované okno terminálu a použijte následující příkazy.
- chmod -R 755 LCD -show
- cd LCD show/
- sudo./LCD-hdmi
Krok 10: Spuštění programu Timelapse Module

Nejprve připojte Raspberry Pi k externí napájecí bance pomocí napájecího portu. Chcete -li program spustit, stáhněte a rozbalte zipovou složku, která je připojena níže. Zkopírujte celou složku na plochu Raspberry Pi. Chcete -li spustit program a grafické uživatelské rozhraní, otevřete soubor s názvem UI.py a grafické uživatelské rozhraní by se mělo objevit na dotykové obrazovce Raspberry Pi.
Dále připojte kameru k Raspberry Pi pomocí USB kabelu. Ponechte na GUI výchozí hodnoty a klikněte na tlačítko Start. To by mělo spustit kameru 5krát v intervalech 2 sekund. Po dokončení můžete obrázky, které fotoaparát pořídil, zobrazit ve složce Obrázky.
Odstraňování problémů: V případě, že se kamera nespustí, zkontrolujte, zda je v následujícím seznamu uveden model vaší kamery. https://www.gphoto.org/proj/libgphoto2/support.php Pokud je váš fotoaparát v tomto seznamu, ujistěte se, že je připojení zabezpečené a že je zapnutý.
Krok 11: Doporučené nastavení fotoaparátu pro astrofotografii

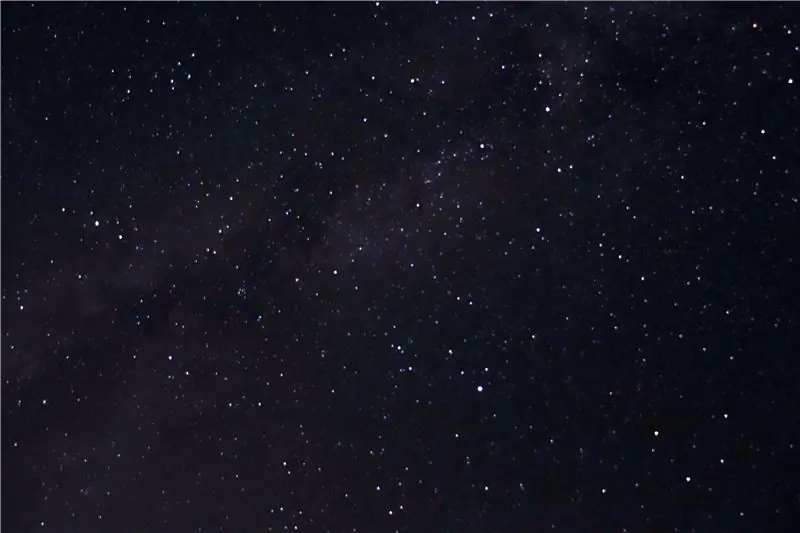
Zde jsou některá nastavení fotoaparátu, která doporučujeme při provádění astrofotografie.
- Fotoaparát by měl být na ručním ostření a nastavit zaostření na nekonečno
- Namontujte fotoaparát na stativ
- Nastavení fotoaparátu by mělo být v manuálním režimu
- Rychlost závěrky: 15-30 sekund
- Clona: Nejnižší možné pro váš objektiv, f-2.8 je ideální
- ISO: 1600-6400
Kromě nastavení fotoaparátu se ujistěte, že máte jasnou oblohu. V ideálním případě by měl být člověk také na venkově daleko od všech městských světel, aby dosáhl ideálních výsledků.
Krok 12: Porozumění GUI
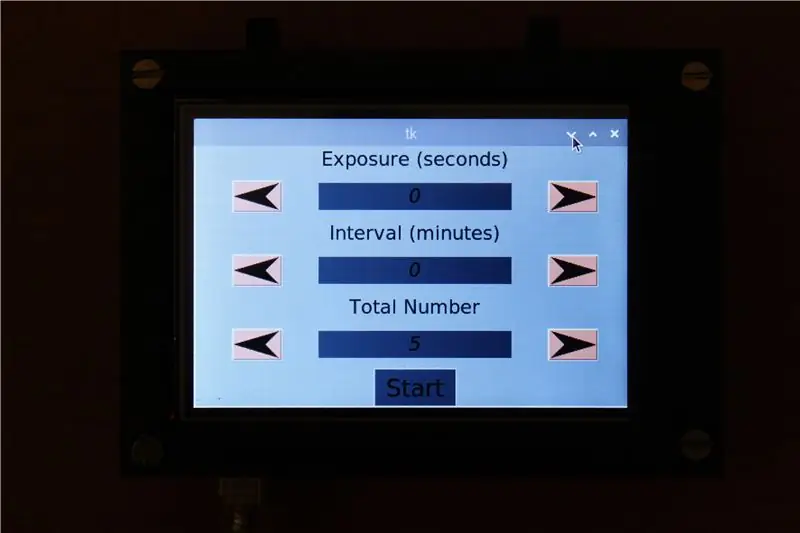
GUI obsahuje tři hodnoty, které může uživatel upravit:
Exposure Time určuje rychlost závěrky vašeho fotoaparátu. Například při fotografování hvězd na noční obloze se doporučuje rychlost závěrky 15 až 30 sekund, v takových případech nastavte tuto hodnotu na 30 sekund. Pokud je doba expozice něco pod 1 sekundu, můžete hodnotu ponechat jako 0
Interval Time určuje dobu, kterou chcete mezi dvěma expozicemi. V případě časových prodlev doporučujeme interval mezi 1 až 5 minutami
Počet expozic určuje počet snímků, které byste chtěli pořídit pro timelapse. Standardní videa se přehrávají rychlostí přibližně 30 snímků za sekundu, což znamená, že kliknutím na 30 obrázků získáte jednu sekundu videa. Na základě toho může uživatel rozhodnout o počtu požadovaných obrázků
Uživatelské rozhraní má samovysvětlující rozhraní. Tlačítka se šipkami slouží ke zvýšení nebo snížení hodnot a tlačítko Start při finalizaci parametrů. To spustí kameru, která již měla být připojena přes jeden z portů USB pi. Obrázky se poté uloží do paměti Raspberry Pi, kde lze provést další úpravy.
Krok 13: Do nekonečna a dále
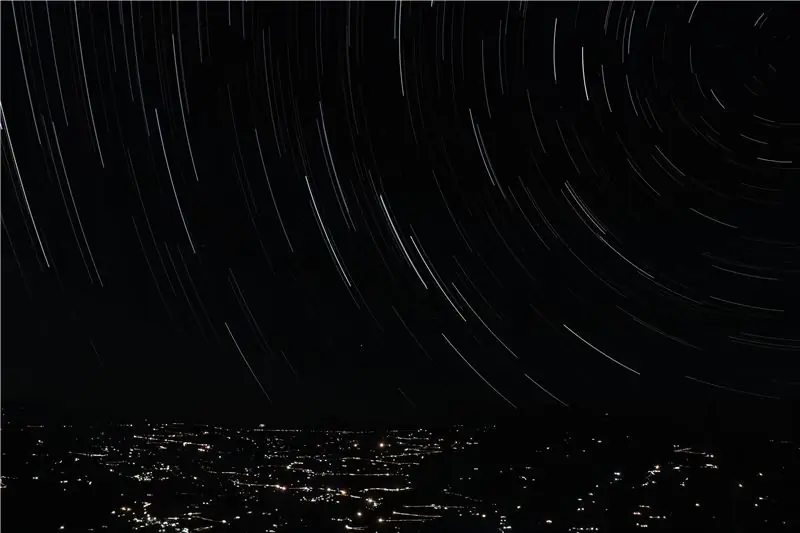

Po častém používání tohoto modulu jsme s dosaženými výsledky spokojeni. S trochou zkušeností s astrofotografií lze zachytit nádherné fotografie. Doufáme, že tento projekt byl užitečný, pokud se vám líbil, podpořte nás tím, že vložíte hlas.
Šťastné tvoření!


Druhé místo v soutěži Raspberry Pi Contest 2020
Doporučuje:
Astrofotografie s Raspberry Pi Zero: 11 kroků (s obrázky)

Astrofotografie s Raspberry Pi Zero: Před [1] [2] jsem vytvořil dva další projekty kamer založené na Raspberry Pi. Toto je můj třetí nápad s kamerou, je to můj první projekt Raspberry Pi Zero. Toto je také můj první start na astrofotografii! Podněcován nedávným „Supermoonem“Chtěl jsem dostat svého bratra
DIY ARGB herní stojan na sluchátka s použitím akrylu: 14 kroků (s obrázky)

DIY ARGB herní sluchátkový stojan s použitím akrylu: Ahoj všichni, v tomto Instructable vám ukážu, jak vytvořit adresovatelný RGB vlastní sluchátkový stojan pro vaše herní sluchátka pomocí LED WS2812b LED (Aka Neopixels). K tomu můžete také použít RGB proužky projekt. Ten popis není skutečný
HODINY S POUŽITÍM ATMEGA 8: 7 kroků (s obrázky)

HODINY S POUŽITÍM ATMEGA 8: ATMEGA 8 je jedním z nejlevnějších mikrořadičů, proto jsem se rozhodl, že pomocí něj vyrobím hodiny. První věc, na kterou jsem narazil, je zobrazení času, a proto nejobecnější věcí je 7segmentový displej, ale nemohu zobrazit celý text očekávat málo, tak jsem se rozhodl jít s
Box UV expozice ze stolního skeneru: 5 kroků
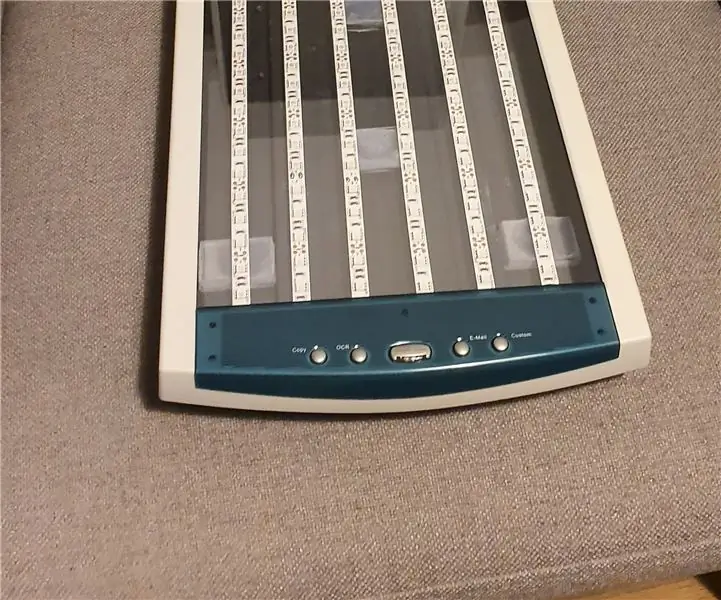
Box UV expozice ze stolního skeneru: Výroba desek plošných spojů doma pomocí fotocitlivého filmu doma, vyžaduje box s expozicí UV záření a já jsem se rozhodl jej vyrobit - rychle, ze stolního skeneru, který jsem dostal zdarma, byl na jeho cesta do koše - rozhodl se dát tomu druhý život
PCB UV expozice recyklací starého skeneru: 6 kroků (s obrázky)

PCB UV expozice recyklací starého skeneru: Dobrý den, takto jsem vytvořil expozici UV záření PCB recyklací starého skeneru
