
Obsah:
- Krok 1: Instalace balíčků
- Krok 2: Odinstalování balíčků
- Krok 3: Jak vytvořit textový soubor
- Krok 4: Vytvořte skript Shell
- Krok 5: Spusťte skript Shell
- Krok 6: Aktualizace balíčků
- Krok 7: Hledání a hledání balíčků
- Krok 8: Vypnutí + restart z CLI
- Krok 9: Konfigurace Raspberry Pi z CLI
- Krok 10: Nahrajte fotografii
2025 Autor: John Day | [email protected]. Naposledy změněno: 2025-01-23 14:38
Autor: push_reset Sledovat více od autora:






O: Specializace na šití, pájení a snacking. Další věci, které dělám … Učím interaktivní třídu módy a textilu s názvem Wearable and Soft Interactions na California College of the Arts. www.wearablesoftin… Více o push_reset »
Tato lekce je pokračováním vašeho vzdělávání v příkazové řádce. Při práci s Raspberry Pi budete nepochybně instalovat nový software, který se budete učit, zkoušet a tvořit. V této lekci se naučíte, jak instalovat softwarové balíčky a jak je hledat a upgradovat. Pomocí CLI také napíšete a spustíte svůj první program!
Krok 1: Instalace balíčků
Na Raspberry Pi je k dispozici spousta zábavných a užitečných softwarových balíčků (zkráceně balíčky). Ke stahování a instalaci balíčků na váš Raspberry Pi budete primárně používat příkaz apt-get. Tento příkaz se používá k instalaci, odebrání a aktualizaci balíčků APT (Advanced Packaging Tool). Jedná se o nástroj předaný z OS Debian, ze kterého je postaven Raspbian. To znamená, že pokud najdete balíček, který funguje pro Debian a architekturu ARM6 Raspberry Pi, bude s největší pravděpodobností fungovat pro Raspbian.
Během vašich dobrodružství s Raspberry Pi si stáhnete mnoho balíčků. ImageMagick je softwarový balíček, který bude použit později ve třídě, takže je to ideální začátek.
Před instalací softwarového balíčku musíte nejprve aktualizovat aktuální seznam balíčků Raspberry Pi, které jsou k dispozici pro apt-get, pomocí apt-get update. Jako tak:
apt-get aktualizace

Zobrazí se chybová zpráva „oprávnění odepřeno“a dotaz, zda jste root. Proč je to tak? Abychom mohli provádět tyto druhy změn v softwaru Raspberry Pi, potřebujeme oprávnění udělená pouze rootovi superuživatele. Naštěstí již víte, jak se chovat jako root, když jste přihlášeni jako uživatel pi pomocí sudo. Uživatelské účty bez oprávnění root budou muset ke spuštění příkazů sudo zadat heslo uživatele root.
sudo apt-get update
Aktualizace se tentokrát úspěšně spustí.

Použití sudo před příkazem.

Aktualizace dokončena.
Po aktualizaci jste nyní připraveni nainstalovat balíček. Chcete-li stáhnout ImageMagick, použijte příkaz apt-get s příkazem install plus názvem balíčku (nezapomeňte sudo!):
sudo apt-get install imagemagick

Před dokončením procesu vám bude sděleno, kolik úložného prostoru aplikace zabere a zda chcete pokračovat. Zadejte „y“pro ano a poté „zadejte“.

Pokračujte v instalaci zadáním „y“.

Instalace dokončena.
Po použití příkazu instalace budete často dotázáni, zda chcete v instalaci pokračovat. Existuje trik, jak se dostat kolem, když potřebujete pokaždé zadat „y“, abyste mohli pokračovat v procesu. Použijte příznak -y. Tím se vyvolá možnost apt-get, která dává automatické „ano“všem výzvám typu ano/ne, které následují po příkazu instalace. Pamatujete si, jak se podívat na možnosti nástroje příkazového řádku, které jsou k dispozici k použití?
Závislosti
Někdy při instalaci balíčků potřebují ke svému fungování další nainstalované balíčky. Tyto požadované soubory a balíčky se nazývají závislosti. Později se naučíte, jak vyhledat závislosti balíčku.
Krok 2: Odinstalování balíčků
Chcete-li balíček odinstalovat a zcela odebrat, použijte příkaz purge s apt-get. Tím odinstalujete balíček a všechny jeho konfigurační soubory dodané s instalací.
sudo apt-get purge packageName
Po použití pročištění odeberte pomocí příkazu autoremove všechny balíčky na Raspberry Pi, které nejsou potřeba. To se provádí proto, že odstraní všechny závislosti, které byly součástí původní instalace balíčku, který čistíte. Pokud jste například nainstalovali balíček Z, mohl by nainstalovat balíček X a Y, aby Z běžel správně. Když použijete purge k odinstalování balíčku Z, neodebere to balíčky X a Y. Autoremove provede toto:
sudo apt-get autoremove
Krok 3: Jak vytvořit textový soubor
Užitečné je vytváření a úpravy textových dokumentů nebo konfigurace vašeho Raspberry Pi a psacích programů. Existují textové editory příkazového řádku, stejně jako jsou editory pro použití prostřednictvím desktopového prostředí, jako je Leaf na Raspberry Pi a Microsoft Word ve Windows. Pomocí editoru příkazového řádku Nano můžete psát, upravovat a ukládat textové soubory. Nano je jednoduchý textový editor, který je nainstalován v mnoha distribucích Linuxu včetně Raspbian. Je snadno použitelný a velmi přátelský pro začátečníky.
Začněme otevřením nového souboru:
nano
Tím se otevře nová vyrovnávací paměť, která je stejná jako prázdný nepojmenovaný textový soubor. V levém horním rohu najdete název aplikace a číslo verze. Název souboru je nahoře uprostřed, který se standardně nazývá „nový buffer“. Ve spodní části okna jsou tři řádky. Horní řádek uvádí stav souboru, který upravujete. Právě teď nám říká, že soubor, který upravujeme, je „nový soubor“. Dva řádky pod tím jsou souborem klávesových zkratek. Klávesové zkratky, které vidíte, jsou ty nejčastěji používané, ale existuje mnoho dalších. Chcete -li zobrazit všechny dostupné zkratky a popis jejich použití, stiskněte Ctrl + G. Tato zkratka vyvolá stránku nápovědy. Stránku nápovědy opustíte stisknutím Ctrl + X.


Jak je uvedeno na stránce nápovědy, pro uložení souboru stiskněte Ctrl + O. Alternativně, pokud ukončíte Nano pomocí Ctrl + X, budete před ukončením požádáni o uložení souboru.
Krok 4: Vytvořte skript Shell
Doposud jsme prováděli jednořádkové příkazy. Příkazy lze sloučit dohromady do jednoho souboru, uložit a poté spustit pomocí Raspberry Pi a všechny je provést shora dolů. Toto se nazývá shell skript. Skript je jednoduše textový soubor, který obsahuje více příkazů a je uložen s příponou.sh. Skript můžete vytvořit pomocí libovolného textového editoru, ale protože jste právě objevili Nano, zůstaňme u toho.
Vytvořte nový textový soubor v Nano s názvem helloMe zadáním:
nano ahojMe.sh
Pro první řádek typu programu:
#!/bin/sh
Tato linie se nazývá shebang. Identifikuje váš textový soubor jako skript, který Bash potřebuje ke spuštění. Pokud se při pokusu o zadání znaku #zobrazí nesprávný znak, zkontrolujte konfiguraci rozložení klávesnice.
Pro svůj první shell skript napíšete skript timelapse pro modul kamery. Automaticky pořídí jednu fotografii a poté další každé 2 sekundy po dobu celkem 10 sekund.
Do otevřeného textového souboru napište tyto dva řádky:
raspistill -w 800 -h 600 -t 10000 -tl 2000 -o image%02d.jpg
převést -delay 10 -smyčka 0 obrázek*-j.webp
Pojďme se podívat, co se děje v těchto dvou řádcích.
Ve výchozím nastavení fotoaparát pořizuje snímky s rozlišením 3280 × 2464 pixelů při 72 ppi (pixely na palec). To je poměrně velké, a proto bude zpracování obrázků trvat déle. V Raspistill lze měnit velikost obrázků uvedením šířky a výšky.
- -w a -h slouží ke změně velikosti obrázku na 800 x 600 pixelů
- -t udává celkovou dobu, po kterou celý proces trvá v milisekundách
- -tl, jak často fotit
- -o název výstupního souboru
-
obrázek%02d.jpg automaticky pojmenuje fotografie pomocí obrázku plus dvě mezery vpravo pro generovaný čítač. Například:
- image00.jpg
- obrázek01.jpg
- obrázek02.jpg
Pokud máte pocit, že můžete pořídit více než 99 fotografií, můžete vytvořit 3 nebo dokonce 4 mezery, takže můžete uložit tisíce obrázků pomocí obrázku%03d-j.webp
convert je příkaz od ImageMagick. Tento řádek převezme všechny uložené JPEG s předponou obrázku a převede je na animovaný-g.webp
-loop 0 znamená, že se-g.webp
Stisknutím Ctrl + X ukončíte Nano a stisknutím „y“uložíte tyto dva řádky jako helloMe.sh.
Krok 5: Spusťte skript Shell

Máte svůj první skript, ale ještě není připraven ke spuštění. Spustit skript jednoduše znamená začít. Před spuštěním skriptu prostředí Shell je nejprve nutné jej spustit. To se provádí pomocí chmod +x před názvem skriptu.
chmod +x ahojMe.sh
Jakmile je skript spuštěn, je nyní připraven ke spuštění. Najděte předmět, na který chcete namířit fotoaparát (na sebe!), A připravte se. Pamatujte, že ve výchozím nastavení fotoaparát před pořízením fotografie na 5 sekund zobrazí náhled. To je to, kolik času budete mít na přípravu, než začne pořizovat výstřely.
Spusťte tento skript pomocí příkazu sh před názvem skriptu:
sh ahojMe.sh
Alternativně můžete dát bash před název, který říká Raspberry Pi, aby jej spustil pomocí Bash:
bash ahojMe.sh
Ke spuštění skriptu musíte být ve stejném adresáři, kde je uložen. Pokud zjistíte, že nejste ve stejném adresáři, použijte k navigaci cd.
Zkontrolujte, zda jsou fotky a váš-g.webp
ls
Otevřete animateMe-g.webp
xdg-open animateMe.gif
Krok 6: Aktualizace balíčků
Upgradovat balíček znamená aktualizovat jej na jeho nejnovější verzi. K aktualizaci všech balíčků na Raspberry Pi se používá upgrade příkazu. Než spustíte upgrade, musíte nejprve spustit apt-get update:
sudo apt-get update
sudo apt-get upgrade
Tím je zajištěno, že všechny potenciální závislosti na nově nainstalovaném softwaru jsou aktuální a mohou potenciálně opravit všechny chyby. Dokončení příkazu upgrade bude trvat několik minut a může vyžadovat vaše ověření/interakci během procesu, v závislosti na tom, které balíčky jsou upgradovány. Pravidelné používání aktualizací a aktualizací udržuje obraz operačního systému vašeho Raspberry Pi aktuální. Je to v podstatě stejné jako stahování nejnovějšího dostupného obrázku Raspbian.
Pokud chcete upgradovat konkrétní balíček, jednoduše jej stáhněte znovu:
sudo apt-get install packageNameUWant2Update
Pokud již máte nejnovější verzi balíčku, APT vám v okně terminálu řekne, že „… již používáte nejnovější verzi..“
Krok 7: Hledání a hledání balíčků
Pro Raspbian jsou k dispozici tisíce balíčků ke stažení. Seznam dostupných balíčků naleznete zde. Chcete-li vyhledat tuto mezipaměť softwaru, použijte nástroj apt-cache. Pomocí apt-cache s příkazy můžete zjistit další informace o konkrétním balíčku nebo zjistit, zda nějaký existuje a jaké závislosti potřebuje k provozu. Níže jsou uvedeny některé užitečné příkazy apt-cache. Úplný seznam najdete na linux.die.net.
Chcete -li vyhledat dostupné balíčky pro klíčové slovo, použijte vyhledávání plus klíčové slovo, které chcete vyhledat:
vyhledávací hudba apt-cache
Výsledkem bude seznam balíčků, které obsahují slovo „hudba“.

Vedle každého výsledku také poskytuje krátký popis, což z něj dělá skvělý způsob, jak se dozvědět více o konkrétním balíčku, pokud již znáte název. Například jsem viděl balíček zmíněný v článku s názvem amsynth. Chcete -li získat krátký popis toho, co to je, mohu napsat:
vyhledávání apt-cache amsynth

Pro delší popis spolu s číslem verze, velikostí, domovskou stránkou a dalšími použijte show:
apt-cache show amsynth

Chcete -li vyhledat konkrétní název balíčku, použijte příkaz pkgnames. Pokud je k dispozici, odhalí se sám:
apt-cache pkgnames amsynth

Pokud má balíček závislosti, bude nutné je také stáhnout. Chcete -li vyhledat závislosti pro balíček, použijte příkaz závisí plus název balíčku.
apt-cache závisí na amsynth

Krok 8: Vypnutí + restart z CLI
Vypínání a restartování v LXTerminal je upřednostňovanou metodou pro tuto třídu, protože nadále používáte příkazový řádek, ale stejné funkce můžete provádět pomocí myši a hlavního panelu.
Jak již bylo zmíněno dříve, operační systém Raspberry Pi musí být správně vypnut, aby se předešlo případnému poškození. Vypnutí systému zahrnuje řádné ukončení všech procesů v systému a také některé důležité domácí práce. Tuto funkci mohou provádět čtyři příkazy: zastavení, vypnutí, restart a vypnutí.
Pomocí příkazu shutdown můžete určit, které z akcí se mají provést (zastavení, vypnutí nebo restart), a poskytnout časové zpoždění události vypnutí. Zadáním „nyní“se událost provede okamžitě. Chcete -li se dozvědět více o tom, co každý ze čtyř příkazů dělá, podívejte se na jejich manuálové stránky.
Vypnout
sudo zastavit
sudo shutdown -h teď
Jakmile systém vypnete, kontrolka ACT na Raspberry Pi začne blikat a poté začne svítit. Jakmile bude stabilní, odpojte napájecí zdroj.
Restartujte
sudo restart
sudo shutdown -r nyní
Krok 9: Konfigurace Raspberry Pi z CLI
Pamatujete si, když jsme prošli a nakonfigurovali Raspberry Pi prostřednictvím grafického uživatelského rozhraní pro stolní počítače? Raspberry Pi lze také konfigurovat prostřednictvím CLI pomocí příkazu raspi-config:
sudo raspi-config
V nabídce se pohybujte po možnostech pomocí kláves se šipkami nahoru a dolů. Až budete hotovi a připraveni k ukončení, pomocí šipky doprava vyberte Dokončit. Pro tuto třídu nemusíte nastavovat nic jiného, ale teď, když se rychle stáváte profesionálem v LXTerminal, si to můžete dát do kapsy jako způsob konfigurace Raspberry Pi.
Toto je příklad, jak povolit kameru pomocí raspi-config (není třeba ji aktivovat, již jste to udělali v lekci Get Set Up).




Krok 10: Nahrajte fotografii
Nahrajte jeden z obrázků pořízených spuštěním prvního skriptu prostředí Shell (GIFy v tuto chvíli bohužel nejsou podporovány).
Doporučuje:
Arduino Začínáme s hardwarem a softwarem a výukové programy Arduino: 11 kroků

Arduino Začínáme s hardwarem a softwarem a výukové programy Arduino: V dnešní době výrobci, vývojáři upřednostňují Arduino pro rychlý vývoj prototypování projektů. Arduino je open-source elektronická platforma založená na snadno použitelném hardwaru a softwaru. Arduino má velmi dobrou komunitu uživatelů. Deska Arduino
Kompletní DIY meteorologická stanice Raspberry Pi se softwarem: 7 kroků (s obrázky)

Kompletní DIY meteorologická stanice Raspberry Pi se softwarem: Koncem února jsem viděl tento příspěvek na webu Raspberry Pi. http://www.raspberrypi.org/school-weather-station-..Vytvořili meteorologické stanice Raspberry Pi pro školy. Úplně jsem jeden chtěl! Ale v té době (a věřím, že stále jako při psaní
Procházejte propojeným seznamem pomocí rekurze - Java: 12 kroků
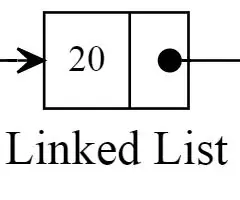
Procházejte propojeným seznamem pomocí rekurze - Java: Vítejte a děkujeme, že jste si vybrali tuto sadu instrukcí, která vám ukáže, jak vytvořit rekurzivní funkci. K pochopení kroků, které budou provedeny, jsou zapotřebí základní znalosti jazyka Java. Celkově by tento 12krokový proces neměl trvat déle
Oprava Drift Nintendo Joycon (nesouvisí se softwarem): 8 kroků (s obrázky)

Nintendo Joycon Drift Fix (nesouvisí se softwarem): Po roce náročného používání jsem si začal všimnout, že se můj joycon bude unášet, když se nedotknu analogové páčky. Zkoušel jsem znovu kalibrovat a foukat vzduch do analogové páčky, ale to nevyřešilo Hledal jsem náhradní analogovou páčku, ale oni
Více zvukové vědy se svobodným softwarem: 7 kroků

Více zvukové vědy se svobodným softwarem: učím fyziku na střední škole a nějaký čas trávíme povídáním o vlnách a zvuku. Zjistil jsem, že jedním z nejlepších způsobů, jak toho dosáhnout, je použít bezplatný software k analýze harmonických složek různých zvuků a poté je znovu sestavit o jednu frekvenci
