
Obsah:
- Autor John Day [email protected].
- Public 2024-01-30 08:20.
- Naposledy změněno 2025-01-23 14:38.
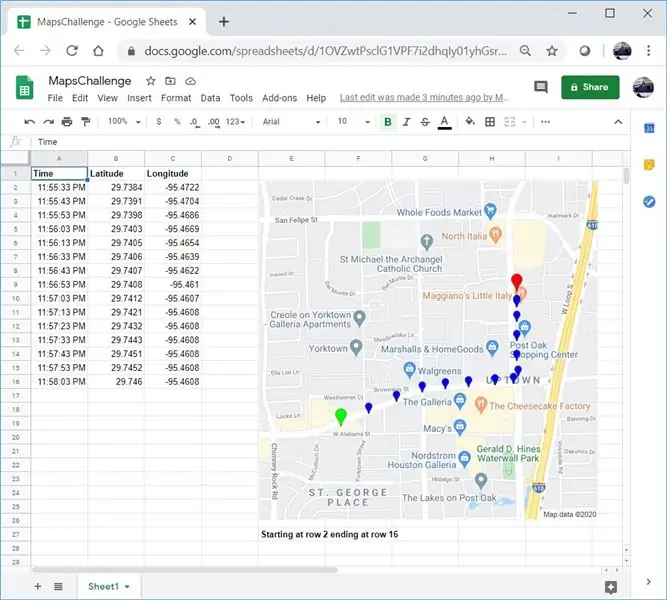
Stejně jako mnoho tvůrců jsem postavil několik projektů GPS trackerů. Dnes budeme moci rychle vizualizovat body GPS přímo v Tabulkách Google bez použití externích webových stránek nebo API.
Nejlepší na tom je, že je to ZDARMA!
Krok 1: Vytvořte prázdnou tabulku
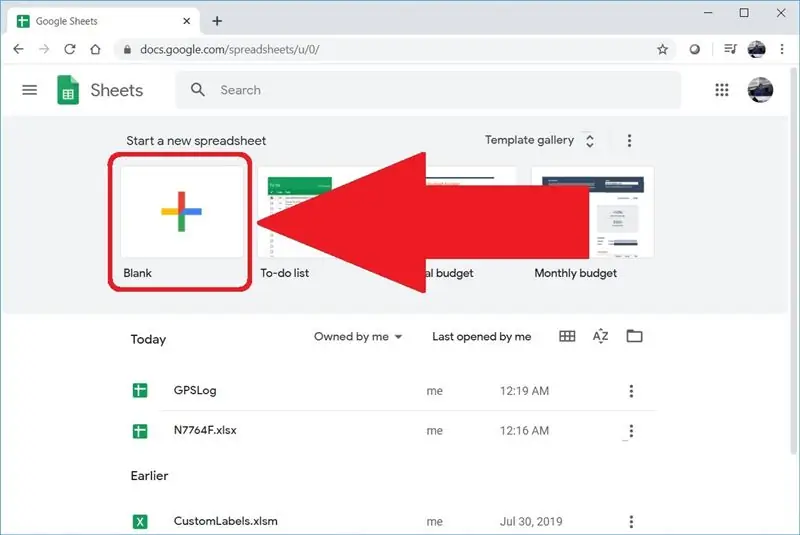
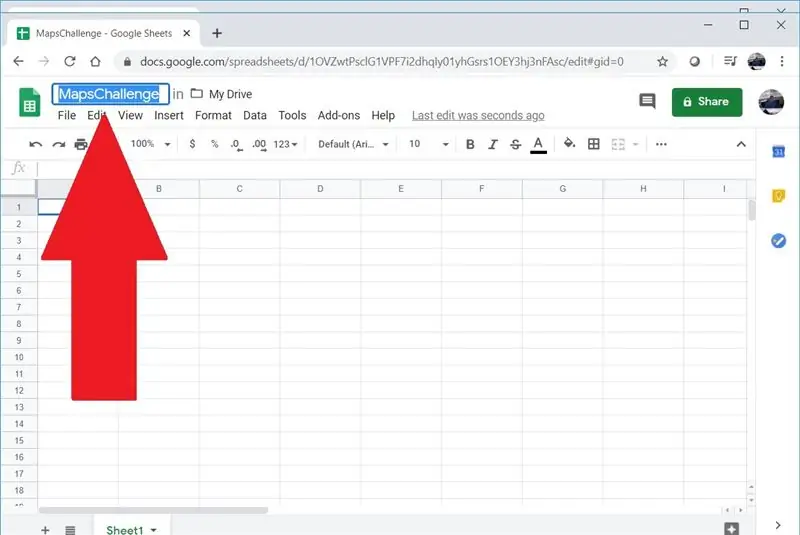
Přejděte na sheet.google.com nebo docs.google.com/spreadsheets a vytvořte prázdnou tabulku. Pokud jste na Googlu ještě nikdy nevytvořili tabulku, můžete rychle začít sledováním tohoto videa.
Svou tabulku jsem pojmenoval MapsChallenge, ale můžete použít libovolné jméno, které se vám líbí.
Krok 2: Přidejte svá data GPS
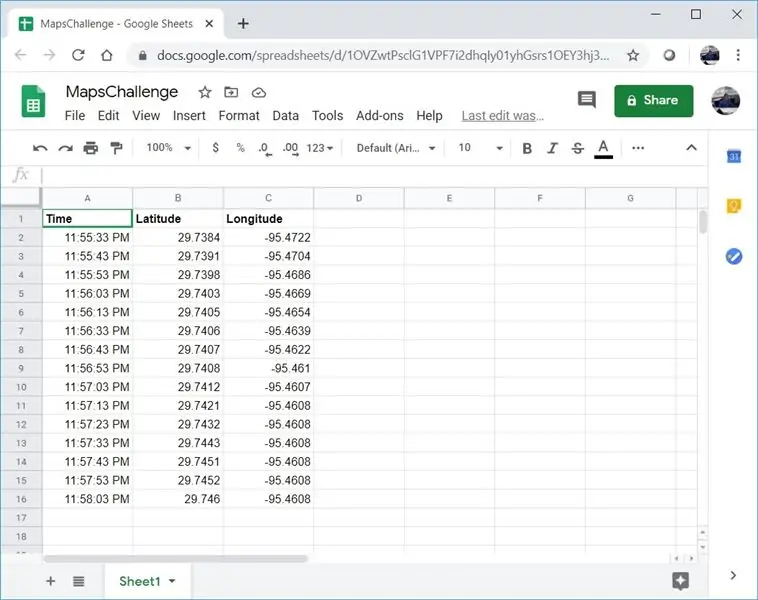
První řádek by měl být vyhrazen pro záhlaví sloupců. Počínaje druhým řádkem zadejte body GPS. Budete potřebovat tři sloupce a musí být v následujícím pořadí:
Čas
Zeměpisná šířka
Zeměpisná délka
Zde je několik bodů GPS z rychlé cesty mezi hotelem a restaurací v Houstonu v Texasu:
Čas Zeměpisná šířka Zeměpisná délka
23:55:33 PM 29.7384 -95.4722
23:55:43 PM 29.7391 -95.4704
23:55:53 PM 29.7398 -95.4686
23:56:03 PM 29.7403 -95.4669
23:56:13 PM 29.7405 -95.4654
23:56:33 PM 29.7406 -95,4639
23:56:43 PM 29.7407 -95,4622
23:56:53 PM 29.7408 -95.461
23:57:03 PM 29.7412 -95.4607
23:57:13 PM 29.7421 -95.4608
23:57:23 PM 29.7432 -95.4608
23:57:33 PM 29.7443 -95.4608
23:57:43 PM 29.7451 -95.4608
23:57:53 PM 29.7452 -95.4608
23:58:03 PM 29.746 -95.4608
Krok 3: Přidejte automatizaci
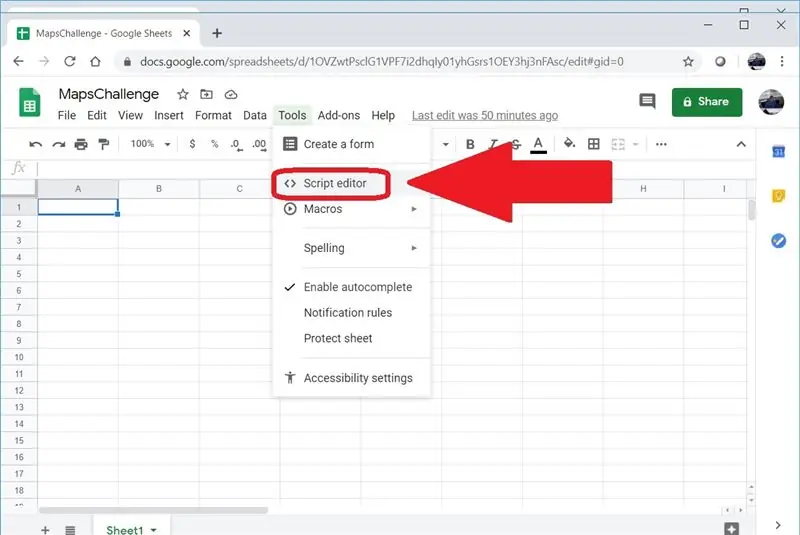
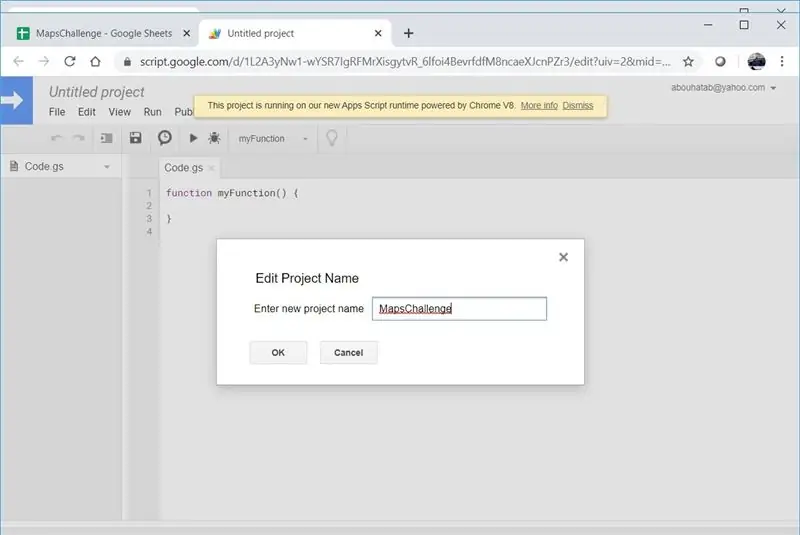
Pokud jste obeznámeni s makry v aplikacích, jako je Microsoft Excel, budete tento koncept znát. Kód, který zde napíšeme, nefunguje lokálně a je to JavaScript (ish), nikoli VBA. Klikněte na nabídku Nástroje a poté vyberte Editor skriptů. Svůj skript jsem pojmenoval také MapsChallenge.
Krok 4: Použijte můj kód
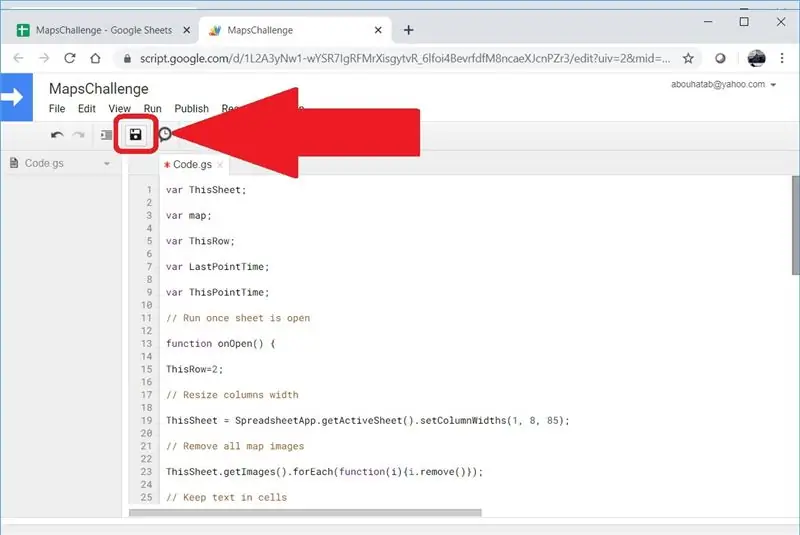
Odstraňte obsah Code.gs, přidejte následující kód a klikněte na Uložit:
var ThisSheet;
var mapa;
var ThisRow;
var LastPointTime;
var ThisPointTime;
// Spustit, jakmile je list otevřený
funkce onOpen () {
ThisRow = 2;
// Změna velikosti šířky sloupců
ThisSheet = SpreadsheetApp.getActiveSheet (). SetColumnWidths (1, 4, 85);
// Odstraňte všechny obrázky mapy
ThisSheet.getImages (). ForEach (funkce (i) {i.remove ()});
// Udržujte text v buňkách
ThisSheet.getRange ('A: D'). SetWrapStrategy (SpreadsheetApp. WrapStrategy. CLIP);
var Seq = 1;
ThisPointTime = ThisSheet.getRange (ThisRow, 1).getValue ();
while (ThisPointTime! = '') {
// Spustit popisek mapy
ThisSheet.getRange ((((Seq-1)*30) +27, 5).setValue ('Počínaje řádkem'+ThisRow);
// Vytvoření mapy
mapa = Maps.newStaticMap ();
// První značka
PlaceMarker (Maps. StaticMap. MarkerSize. SMALL, "0x00FF00", 'Green');
// Rozdíl mezi tímto bodem a posledním je menší než 10 minut
while (ThisPointTime - LastPointTime <600000) {
// Existuje další nebo poslední značka?
(ThisSheet.getRange (ThisRow+1, 1).getValue () - LastPointTime <600000)? PlaceMarker (Maps. StaticMap. MarkerSize. TINY, "0x0000FF", 'Blue'): PlaceMarker (Maps. StaticMap. MarkerSize. SMALL, "0xFF0000", 'Red');
}
// Přidání obrázku stopy GPS do listu
ThisSheet.insertImage (Utilities.newBlob (map.getMapImage (), 'image/png', Seq), 5, ((Seq-1)*30) +2);
// Ukončení popisu mapy
ThisSheet.getRange ((((Seq-1)*30) +27, 5).setValue (ThisSheet.getRange (((Seq-1)*30) +27, 5).getValue () +'končící na řádku' + (ThisRow-1)). SetFontWeight ("bold");
Sekvence ++;
}
}
funkce PlaceMarker (a, b, c) {
map.setMarkerStyle (a, b, c);
map.addMarker (ThisSheet.getRange (ThisRow, 2).getValue (), ThisSheet.getRange (ThisRow, 3).getValue ());
LastPointTime = ThisPointTime;
ThisRow ++;
ThisPointTime = ThisSheet.getRange (ThisRow, 1).getValue ();
}
Krok 5: Zavřete a znovu otevřete tabulku
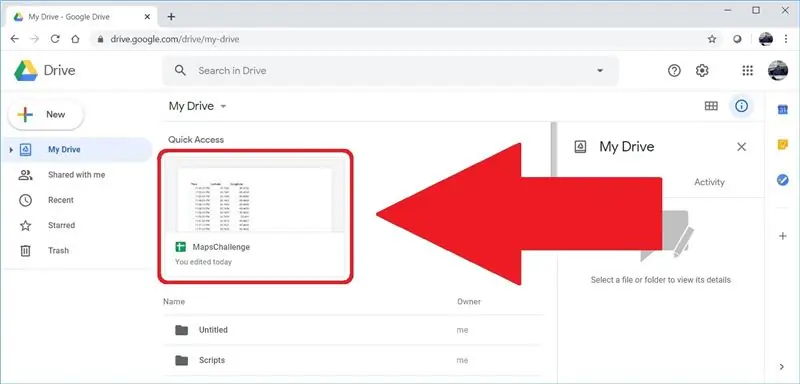
Automatizace, kterou jsme vytvořili, bude spuštěna pouze událostí otevření tabulky. Po zavření tabulky přejděte na stránku drive.google.com a otevřete tabulku.
Doporučuje:
Ovládáte svůj Esp6266 z internetu? Zdarma a snadno: 7 kroků

Ovládáte svůj Esp6266 z internetu? Zdarma a snadno: Kolikrát jsme nehledali jednoduchý způsob komunikace s našimi zařízeními přes internet bez komplikací a / nebo složitých zprostředkovatelských aplikací, DNS, IP adres nebo VPN. Mnohokrát jsem byl dotázán, jak zapnout vedl, r
Vložte do své pokerové tabulky LCD: 18 kroků (s obrázky)

Vložte si do pokerového stolu LCD: Pokud jste jako my, rádi jednou za čas uspořádáte domácí pokerový turnaj. Moji přátelé a já to děláme několik let a zvykli jsme si používat počítač nebo notebook jako slepé hodiny a držet krok se statistikami her a hráčů
Jak snadno a zdarma přidávat videa do svého Sidekick Lx: 4 kroky

Jak snadno a zdarma přidávat videa do svého Sidekick Lx: Sidekick lx je dodáván s pěkným malým přehrávačem médií, ve kterém můžete sledovat videa, poslouchat hudbu nebo nastavovat seznamy skladeb. Ukážu vám, jak získat požadované video z webu a v minutách jej přenést na svého pomocníka lx. Jdeme
Přenášení videí z internetu na váš iPod, rychle, snadno a ZDARMA!: 5 kroků

Přenášení videí z internetu na váš iPod, rychle, snadno a ZDARMA!: Někdy uvidíte video na YouTube a chcete jej ve svém iPodu. Udělal jsem to a nemohl jsem na to přijít, ale pak jsem to udělal, a tak jsem se rozhodl to sdílet s internetem. Tato příručka platí pouze pro YouTube, pokud používáte stejný software pro stahování
Hackujte své servo V1.00 - proměňte své servo v výkonný lineární pohon: 7 kroků

Hack Your Servo V1.00 - Proměňte své servo v výkonný lineární pohon: Za předpokladu, že máte nástroje a servo, můžete si jej postavit za pár peněz. Aktuátor se vysouvá rychlostí přibližně 50 mm/min. Je to docela pomalé, ale velmi silné. Podívejte se na moje video na konci příspěvku, kde malý pohon
