
Obsah:
- Zásoby
- Krok 1: Spojte lucerny dohromady
- Krok 2: Páskujte lucerny společně v požadovaném tvaru
- Krok 3: Označte své připojovací body a vystřihněte je
- Krok 4: Lepte lucerny dohromady
- Krok 5: Navlékněte LED pomocí lamp
- Krok 6: Připojení elektroniky
- Krok 7: Umístěte elektroniku do lucerny
- Krok 8: Otestujte LED pásek
- Krok 9: Přidejte chmýří
- Krok 10: Užijte si svůj cloud
- Krok 11: Přidejte na domovskou stránku Google
- Autor John Day [email protected].
- Public 2024-01-30 08:20.
- Naposledy změněno 2025-01-23 14:38.


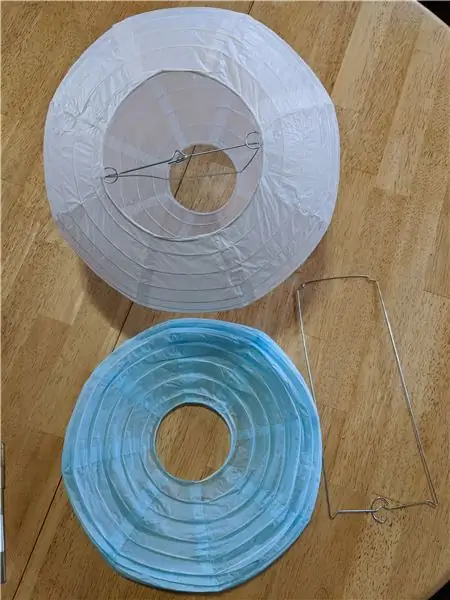
Jedná se o inteligentní cloud LED, který lze spojit s minimem nástrojů. S ovladačem můžete provádět všechny druhy vzorů a barevných možností. Vzhledem k tomu, že diody LED jsou jednotlivě adresovatelné (každá LED může mít jinou barvu a/nebo jas), nemusí mít cloud plné barvy. S aplikací IOS/Android používanou řadičem LED máte na výběr 300 různých animací. Můžete vybrat barvu z fotoaparátu a dokonce nechat cloud tančit na hudbu z mikrofonu telefonu. To lze také provést pomocí Arduina a to byla moje první volba, ale za 16 dolarů a možnost připojení k chytrým službám, jako je Google Home nebo Alexa, byl ovladač lepší volbou.
Zásoby
Následují zásoby, které budete potřebovat:
Papírové lucerny (Použili jsme různé velikosti a bílou a modrou):
(1) Bílé různé velikosti
(volitelně) Modrá 8"
Inteligentní ovladač LED 5V:
(1) Ovladač ALTOVE WS2812B
5V individuálně adresovatelný LED pásek:
(1) ALITOVE WS2812B adresovatelné LED páskové světlo 16,4 stop 300
Napájení 5V (doporučeno alespoň 4A):
(1) Napájecí zdroj ALITOVE DC 12V 5A
Poly-fil/vláknová výplň (použili jsme dva různé typy s různou strukturou a tmavšími skvrnami):
(1) Poly-fil
3kolíkový seskupený prodlužovací kabel (použil jsem jeden se třemi připojeními, které jsem měl kolem):
Prodlužovací kabel
Horká lepicí pistole:
(1) Horká lepicí pistole
Horké lepidlo
Elektrická páska
Maskovací páska
Nůžky na drát
Volitelný:
Pokud nepoužíváte celý LED pásek a potřebujete pájet spoje (nedoporučuji to, pokud nemáte zkušenosti s pájením součástek):
Páječka
Pájka
Krok 1: Spojte lucerny dohromady
Krok 2: Páskujte lucerny společně v požadovaném tvaru


Přilepte lucerny k sobě maskovací páskou a vytvořte tak základní tvar vašeho cloudu. Smíchali jsme velké a malé lucerny a bílé a modré lucerny, což dalo našemu mraku méně jednotný tvar. Slepování vám umožní vytvořit tvar před lepením a provést úpravy.
Krok 3: Označte své připojovací body a vystřihněte je



Spojovacími částmi lampionů jsme označili bystrou, protože to na konci nebude vidět. To nám umožnilo zajistit, aby se naše díry seřadily. Poté jsme pomocí nožů Exacto a řezačů drátu vytvořili otvory.
Krok 4: Lepte lucerny dohromady
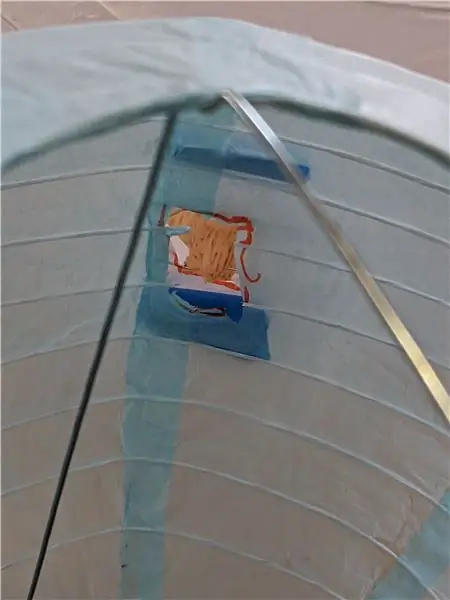


Uspořádejte lucerny dohromady a zkontrolujte, zda jsou body připojení v jedné linii. To vám umožní zajistit, aby LED diody mohly snadno procházet. Poté, co zkontrolujete všechny lucerny, začněte kolem otvoru nanášet horké lepidlo a držte je pohromadě. Pokračujte v tom, dokud nebudou všichni spojeni zpět do vámi zvolené orientace.
Krok 5: Navlékněte LED pomocí lamp

Vyberte si počáteční lampu a provlékněte LED pásek všemi lucernami pomocí předem vyřezaných otvorů. Provedli jsme dva průchody, abychom použili tolik LED, kolik jsme mohli.
Níže uvádíme několik užitečných tipů:
- V každé předchozí lucerně se uvolněte, abyste mohli zatáhnout do další. Díky tomu je mnohem snazší protáhnout stojany celou cestou.
- Použití kleští nebo kleští by vám mohlo pomoci protáhnout LED prameny lampami, pokud vaše ruce nejsou dostatečně malé.
- Začněte s pramenem mimo lucernu, do které budete vkládat elektroniku, aby bylo při připojování elektroniky snazší.
- Doporučuje se mít lampu, do které vkládáte elektroniku, do středu pro rovnováhu.
Krok 6: Připojení elektroniky
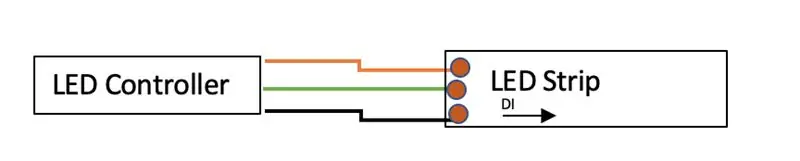
Pokud používáte celý pásek, stačí zapojit napájecí zdroj do ovladače LED a připojit pásek LED k ovladači. Konektor ovladače by se měl připojit pouze na správnou stranu pásku.
Volitelné kroky, pokud nepoužíváte počáteční konec pásu/ celý pás:
- Dávejte pozor na šipku na LED pásku. Chcete se připojit na konec, kde šipka směřuje od vašeho bodu připojení.
- Zvolil jsem přidání vypínače z ovladače na pásek, ale není to nutné. Bál jsem se, že se pás bude každou chvíli serge, když nebude zapnutý, jak jsem viděl u jiných LED ovladačů, ale nebylo tomu tak.
- Vše, co musíte udělat, je pájet kladný (obvykle červený) kabel z ovladače na kladný na pásku a signální / datový vodič (na ovladači, který jsem použil, byl zelený) na signál / data na pásku (označeno jako DI pro vstup dat) a zemnící vodič (byl bílý na ovladači, který jsem použil) k zemi na pásku.
Krok 7: Umístěte elektroniku do lucerny
Připojte veškerou elektroniku a otestujte ji. To je důležité, abyste se ujistili, než začnete přidávat poly-fil. Umístěte/obtočte elektrickou pásku kolem nechráněných spojů a dalších portů na prodlužovacím kabelu. Chcete mít vše v bezpečí před požárem. Do střední lucerny jsme vložili elektroniku, protože plánujeme zavěsit mrak pomocí napájecího kabelu, který jsme omotali kolem kovového rámu prostřední lucerny. Zajistili jsme to horkým lepidlem a elektrickou páskou.
Máme v plánu podpořit hmotnost cloudu/elektroniky tím, že pod něj umístíme držák, připevníme jej na zeď a poté mrak zavěsíme jako závěsnou lampu..
Krok 8: Otestujte LED pásek
pokud jste použili ovladač, který jsme použili:
- Stáhněte si aplikaci Magic Home Pro z obchodu IOS/Google Play.
- Zapojte vše, pokud ještě nebylo, a zapojte napájecí kabel
- Vytvořte si bezplatný účet.
- Přejděte do aplikace pro nastavení telefonu -> wifi -> připojte se k bezdrátovému zařízení s názvem LEDnetXX
- Vraťte se zpět do Magic Home Pro a klikněte na tlačítko Přidat v pravém horním rohu.
- Klikněte na Přidat zařízení
- Klikněte na zařízení, které se zobrazí
- Klikněte na svou domácí bezdrátovou síť a zadejte heslo
- Zařízení se synchronizuje a nyní bude ve vaší síti
- Klikněte a podržte na zařízení -> přejmenovat (říkali jsme tomu Cloud) -> potvrdit
- Klikněte a podržte na zařízení -> Změnit typ LED pásku -> Umístěte množství LED čipu na počet LED ve vašem pásku (mělo by být 300, pokud používáte celý pás)
- Poté nastavte typ pásu na typ pásu toho, co jste koupili (v našem případě WS2812B)
- Ponechejte typ třídění GRB (zelená červená modrá) -> potvrďte
- Nyní, když na něj kliknete, měli byste být schopni pomocí barevného kolečka změnit barvu a funkce a začít testovat proužek.
Krok 9: Přidejte chmýří



Na lampu naneste horké lepidlo a poté vložte vláknitou výplň/ poly-fil na malé kousky.
užitečné rady:
- Noste rukavice (chcete, aby při nasazování mohly na chmýří působit tlak a horké lepidlo vám popáli ruce).
- Přidejte malé svazky. Je lákavé pokoušet se dělat velké kusy, ale pravděpodobně se rozpadnou.
- V situacích, kdy opravujete otvory, může být snazší přidat lepidlo na vlákno a poté jej položit.
- Střídali jsme dva typy chmýří a kousky různé velikosti, abychom přidali texturu.
Krok 10: Užijte si svůj cloud

Hrajte si s aplikací a užívejte si světelnou show. Aplikace má všechny druhy zábavných funkcí k testování, může mít barvu vybranou z vašeho fotoaparátu a reagovat na zvuk z mikrofonu vašeho telefonu a tančit na hudbu.
Neváhejte poskytnout jakékoli návrhy na to, jak byste tento neřešitelný problém vylepšili, nebo své nápady na vylepšení tohoto projektu.
Krok 11: Přidejte na domovskou stránku Google
Postup přidání na domovskou stránku Google:
Otevřete aplikaci Domů:
- Klikněte na tlačítko Přidat vpravo nahoře
- Klikněte na Nastavit zařízení
- Vyberte funguje s google
- Vyhledejte „Magic Home WiFi“
- Přihlaste se k účtu, vyberte nové zařízení a přidejte jej
- Pojmenujte to stejně, jako jste to pojmenovali v aplikaci Magic Home Pro („cloud“)
- Nyní byste jej měli mít možnost spustit z domovské aplikace Google nebo z asistenta Google, pokud máte Android
Zkuste Googlu sdělit, aby „zapnul cloud“a „nastavil cloud na modrou“
Toto zařízení by také mělo fungovat s Alexou, ale netestoval jsem ho.
Doporučuje:
Inteligentní světlo upcyklovaného budíku: 8 kroků (s obrázky)

Upcycled Alarm Clock Smart Light: V tomto projektu upcykluji úplně rozbitý navíjecí budík. Ciferník je nahrazena 12 LED diodami, osvětlenými LED páskem kolem okraje hodin. 12 LED diod ukazuje čas a LED pásek je naprogramován tak, aby fungoval jako alarm, který
DIY WiFi inteligentní bezpečnostní světlo s Shelly 1: 6 kroků (s obrázky)

Inteligentní bezpečnostní světlo DIY WiFi se Shelly 1: Tento návod se zaměří na vytvoření inteligentního bezpečnostního světla DIY pomocí inteligentního relé Shelly 1 od Shelly. Inteligentní bezpečnostní světlo vám umožní mít mnohem větší kontrolu nad tím, kdy se aktivuje a jak dlouho zůstane zapnuté. Může to být aktivní
Inteligentní budík: inteligentní budík vyrobený z Raspberry Pi: 10 kroků (s obrázky)

Chytrý budík: Chytrý budík vyrobený z Raspberry Pi: Chtěli jste někdy chytré hodiny? Pokud ano, toto je řešení pro vás! Vytvořil jsem inteligentní budík, toto jsou hodiny, u kterých můžete podle času na webu změnit čas budíku. Když se spustí alarm, ozve se zvuk (bzučák) a 2 kontrolky
Inteligentní světlo: 7 kroků (s obrázky)

Intelligent-Light: Dobrý den, výrobci, chcete vědět, proč jsou vaše měsíční účty za elektřinu „tak vysoké“? Je to proto, že když člověk uvnitř místnosti spěšně opustí místnost, nevědomky nechá zapnutá světla a ventilátory. Existuje mnoho řešení, jak solvatovat
Cloudové sledování bazénu Arduino: 7 kroků (s obrázky)

Cloudové monitorování bazénu Arduino: Primárním cílem tohoto projektu je použít Samsung ARTIK Cloud ke sledování úrovně pH a teploty bazénů. Součásti hardwaru: propojovací vodiče Arduino MKR1000 nebo Genuino MKR1000 (obecné) SparkFun pH senzorová sada 1 x odpor 4,7
