
Obsah:
- Autor John Day [email protected].
- Public 2024-01-30 08:20.
- Naposledy změněno 2025-01-23 14:38.

Toto je základní a přímočarý návod, jak ovládat zařízení pomocí Raspberry Pi a relé, který je užitečný při vytváření projektů IoT
Tento tutoriál je pro začátečníky, je příjemné ho sledovat, i když nemáte žádné znalosti o používání Raspberry Pi a obsahuje návod, jak si Raspberry Pi nastavit
Zásoby
Raspberry Pi - používám model 4B
Karta Micro SD se čtečkou karet Micro SD
Obrazovka nebo televize, klávesnice a myš
Relé - moje jsem získal z
Jakékoli zařízení
Krok 1: Naformátujte kartu Micro SD
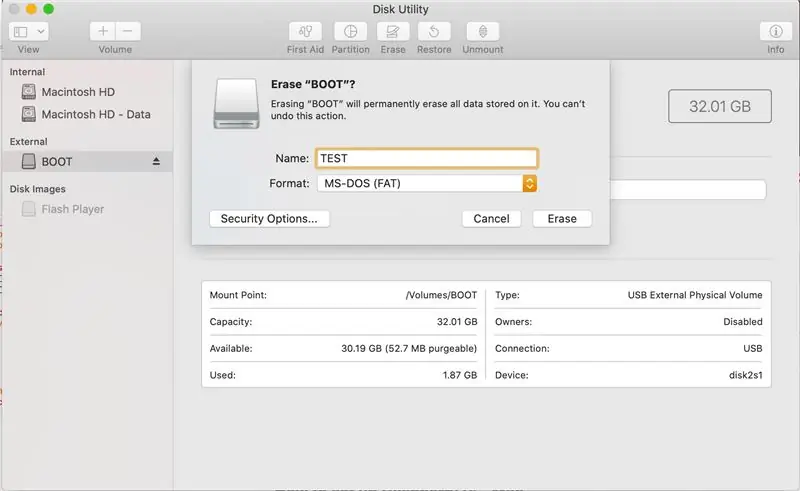
Připojte kartu Micro SD ke čtečce karet a poté ji připojte k počítači Mac Přejděte na Disk Utility a najděte kartu SD Klikněte na Vymazat
pojmenujte jej a vyberte pro jeho formát MS-DOS (FAT), poté klikněte na Vymazat
Za druhé: Stáhněte si NOOBS
Přejděte na https://www.raspberrypi.org/downloads/noobs/ a stáhněte si soubor NOOBS ZIP, (NESTAŽTE LITE VERZI)
Rozbalte soubor, zkopírujte jej a vložte na kartu Micro SD
Za třetí: Nainstalujte si Micro SD do Raspberry Pi a poté zapojte myš a klávesnici do USB portu
Krok 2: Připojte svůj Raspberry Pi
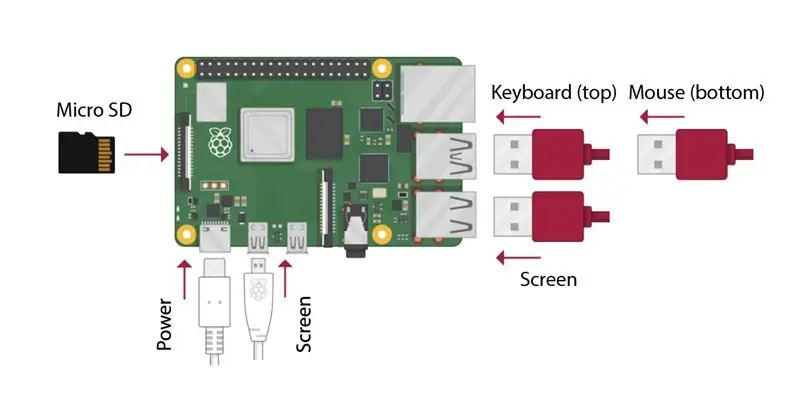
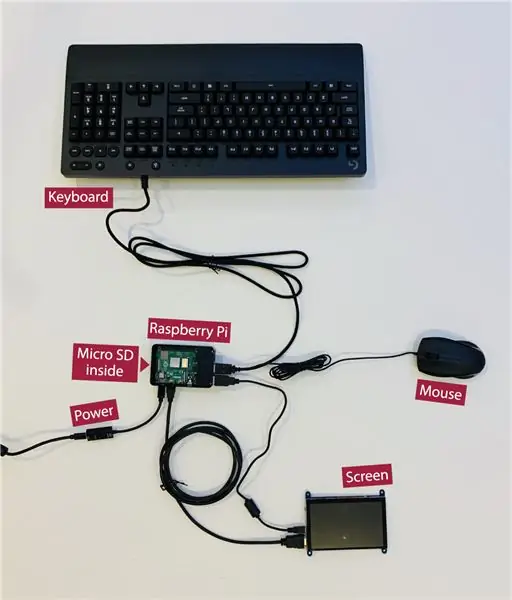
Vložte kartu Micro SD pod Raspberry Pi na levé straně
Připojte myš a klávesnici k portu USB
Připojte obrazovku k portu USB a portu Micro USB
Připojte napájecí kabel k portu USB-C a zapojte jej do zdroje napájení
(viz přiložené obrázky)
Krok 3: Spusťte Raspberry Pi
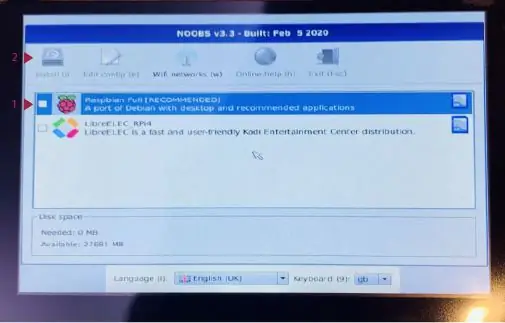
Připojte svůj Raspberry Pi do zásuvky a měl by se automaticky zapnout
Zobrazí se okno pro instalaci NOOBS, klikněte na Raspbian Full [Doporučeno], poté klikněte na instalaci
dokončete nastavení svého Raspberry Pi, bude to trvat několik minut
Krok 4: Připojte relé k Raspberry Pi


Vypněte Raspberry Pi a odpojte jej
Zapojte relé
Zapojte Raspberry Pi do zásuvky [vždy ON] v relé
Připojte požadované zařízení k jedné z [normálně vypnutých] zásuvek
Krok 5: Připojte propojovací vodiče

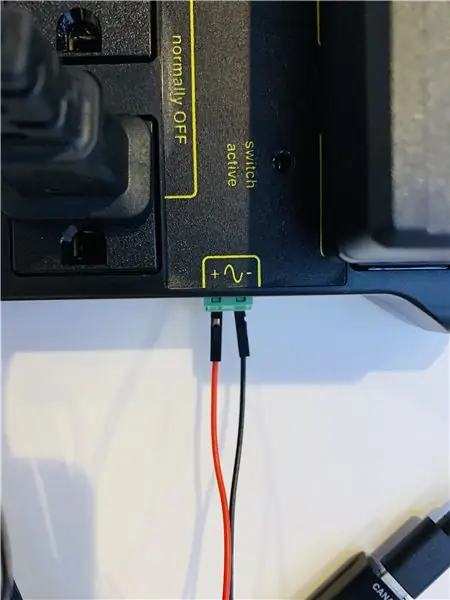

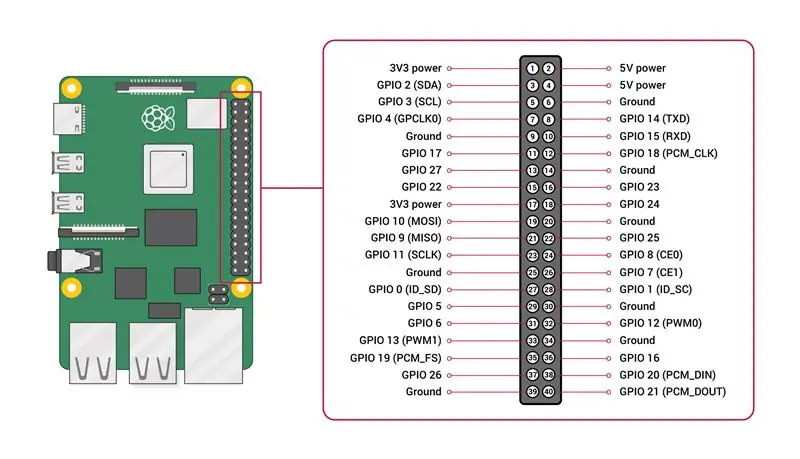
Vyjměte vstupní konektor z relé
Šroubovací propojovací vodiče
Vraťte vstupní konektor na své místo
Připojte kladný propojovací vodič k 17kolíkovému GPIO
Připojte záporný propojovací vodič k uzemňovacímu kolíku (viz obrázek GPIO)
Krok 6:
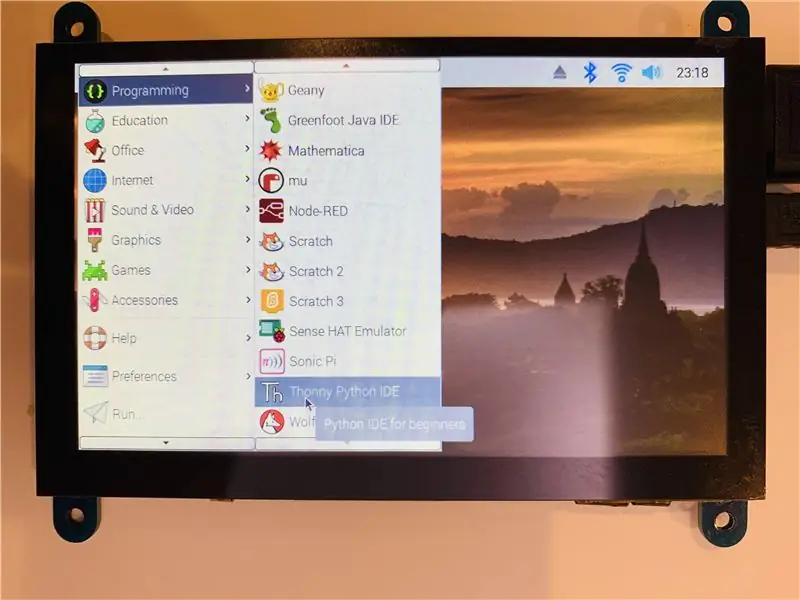
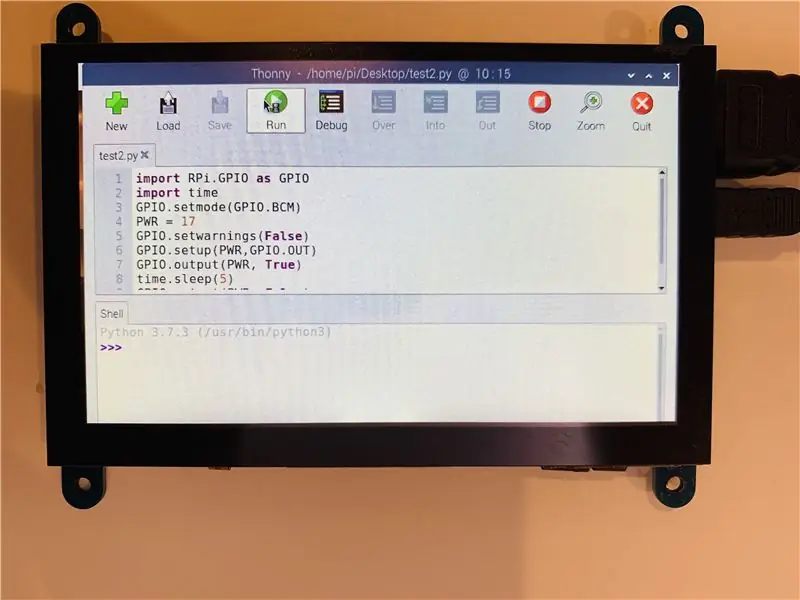
Zapněte Raspberry Pi
Přejděte na Raspbian> Programování> IDE Thonny Python
Zadejte svůj kód, můžete použít ten níže:
importujte RPi. GPIO jako GPIO
doba importu GPIO.setmode (GPIO. BCM) PWR = 17 GPIO.setwarnings (False) GPIO.setup (PWR, GPIO. OUT) GPIO.output (PWR, True) time.sleep (5) GPIO.output (PWR, False) GPIO.cleanup ()
Stiskněte [Spustit]
Vaše zařízení by se mělo zapnout na 5 sekund
Poznámka: dobu trvání můžete změnit změnou čísla 5 na preferovaný čas [time.sleep (5)]
Doporučuje:
DIY -- Jak vyrobit robot Spider, který lze ovládat pomocí smartphonu pomocí Arduino Uno: 6 kroků

DIY || Jak vyrobit robota Spider, který lze ovládat pomocí smartphonu pomocí Arduino Uno: Při výrobě robota Spider se člověk může naučit tolik věcí o robotice. Stejně jako vytváření robotů je zábavné a náročné. V tomto videu vám ukážeme, jak vyrobit robota Spider, kterého můžeme ovládat pomocí smartphonu (Androi
Jak ovládat relé pomocí Arduina: 7 kroků

Jak ovládat relé pomocí Arduina: Relé jsou nejlepším způsobem ovládání vašich spotřebičů, protože mají menší odpor mezi kontakty a lze je použít v mnoha případech, jako je zapnutí a vypnutí AC (střídavý proud) spotřebičů, jako jsou světla, televize, lampy a mnoho dalších spotřebičů. To je
Pomocí gest můžete ovládat přehrávání na YouTube pomocí Arduina: 5 kroků

Ovládejte přehrávání na YouTube pomocí gest pomocí Arduina: StoryYouTube vám umožní přetočit vpřed pouze o 5 sekund pokaždé, když kliknete na pravé tlačítko. Rozhodl jsem se tedy použít Arduino a python k vytvoření ovladače, který mi pomůže rychle posunout vpřed o 20 sekund pokaždé, když mávnu rukou
Jak ovládat domácí zařízení pomocí dálkového ovladače TV s funkcí časovače: 7 kroků (s obrázky)

Jak ovládat domácí zařízení pomocí dálkového ovladače TV s funkcí časovače: I po 25 letech od svého uvedení na spotřebitelský trh je infračervená komunikace v posledních dnech stále velmi aktuální. Ať už je to vaše 55palcová 4K televize nebo váš autorádio, vše potřebuje IR dálkový ovladač, aby reagoval na naše
Jak vyměnit baterii v zařízení TomTom Go! Zařízení 510 Satnav: 15 kroků

Jak vyměnit baterii v zařízení TomTom Go! Zařízení 510 Satnav: Takže před 2 lety jste šli a utratili stovky za nový lesklý TomTom GO! a vy a sdíleli jste mnoho šťastných cest nahoru a dolů po zemi. Hladký hlas operátora nikdy nekřičí, nebo nadává, když vám chybí odbočky, nebo úplně neposloucháte, co museli
