
Obsah:
- Krok 1: Nastavení Arduino IDE, instalace desky Esp8266:
- Krok 2: Nastavení Arduino IDE, instalace knihovny Arduino Json:
- Krok 3: Nastavení Arduino IDE, instalace knihovny Firebase:
- Krok 4: Firebase, vytvoření projektu:
- Krok 5: Firebase, pravidla projektu:
- Krok 6: Firebase, data databáze v reálném čase:
- Krok 7: Kód:
- Krok 8: Kód, osobní informace:
- Krok 9: Ovladače Esp8266:
- Krok 10: Otestujte kód:
- Autor John Day [email protected].
- Public 2024-01-30 08:19.
- Naposledy změněno 2025-01-23 14:38.

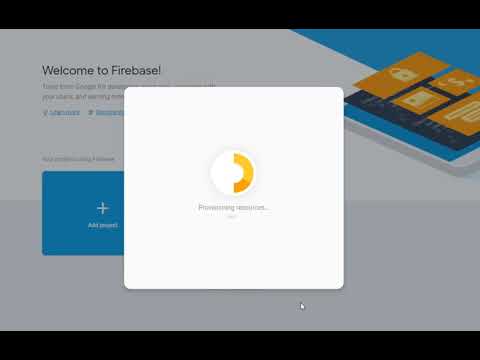
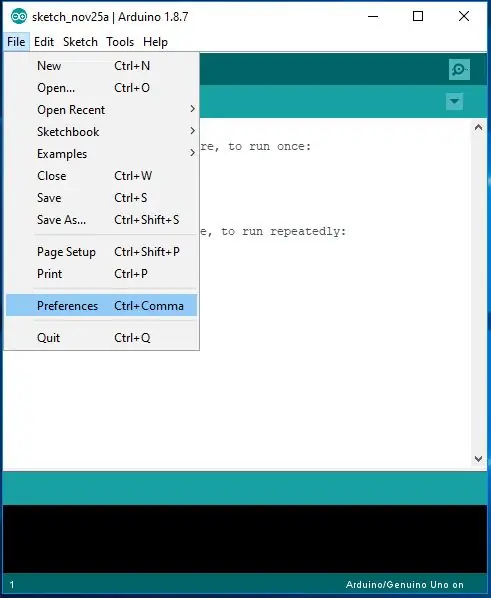
Chcete -li začít s tímto projektem, potřebujete následující součásti:
- esp8266 (NodeMcu v3 Lua)
- účet Google (firebase)
Zde si můžete koupit esp8266:
- amazon.com
- aliexpress.com
Krok 1: Nastavení Arduino IDE, instalace desky Esp8266:
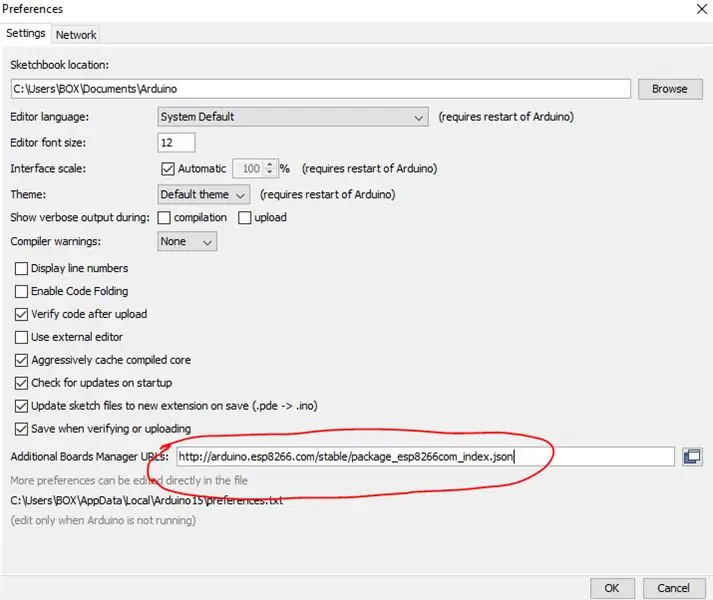
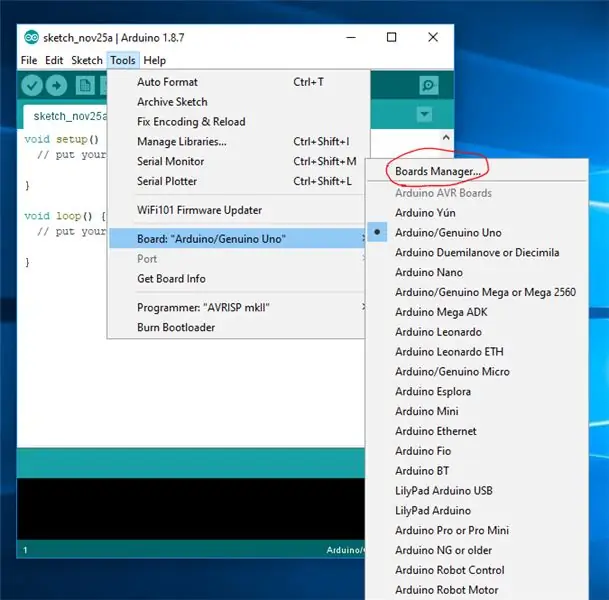
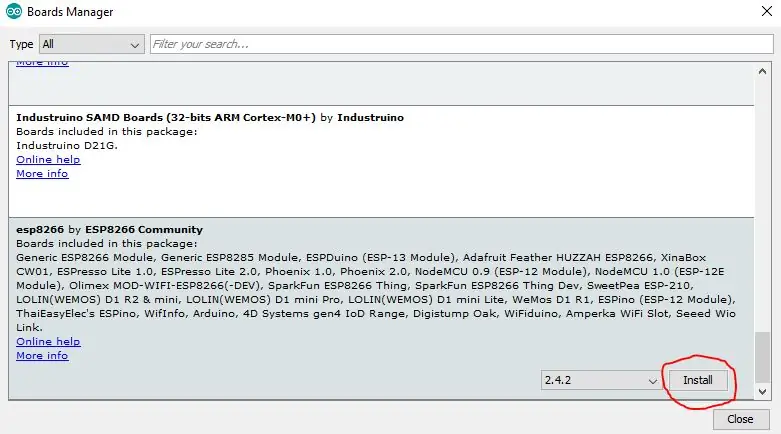
Nainstalujte desku esp8266:
Otevřete Arduino IDE> Soubor> Předvolby> další adresy URL Správce desek> „https://arduino.esp8266.com/stable/package_esp8266c…> OK
Nástroje> Deska:> Správce desek> esp8266> nainstalovat
Krok 2: Nastavení Arduino IDE, instalace knihovny Arduino Json:
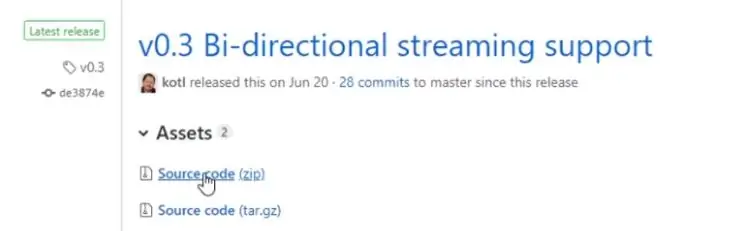

Nainstalujte si knihovnu Arduino json:
Nainstalujte verzi 5.13.1
Podívejte se na instalační video ZDE
Krok 3: Nastavení Arduino IDE, instalace knihovny Firebase:
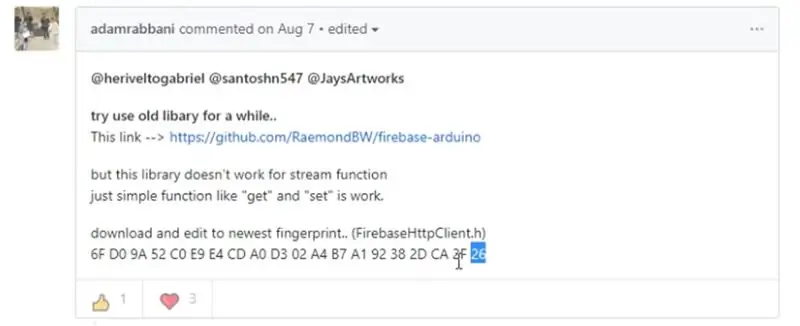
Nainstalujte si knihovnu Firebase:
Stáhněte si nejnovější stabilní verzi ZDE> rozbalte v "Documents / Arduino / libraries"
UPOZORNĚNÍ Existuje chyba v „v0.3 Podpora obousměrného streamování“> aktualizace otisku prstu KLIKNĚTE ZDE PRO INFO
Krok 4: Firebase, vytvoření projektu:
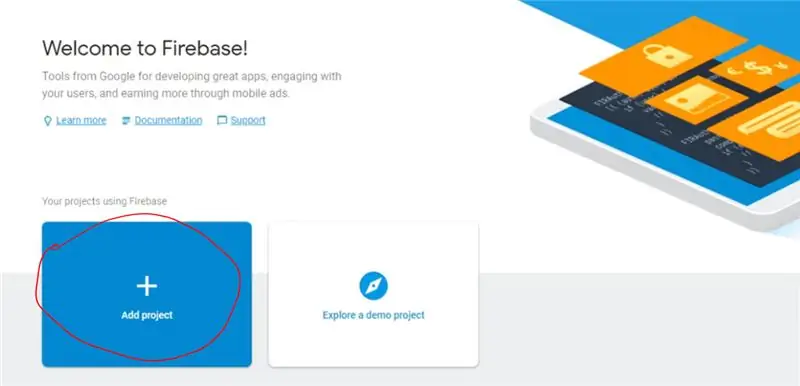
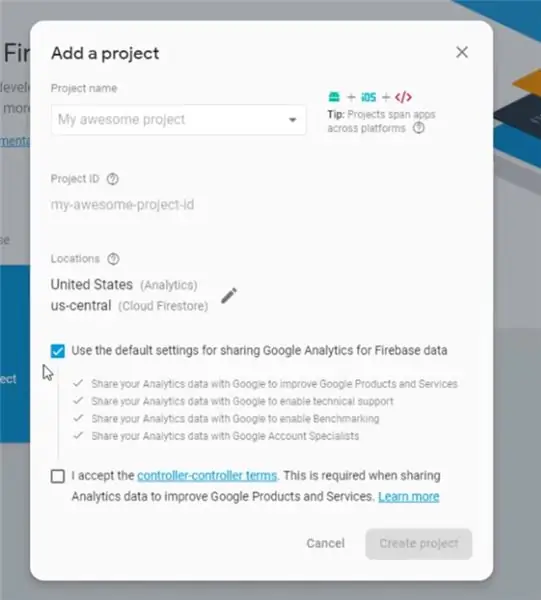
Vytvořit projekt Firebase:
Přejít na „https://console.firebase.google.com“
Krok 5: Firebase, pravidla projektu:
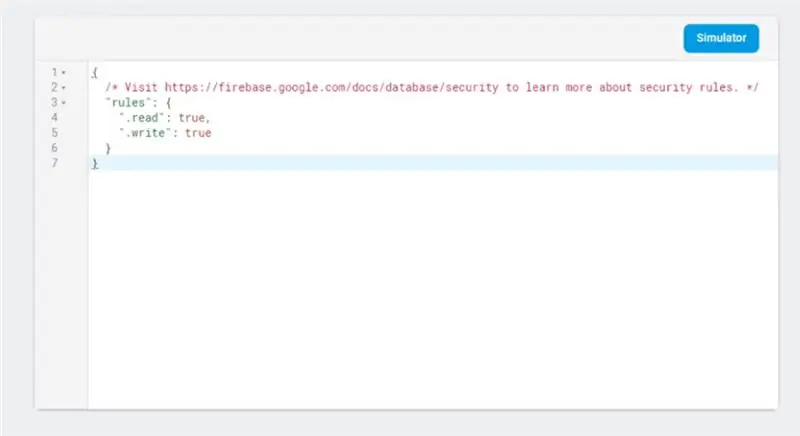
Pravidla projektu:
Databáze (Realtime Database)> pravidla
{/* Další informace o bezpečnostních pravidlech najdete na adrese https://firebase.google.com/docs/database/security. */ "rules": {".read": true, ".write": true}}
Krok 6: Firebase, data databáze v reálném čase:
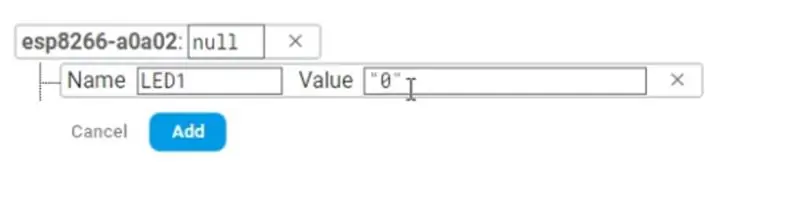
Data databáze v reálném čase:
Databáze (databáze v reálném čase)> Data
Přidat: "LED1"> "" 0 ""
Krok 7: Kód:
#zahrnout
#zahrnout
#define WIFI_SSID "SSID" #define WIFI_PASSWORD "WIFI PASSWORD" #define FIREBASE_HOST "?????????????. firebaseio.com" #define FIREBASE_AUTH "AUTH KEY"
int LED1 = 4;
neplatné nastavení ()
{Serial.begin (115200);
pinMode (LED1, VÝSTUP);
zpoždění (2000);
Serial.println ('\ n'); wifiConnect ();
Firebase.begin (FIREBASE_HOST, FIREBASE_AUTH);
zpoždění (10);
}
prázdná smyčka ()
{Serial.print (Firebase.getString ("LED1") + "\ n");
analogWrite (LED1, Firebase.getString ("LED1"). toInt ());
zpoždění (10);
if (WiFi.status ()! = WL_CONNECTED)
{wifiConnect (); } zpoždění (10);
}
zrušit wifiConnect ()
{WiFi.begin (WIFI_SSID, WIFI_PASSWORD); // Připojení k síti Serial.print ("Připojování k"); Serial.print (WIFI_SSID); Serial.println ("…");
int teller = 0;
while (WiFi.status ()! = WL_CONNECTED) {// Počkejte na zpoždění připojení Wi-Fi (1000); Serial.print (++ pokladník); Serial.print (''); }
Serial.println ('\ n');
Serial.println („Připojení navázáno!“); Serial.print ("IP adresa: / t"); Serial.println (WiFi.localIP ()); // Odeslání IP adresy ESP8266 do počítače}
Krok 8: Kód, osobní informace:
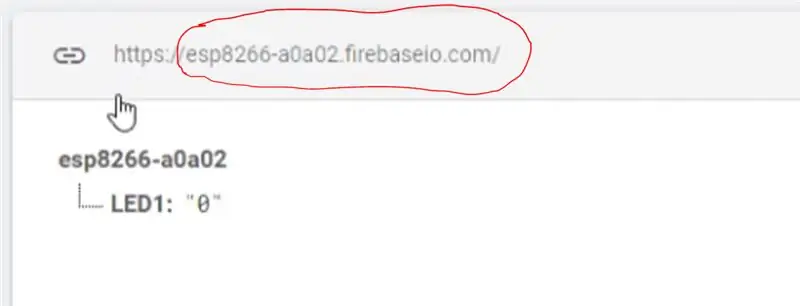
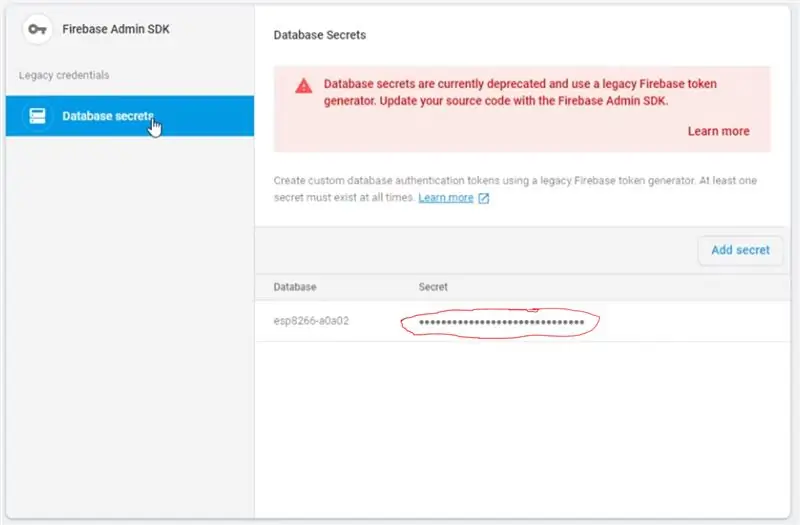
osobní informace:
SSID> název vaší wifi sítě
WIFI HESLO> heslo vaší wifi sítě
FIREBASE HOST> něco jako „?????????????. Firebaseio.com“. Najdete ho na kartě „Data“ve své databázi v reálném čase.
AUTH KEY> Nastavení projektu> Účty služeb> Tajemství databáze
Krok 9: Ovladače Esp8266:
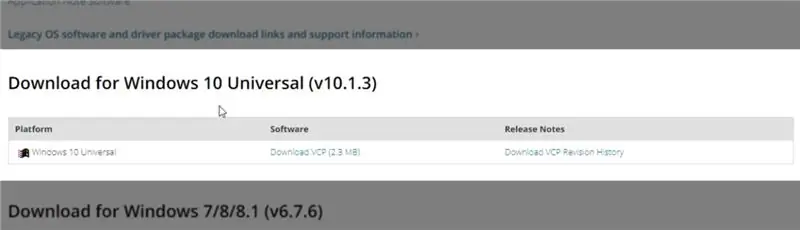
Stažení:
Klikněte ZDE> rozbalit a nainstalovat
Krok 10: Otestujte kód:
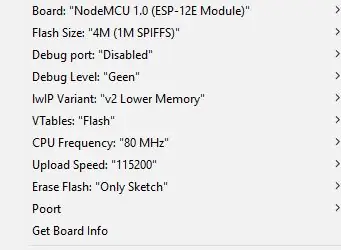
Nahrát kód:
použijte modul esp8266 ve správci desek> klikněte na „modul ESP-12E“.
Otevřete sériový monitor a nastavte jej na „115200“.
A měli byste získat stejná data jako ve své databázi.
Doporučuje:
Připojení kalendářů Google k webům Google: 5 kroků

Připojení kalendářů Google k webům Google: Toto je instrukce, která vás naučí vytvářet, používat a upravovat kalendáře Google a poté je pomocí možností sdílení připojit k webu Google. To může být výhodné pro mnoho lidí, protože Weby Google lze použít ke koordinaci a distribuci
Připojení Arduino WiFi ke cloudu pomocí ESP8266: 7 kroků

Připojení Arduino WiFi ke cloudu pomocí ESP8266: V tomto tutoriálu vám vysvětlíme, jak připojit Arduino ke cloudu IoT přes WiFi. Konfigurujeme nastavení složené z WiFi modulu Arduino a ESP8266 jako věc IoT a připravíme ho ke komunikaci s cloudem AskSensors.L
Připojení senzoru DHT11/DHT22 ke cloudu pomocí desky založené na ESP8266: 9 kroků

Připojení senzoru DHT11/DHT22 ke cloudu s deskou založenou na ESP8266: V předchozím článku jsem připojil svoji desku NodeMCU na bázi ESP8266 ke službě Cloud4RPi. Nyní je čas na skutečný projekt
NODEMCU LUA ESP8266 Připojení k databázi MySQL: 6 kroků

NODEMCU LUA ESP8266 Připojení k databázi MySQL: Tento návod není pro slabé povahy, protože používá XAMPP (Apache, MySQL & PHP), HTML a samozřejmě LUA. Pokud jste si jisti, že se s nimi vypořádáte, čtěte dále! Používám XAMPP, protože jej lze nastavit na pen drive nebo na pevném disku a je konfigurován
IoT Weather Monitor E-Paper Display - Připojení k internetu ESP8266: 7 kroků

IoT Weather Monitor E-Paper Display | Internet připojen ESP8266: Displej E-Paper bude zobrazovat informace o počasí, synchronizované s OpenWeatherMap API (přes WiFi). Jádrem projektu je ESP8266/32. Hele, co se děje, lidi? Akarsh zde z CETech. Dnes budeme dělat projekt, který je monitorem počasí, který
