
Obsah:
- Autor John Day [email protected].
- Public 2024-01-30 08:19.
- Naposledy změněno 2025-01-23 14:38.

Pokusil jsem se přizpůsobit svůj stávající síťový projekt Ripple LoRa, abych přišel se samostatným zařízením pro zasílání zpráv, které nepotřebuje doprovodné zařízení Android.
Toto zařízení lze použít buď s jinými samostatnými zařízeními pro zasílání zpráv, nebo se zařízeními Ripple mesh, která používají aplikaci Ripple Messenger. Jsou interoperabilní a automaticky vytvářejí vlastní síťovou síť s šifrováním ECC typu end-to-end. A samozřejmě mohou všichni využívat vyhrazené opakovače pro lepší dosah/spolehlivost.
Zásoby
- TTGO LoRa32 V2.1
- Modul RTC DS3231
- Modul klávesnice
- Piezo bzučák
- 1S baterie Lipo
Krok 1: Začínáme
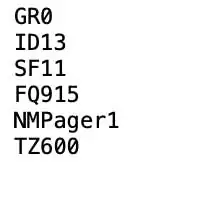
Budete potřebovat paměťovou kartu micro SD, do které se vejde vaše ID, nastavení, kontakty a uložené konverzace. Kartu SD musíte připravit pomocí konfiguračního souboru, což obvykle stačí provést pouze jednou.
Mezi lidmi, se kterými chcete vytvořit síť, musíte každé osobě udělit a přidělit jedinečná ID v rozsahu 1 až 254. Neexistuje žádný centrální server, žádný internet, takže je na vás, abyste je přidělili. Do počítače vložte kartu SD a vytvořte složku s názvem „zvlnění“. V tomto adresáři vytvořte prostý textový soubor s názvem 'conf.txt' (formát Unix, ne MS-DOS!) Tento soubor by měl nakonec vypadat jako výše
Řádky mohou být v libovolném pořadí, ale první 2 znaky jsou název vlastnosti (např. 'ID' je vaše ID), za nímž následuje hodnota ukončená novým řádkem. Vlastnosti jsou:
- GR - ID skupiny (může odejít jako 0)
- ID - vaše jedinečné ID (1..254)
- FQ - frekvence LoRa k použití
- SF - faktor rozmetání LoRa k použití (10..12)
- NM - Vaše zobrazované jméno (ostatní toto vidí)
- TZ - Vaše časové pásmo v minutách před GMT. (volitelný)
POZNÁMKA: každý ve vaší skupině musí používat stejné hodnoty GR, SF a FQ !! Jakmile nakonfigurujete kartu SD, stačí ji vložit do slotu na pravé straně a zapnout zařízení. K navigaci slouží 4směrné směrové klávesy. Nahoru/dolů vyberte kontakt, doprava vyberte. (Pro návrat na předchozí obrazovku se používá Left nebo ESC).
POZNÁMKA: Klávesnice Blackberry
Pro tento modul klávesnice jsem se rozhodl pro kombinace kláves pro čtyřsměrnou navigaci:
- Nahoru: ALT + P (znak „@“)
- Dolů: ALT + ENTER
- Zpět: ALT + $
- Vyberte: ENTER
Krok 2: Výměna klíčů s ostatními
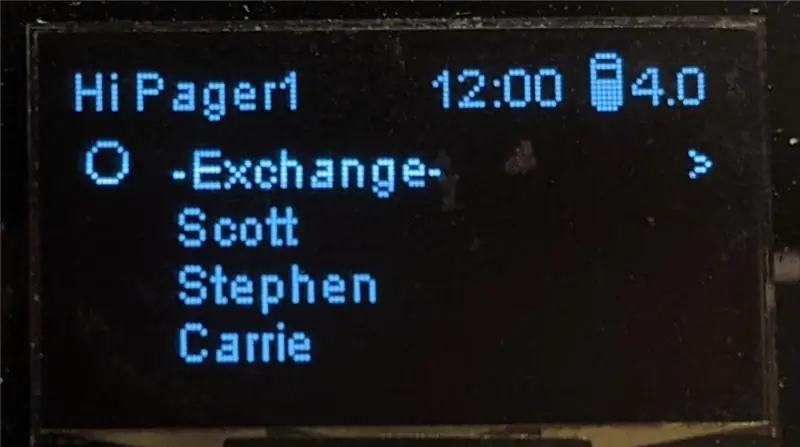
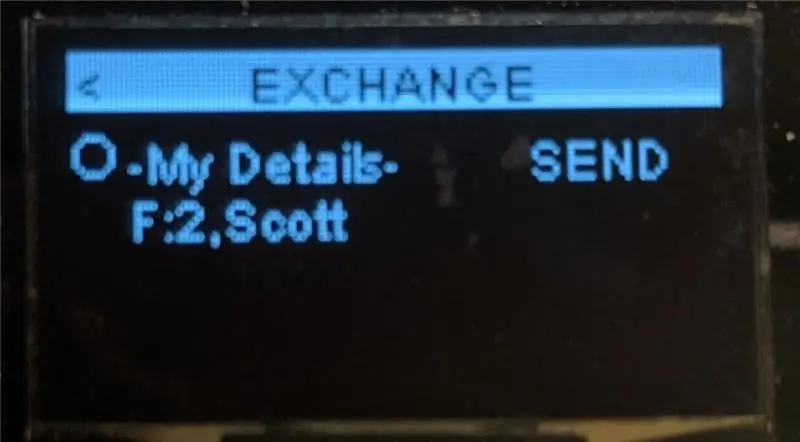
Chcete -li přidat dalšího uživatele, tzn. kontakt, musíte vstoupit do speciální místnosti „-Výměna-“. Pro tuto chatovací místnost se musíte s ostatními dohodnout na 4místném přístupovém kódu, zadejte jej a stiskněte klávesu ENTER.
Zde vyberte horní položku „-Moje detaily-“a stisknutím klávesy ENTER odešlete své ID, jméno a veřejný šifrovací klíč všem ostatním v místnosti. Když to udělají ostatní, zobrazí se v seznamu jejich ID a jméno. Pomocí kláves Nahoru/Dolů vyberte, poté klávesou Vpravo nebo ENTER přidejte uživatele k vašim kontaktům (uloženo na vaši SD kartu).
Můžete to udělat kdykoli a přidat nebo aktualizovat uživatele do svého seznamu kontaktů.
Krok 3: Konverzace
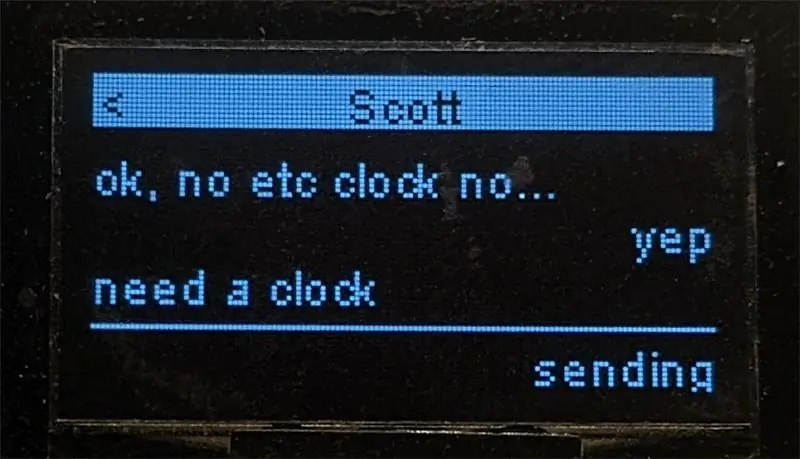
Na hlavní obrazovce vyberte pomocí kláves Nahoru/Dolů kontakt a poté doprava na obrazovku konverzace.
Pomocí klávesnice zadejte zprávy, které chcete odeslat, a poté stiskněte klávesu ENTER. Během odesílání text bliká. Pokud je zpráva úspěšná, přejde do konverzace, v opačném případě přestane blikat a zůstane pod vodorovnou čarou.
Krok 4: Upozornění
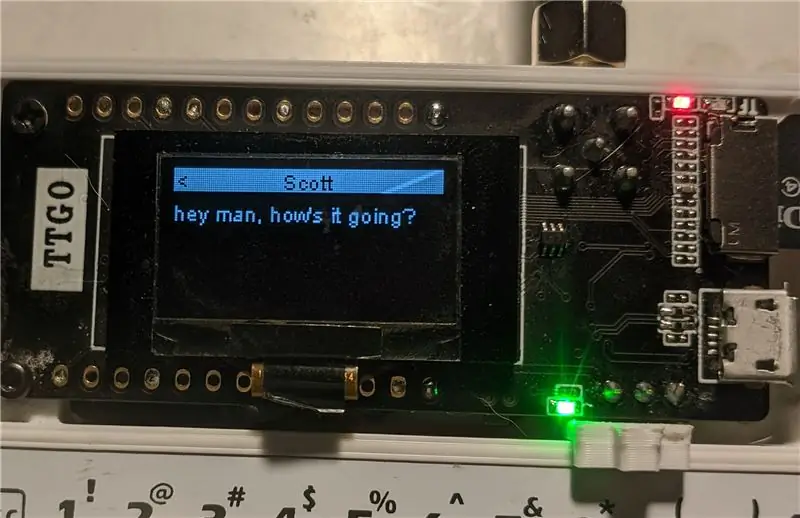
Pokud nestisknete žádné tlačítko, obrazovka se automaticky vypne po 15 sekundách. Pokud přijde nová zpráva, obrazovka se zapne a zobrazí náhled celé zprávy a jména odesílatele na celou obrazovku, bliká zelená LED a pípne bzučák.
Odtud se můžete stisknutím klávesy Left nebo ESC vrátit na domovskou obrazovku, nebo klávesou Right nebo ENTER vstoupit na obrazovku konverzace.
Krok 5: Zapojení
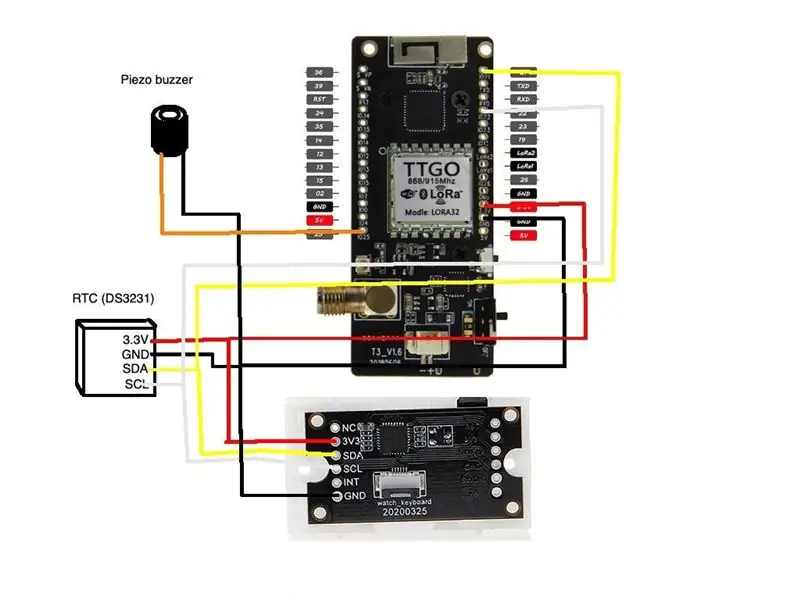
Nahoře je schéma zapojení pro vaši referenci. Je to docela jednoduché, zahrnuje pouze dva podřízené moduly I2C (hodiny RTC a klávesnice) a piezoelektrický bzučák.
Krok 6: Blikání firmwaru
Firmware je na stránce Ripple github:
POZNÁMKA: Před pokusem o flash firmware vyjměte kartu micro SD! Z nějakého důvodu to interferuje se sériovým portem USB. Na webu jsou pokyny, jak nahrát firmware na desku TTGO ESP32.
Krok 7: Tisk pouzdra a sestavy

Soubory STL najdete v tomto odkazu Thingiverse. Existují dva hlavní kusy, horní a dolní plášť. K dispozici jsou také dva malé kusy pro vytvoření vlastního posuvníku vypínače.
K připevnění desky TTGO a klávesnice k hornímu dílu pláště budete potřebovat řadu šroubů M2.
Klávesnici připevněte k horní části skříně pomocí 2 šroubů M2 a protáhněte plochý kabel otvorem, ohněte jej a zacvakněte do ovládací desky, která je připevněna ke spodní straně (viz obrázek výše).
Poté sestavte spínač zapnuto/vypnuto skrz štěrbinu a poté spojte dva pláště dohromady.
Krok 8: Nastavení hodin RTC
Chcete -li nasadit modul RTC, musíte na počítači na kartě SD vytvořit speciální soubor. Ve složce „zvlnění“vytvořte soubor prostého textu s názvem „clock.txt“(formát Unix, nikoli MS-DOS). Upravte soubor a přidejte následující hodnoty data na samostatné řádky v tomto pořadí:
rok
měsíc (1..12)
den v měsíci (1..31)
hodinu (0..23).
minut (0..59)
sekund (0..59)
Uložte soubor, vysuňte SD kartu a poté ji zasuňte do zařízení. Aby se to projevilo, budete muset zařízení restartovat. Nyní by měly být nastaveny hodiny RTC a na domovské obrazovce by měl být zobrazen správný čas.
Krok 9: Závěr
Pokud tento projekt shledáte užitečným a máte chuť hodit bitcoiny po svém, byl bych opravdu vděčný:
Moje BTC adresa: 1CspaTKKXZynVUviXQPrppGm45nBaAygmS
Zpětná vazba
Když se stane SHTF nebo zasáhne zombie apokalypsa, asteroid nebo cokoli jiného a potřebujete si popovídat s rodinou a přáteli, doufám, že se vám tento gadget bude hodit!:-) Neváhejte zanechat komentář a zeptejte se mě na jakékoli otázky.
Doporučuje:
Převeďte svou QWERTY klávesnici na CYRLLICKÁ (Для Россиян) WINDOWS nebo ANDROID: 4 kroky

Převeďte svou QWERTY klávesnici na CYRLLICKÁ (Для Россиян) WINDOWS nebo ANDROID: Toto je velmi jednoduchý tutoriál pro ty, kteří chtějí převést své (vlastně jakékoli) klávesnice na ruskou/cyrilickou klávesnici. Co uděláme, není trvalá aplikace a můžete se kdykoli vrátit k původnímu nastavení klávesnice
LoRa GPS Tracker/Pager: 9 kroků (s obrázky)

LoRa GPS Tracker/Pager: --- Zařízení, které kombinuje sledování polohy v reálném čase a obousměrný pager přes síťovou síť LoRa. --- Kontaktovala mě řada lidí při pátrání a záchraně (SAR), kteří mají zájem o další projekty Ripple LoRa mesh, na kterých jsem pracoval
Výukový program ESP32 s modulem E32-433T LoRa - Rozhraní LoRa Arduino: 8 kroků

Výukový program ESP32 s modulem E32-433T LoRa | Rozhraní LoRa Arduino: Hej, co se děje, lidi! Akarsh zde od CETech. Tento můj projekt propojuje modul E32 LoRa od společnosti eByte, což je vysoce výkonný 1wattový transceiverový modul s ESP32 pomocí Arduino IDE. Chápali jsme fungování E32 v naší poslední tutorii
Ovládejte domácí spotřebiče přes LoRa - LoRa v domácí automatizaci - Dálkové ovládání LoRa: 8 kroků

Ovládejte domácí spotřebiče přes LoRa | LoRa v domácí automatizaci | Dálkové ovládání LoRa: Ovládejte a automatizujte své elektrické spotřebiče na dlouhé vzdálenosti (kilometry) bez připojení k internetu. To je možné prostřednictvím LoRa! Hej, co se děje, lidi? Akarsh zde od CETech. Tato PCB má také OLED displej a 3 relé, která
Převeďte klávesnici Macbooku z QWERTY na Dvořáka: 9 kroků

Převeďte klávesnici Macbooku z QWERTY na Dvorak: Nedávno jsem přešel z Qwerty na Dvorak kvůli obavám z dlouhodobého poškození zápěstí. Asi po 5 týdnech mohu psát docela dobře. Jsem však velkým fanouškem klávesových zkratek (zejména v aplikacích, jako je Adobe Creative Suite), a pokud mám
