
2025 Autor: John Day | [email protected]. Naposledy změněno: 2025-01-23 14:38
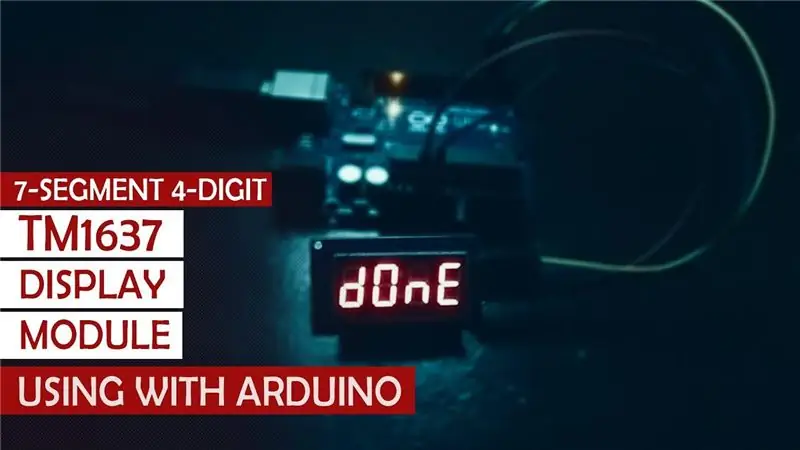
As-Salam-O-Aleykum
Můj tento instruktáž je o propojení zobrazovacího modulu TM1637 s Arduino. Jedná se o čtyřmístný sedmimístný zobrazovací modul. Dodává se v různých barvách. Moje je červená barva. Jako název kodéru používá Tm1637 Ic, jak ukazuje název tohoto modulu. Má čtyři Piny, které se používají k propojení s arduino. Využívá dva digitální piny Arduino, DIO a CLK PINS. Obecně ale čtyři piny, z nichž dva jsou Power piny 5v & Gnd. Nejsem profesinol, proto mohu Nepíšu tady, že to funguje jako bitové hraní.
Řeknu pouze, jak jej používat s arduino. Všechny skici a knihovny budou uvedeny níže.
Pojďme tedy <<<<<
Krok 1: Připojení


Připojení je velmi jednoduché. Stačí připojit napájecí kolíky k napájecím pinům arduina a další dva k digitálním pinům.
Vcc> 5v
Gnd> Gnd
CLK> Pin 2
DIO> Pin 3
A je hotovo <<<<<<<<,,,, Nyní připojte Arduino k počítači a dokončete část softwaru.
Krok 2: Část softwaru

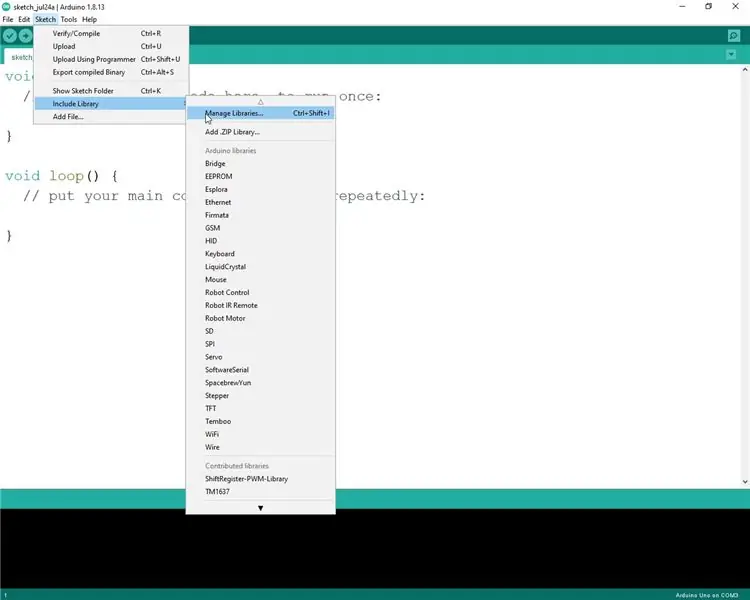
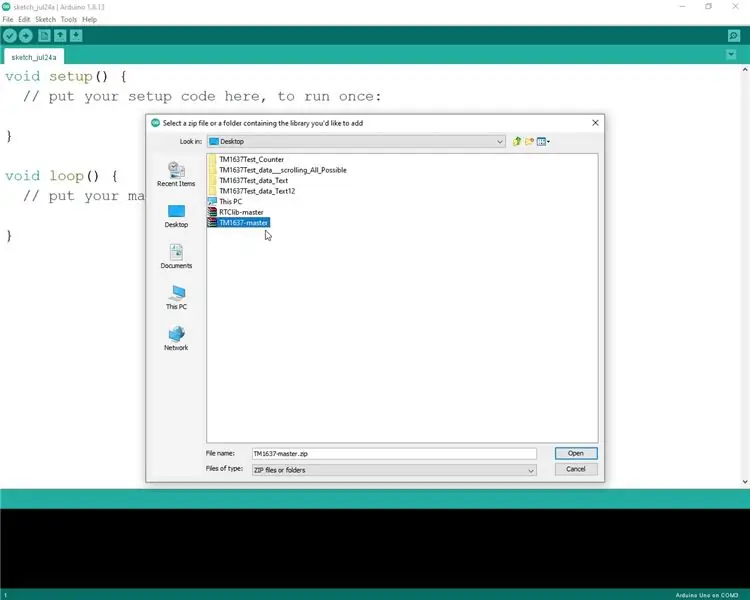
V tomto kroku provedeme kódování a přidáme knihovny. Připojil jsem složku zip, stačí ji stáhnout. Obsahuje všechny potřebné soubory. Extrahujte tuto složku zip. Otevřete svůj Arduino Ide a přejděte na Sketch> Library> Add. Zip Library a poté přejděte do složky, kterou jste získali po extrakci stažené složky zip. Vyberte TM1637 Display.
A máte s knihovnami hotovo.
Nyní otevřete Další soubory v rozbalené složce. Všechny jsou příklady, které jsem použil ve svém videu.
Můžete začít libovolným příkladem.
Hotovo !!!!!!
Pro soubory Klikněte na mě> STÁHNOUT
Krok 3: Výsledky

Můžete se podívat na moje video pro podrobné vysvětlení a také pro výsledky.
Doporučuje:
Propojení teplotního senzoru LM35 s Arduino: 4 kroky

Propojení teplotního senzoru LM35 s Arduinem: teploměry jsou užitečné přístroje, které se používají k měření teploty po dlouhou dobu. V tomto projektu jsme vytvořili digitální teploměr na bázi Arduina, který zobrazuje aktuální teplotu okolí a změny teploty na LCD displeji. Může to být vyčerpatelné
Propojení GPS modulu s Raspberry Pi: Dashcam Část 2: 3 kroky

Propojení GPS modulu s Raspberry Pi: Dashcam Část 2: Toto je část 2 projektu dashcam a v tomto příspěvku se naučíme, jak propojit GPS modul s Raspberry Pi. Poté použijeme data GPS a přidáme je do videa jako překrytí textu. Přečtěte si část 1 pomocí níže uvedeného odkazu, než
Propojení RGB LED s Arduino na TinkerCad: 4 kroky

Rozhraní RGB LED s Arduino na TinkerCad: V tomto tutoriálu se seznámíte s rozhraním LED Arduino RGB. RGB LED se skládá ze tří různých LED, z názvu můžete hádat, že tyto LED diody jsou červené, zelené a modré. Mícháním těchto barev můžeme získat mnoho dalších barev
Snadné propojení RFID MFRC522 s Arduino Nano: 4 kroky (s obrázky)

Snadné propojení RFID MFRC522 s Arduino Nano: Řízení přístupu je mechanismus v oblasti fyzického zabezpečení a zabezpečení informací, který omezuje anonymní přístup/vstup na zdroje organizace nebo geografické oblasti. Akt přístupu může znamenat konzumaci, vstup nebo použití
Propojení střídavého stejnosměrného motoru (BLDC) s Arduino: 4 kroky (s obrázky)
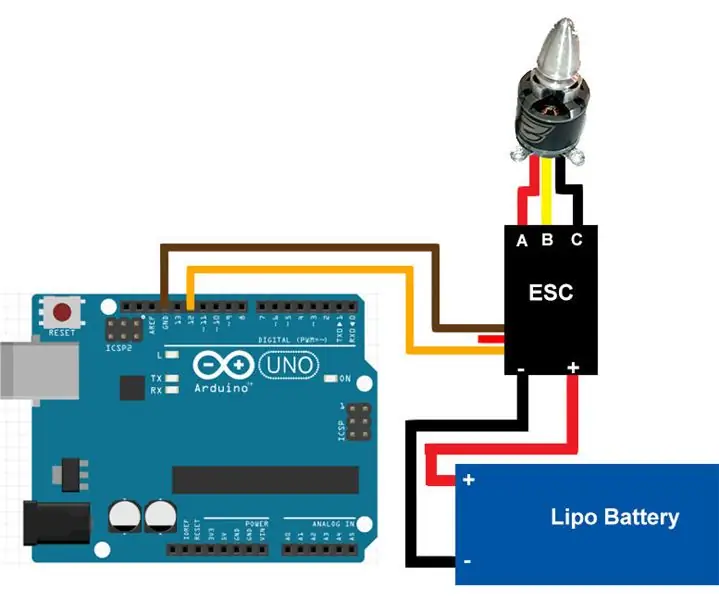
Interfacing Brushless DC Motor (BLDC) With Arduino: This is a tutorial about how to interface and run a Brushless DC motor using Arduino. Pokud máte nějaké dotazy nebo připomínky, odpovězte prosím v komentářích nebo e -mailem na adresu rautmithil [zavináč] gmail [tečka] com. Můžete mě také kontaktovat na twitteru @mithilraut. Chcete -li
