
Obsah:
- Autor John Day [email protected].
- Public 2024-01-30 08:19.
- Naposledy změněno 2025-01-23 14:38.

Slyšel jsem tedy o Edu Sheeranovi už několik let a nikdy jsem mu nevěnoval velkou pozornost. Líbily se mi některé z těchto písní v rádiu, ale myslel jsem si, že je to jen další popový umělec, dokud mu neřeknu, že na Grammy 2017 předvede „Shape of You“. Byl jsem unesen! Píseň se mi ani moc nelíbila, ale sledovat, jak ji živě provádí sám se smyčkovým pedálem, bylo okouzlující. Prohledal jsem internet a hledal informace o tomto pedálu a zjistil jsem, že tam toho moc není. Nakonec jsem našel článek, který říkal, že to byl Ed a jeho kytarová technologie na zakázku, což mě zklamalo, až jsem nakonec narazil na Instructable od „edsutcliffe“(https://www.instructables.com/id/DIY-Chewie-Monst…), který měl "tajnou omáčku" na tom, jak přesně to fungovalo. Byl jsem nadšený a dal jsem se hned do práce. Při práci s instruktážním programem jsem ale narazil na několik „gotchas“, a proto jsem napsal tento instruktáž. Stránka edsutcliffe odvádí skvělou práci při popisu kusů a toho, jak jdou dohromady. Mým záměrem je zaplnit některé mezery, které mě přiváděly k šílenství a stály mě hodiny, ne -li dny času při řešení problémů. Takže i když vás nebudu krok za krokem provádět, jak vybudovat smyčkový pedál (většinu z nich najdete na stránce edsutcliffe), provedu vás klíčovými problémy s integrací, které mě sužovaly.
Krok 1: Pedál
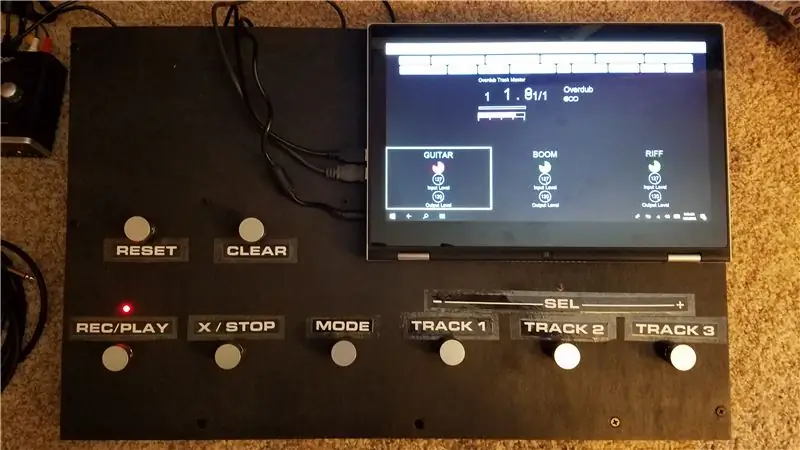

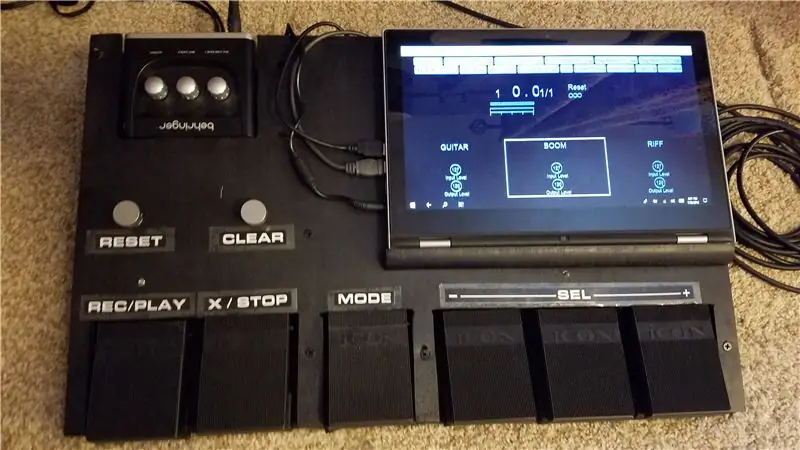
Přestože se zdá, že je to nejkritičtější kus, samotný pedál je nejjednodušší a nejpřímější částí projektu. Moje rada zde je začít pomalu a nejprve vytvořit hrubý model a experimentovat s ním. Zjistil jsem, že dokud jej skutečně nezačnete používat, je těžké vědět, co chcete. Můžete si myslet, že tři stopy jsou dost, ale po trochu přehrání můžete zjistit, že byste opravdu chtěli čtvrtou skladbu. Změnit to později není nejjednodušší věc. I když jsem stavěl svoji druhou verzi pedálu, chodil jsem tam a zpět o přidání tlačítka „UNDO“, ale rozhodl jsem se pro to. Později jsem zjistil, že jsme opravdu užiteční, ale nenechal jsem tomu dostatek prostoru. Nakonec jsem musel vyjmout cestu „programátorů“a provést více úkolů pomocí tlačítka CLEAR. Nyní to mám tak, že krátký stisk spustí UNDO a dlouhý stisk CLEAR.
Kromě toho zde přichází v úvahu pouze to, zda chcete použít pedály nebo nožní spínače. Šel jsem s nožními spínači zpočátku jen za cenu, ale nedávno jsem postavil druhou desku pomocí pedálů a zjistil jsem, že je mnohem jednodušší.
Na Amazonu je spousta možností, ale ty, které jsem použil, jsou níže.
- Nožní spínač
- Kryty nehtů
Pedál
Krok 2: Arduino
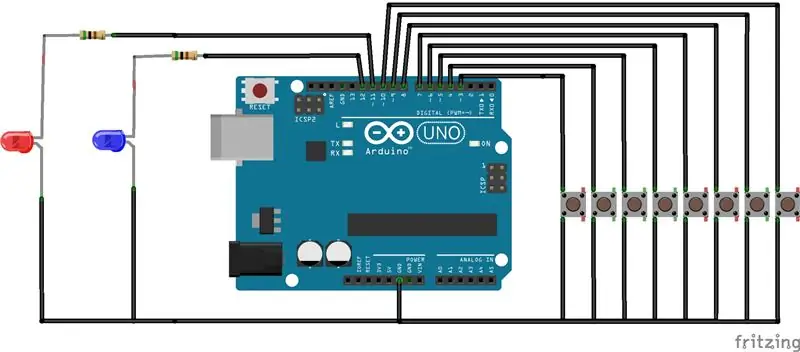

V instruktáži, místo aby vám řekl jen vyrobenou desku Arduino, uvede každou součást a necháte si postavit vlastní. Podle mého názoru je to směšné vzhledem k tomu, že deska MFF stojí na internetu ~ 10 $, udělejte si laskavost a jděte do toho.
www.amazon.com/Elegoo-EL-CB-001-ATmega328P…
Nyní dolů k mé první „gotcha“. Jedna důležitá položka, o které se nikde nemluví, je, jak vytvořit skicu (kód) pro Arduino, což je velmi důležité, protože tlačítka bez toho nic neudělají. Poskytuji tedy svůj kód, který můžete použít. Opět vás nebudu procházet krok za krokem, jak naprogramovat Arduino. Pokud přejdete na jejich domovskou stránku, mají spoustu návodů, jak to udělat. Pokud jste dostatečně důvtipní, pak jej můžete upravit, ale funguje to nejlépe pro vás.
Základy
- Pedál má 8 tlačítek a 2 LED diody
- Stisknutím tlačítka odešlete zprávu MIDI z Arduina
- Tlačítka (Zatímco popisuji funkci každého tlačítka, samotný kód Arduino nedělá nic jiného, než odeslat MIDI příkaz. MIDI příkaz musí být svázán se skriptem v Mobius, který bude popsán později)
-
Tlačítka se skládají ze dvou skupin
- Global = Odesílá stejný MIDI příkaz bez ohledu na režim
- Mode-based = Odesílá různé MIDI příkazy podle režimu
-
Podle režimu:
-
MODE = toto tlačítko mění "režim" pedálu (záznam / přehrávání / ovládání hlasitosti)
- Krátkým stisknutím přepnete mezi režimem záznamu a přehrávání
- Dlouhým stisknutím (déle než 1 s) přejdete do režimu ovládání hlasitosti.
-
REC/PLAY
- V režimu REC = V režimu RESET spustí smyčku a zavře smyčku dalším stisknutím a přejde do režimu Overdub. Poté přepíná mezi Play a Overdub aktuální skladby.
- V režimu PLAY = Zapne a restartuje všechny stopy
-
X / STOP
- V režimu REC = Aplikuje na aktuální skladbu funkci „okamžitého násobení“.
- V režimu PLAY = Ztlumit a pozastavit všechny skladby
-
SLEDOVÁNÍ 1/2/3
- V režimu REC = V režimu RESET spustí smyčku a zavře smyčku dalším stisknutím a přejde do režimu přehrávání. Poté se přepne mezi Play a Overdub vybrané stopy.
- V režimu PLAY = Přepínání mezi ztlumením a přehráváním
- V režimu ovládání hlasitosti = Track 2 cyklicky prochází skladbami, Track 1 snižuje výstupní úroveň (hlasitost) aktuální stopy o 5, Track 3 zvyšuje výstupní úroveň aktuální stopy o 5.
-
-
Globální
- RESET = používá funkci "Globální reset"
-
PRŮHLEDNÁ
- Krátké stisknutí (<1000 ms) použije funkci "UNDO" na aktuální skladbu
- Dlouhým stisknutím (> = 1000 ms) se na aktuální skladbu použije funkce „CLEAR“
-
LED diody
- REC LED = červená, svítí v režimu záznamu.
- VOL LED = modrá, svítí v režimu ovládání hlasitosti.
-
Špendlíky
- REC/PLAY = pin 3
- RESET = kolík 4
- X/STOP = kolík 5
- CLEAR = pin 6
- TRACK 1 = pin 7
- TRACK 2 = pin 8
- TRACK 3 = pin 9
- MODE = kolík 10
- REC LED = kolík 11
- VOL LED = pin 12
Poznámka: Kamarád z komunity, Claudio, skicu trochu vylepšil a podělil se o ni s námi. Díky, Claudio!
Krok 3: Rozhraní MIDI
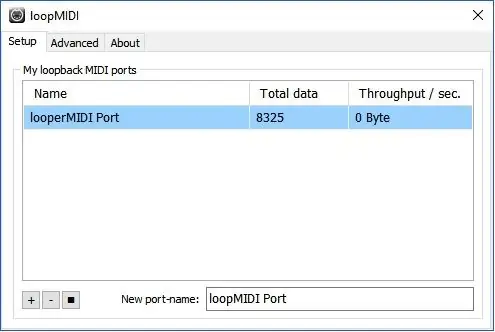
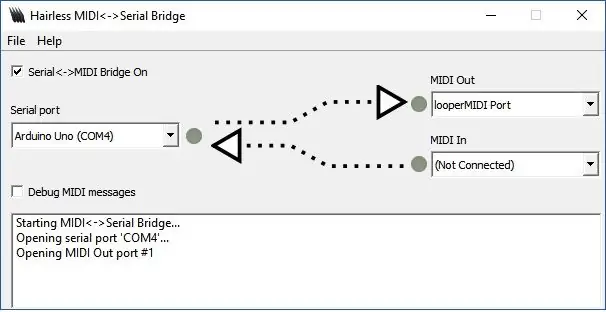
Toto je oblast, o které se domnívám, že nebyla v ostatních instruktážích pokryta příliš jasně. V zásadě, jak je uvedeno v sekci Arduino, pedál a Arduino pouze vydávají MIDI příkaz na základě stisknutého tlačítka. Abyste mohli být použiti, musíte poslat MIDI do počítače se systémem Mobius. Našel jsem 3 způsoby, jak to udělat, a je to závislé na typu zvukového rozhraní, které si koupíte (další přijdou).
- Možnost 1 - V závislosti na tom, jaké zvukové rozhraní si koupíte, mají některé vestavěné porty MIDI in/out. Pokud tomu tak je, můžete jednoduše postupovat podle pokynů a vytáhnout sériový kanál na Arduinu a připojit jej k portu MIDI In. Poté budete moci toto vybrat jako zdroj MIDI kontroléru později, když nastavíte Mobius
- Možnost 2 - Moje zvukové rozhraní nemělo vestavěný port MIDI, takže to představovalo výzvu. Nejprve jsem tedy vytáhl sériový kanál jako v možnosti 1 a koupil samostatný adaptér MIDI na USB. I když to fungovalo, zjistil jsem, že je neohrabaný a nespolehlivý. Navíc jsem byl frustrovaný, protože by to bylo 3. připojení USB a můj počítač měl pouze dvě. Mohl jsem odpojit kabel k Arduinu, který jsem používal pro napájení a ladění, ale to znamenalo, že pro něj budu potřebovat externí napájecí zdroj.
-
Možnost 3 - Nechápal jsem, proč jsem nemohl získat MIDI příkazy přes USB připojení a mít stejné připojení jako Arduino. Věděl jsem, že cesta musí existovat. Po dlouhém hledání na internetu jsem konečně našel cestu pomocí dvou freeware aplikací.
- loopMIDI - ironicky pojmenované, tyto bezplatné aplikace vám umožňují vytvořit na vašem počítači „virtuální“MIDI port. Stačí jej nainstalovat a definovat virtuální port MIDI Out a je to. Při spuštění se spustí automaticky.
- Hairless MIDI - Tento program vám umožňuje vytvořit „sériový most“, abyste mohli namapovat sériový port COM používaný k programování vašeho Arduina na virtuální MIDI port, který jste právě vytvořili pomocí loopMIDI. A Whalla! Nyní vám stačí jediné připojení USB z počítače k Arduinu.
- POZNÁMKA: Pokud se rozhodnete použít možnost 3, musíte se ujistit, že kód Arduino má přenosovou rychlost sériového kanálu nastavenou na 38400 namísto standardního 31250, který používá MIDI.
- // Nastavit přenosovou rychlost MIDI:
- //Serial.begin(31250);
- // Nastavte přenosovou rychlost na 38400 pro bezsrsté MIDI
- Serial.begin (38400)
Krok 4: Zvukové rozhraní
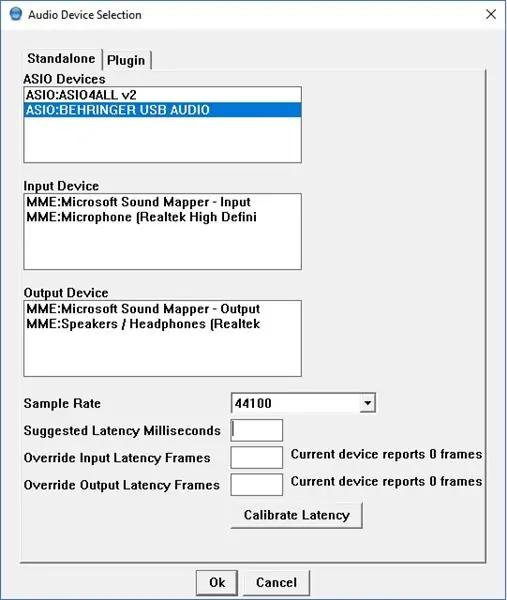
Toto je tedy pravděpodobně nejdůležitější komponenta, kterou budete muset vybrat. Protože pro mě byly klíčové ovladače nízké náklady, hledal jsem levné zvukové rozhraní. Nakonec jsem se usadil na BEHRINGER U-PHORIA UM2 (https://www.amazon.com/Behringer-UM2-BEHRINGER-UP…), protože to bylo levné a mělo 2 vstupní kanály a 2 výstupní kanály, což je vše, co jsem potřeboval. Existuje spousta možností, ale mohlo by to později změnit nastavení Mobius.
Uvědomte si prosím, že dostanete to, za co zaplatíte. Zatímco UM2 za svou cenu odvádí skvělou práci, občas narazím na problémy, jako je náhodný „popový“zvuk, když přetížím příliš mnoho vrstev nebo někdy dostanu statický náboj a musím restartovat rozhraní. Pokud to tedy s tímto pedálem myslíte vážně, vydejte se na kvalitnější zvukové rozhraní.
Opravdu jsem si myslel, že to bude přímočaré, ale nakonec to pro mě byl nejtěžší problém a téměř to vedlo k tomu, že jsem projekt opustil. Když jej poprvé připojíte k počítači, systém Windows automaticky nainstaluje ovladač a vy si myslíte, že jste nastaveni, že? Špatně. Poté, co jsem to poprvé nastavil a začal nahrávat stopy, zjistil jsem, že latence je tak špatná (více než vteřina), že pedál je v podstatě nepoužitelný. Musel jsem dělat něco špatně. Opět po tuně internetového hledání jsem problém našel. Windows nainstaluje výchozí ovladač MME pro zvukové rozhraní. Ovladače MME mají velmi vysokou latenci a nejsou vhodné pro nahrávání v reálném čase. Musel jsem jít na web Behringer a najít ovladač ASIO pro mé konkrétní rozhraní. Ovladače ASIO jsou speciálně navrženy tak, aby minimalizovaly latenci, což je to, co zde potřebujete. Po instalaci tohoto ovladače nebyla latence záznamu rozpoznatelná ani lidským uchem. Zde je tedy to, že bez ohledu na to, jaké zvukové rozhraní používáte, ujistěte se, že získáte ovladač ASIO od výrobce a ušetříte si bolest hlavy, kterou jsem zažil.
Krok 5: Mobius
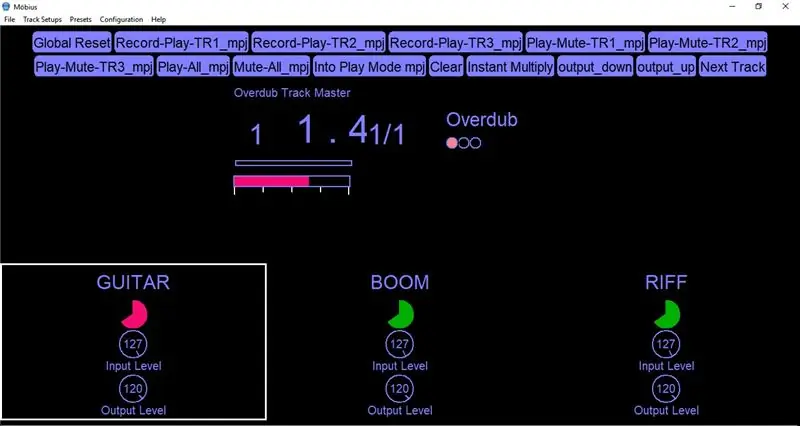
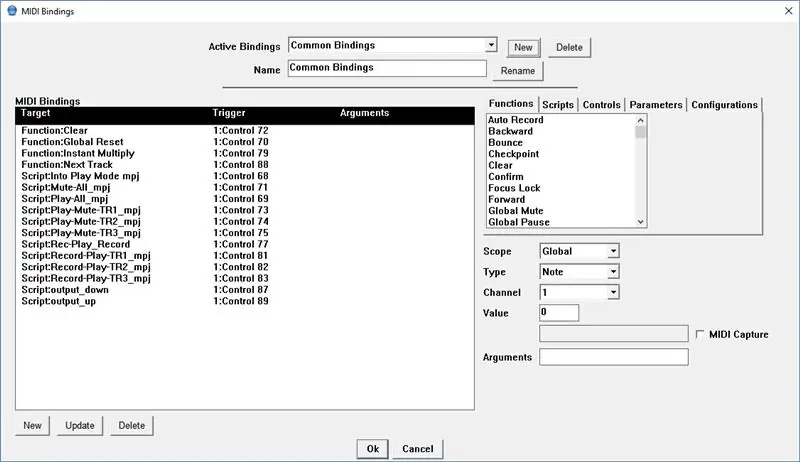
Přiznejme si to, bez Mobiuse zatím máme jen MIDI pedál. Mobius je bezplatný softwarový program vytvořený společností Circular Labs (https://www.circularlabs.com/), který provádí veškeré nahrávání a smyčky. Je to opravdu úžasný program. Jak již bylo řečeno, dokumentace z Circular Lab, kterou jsem shledal, velmi chybí. Po instalaci získáte okno s 8 stopami a spoustou tlačítek, měřidel a čítače. Chvíli mi trvalo, než jsem přišel na to, jak se v GUI pohybovat a konfigurovat jej pro své potřeby. Naštěstí jsem našel video z youtube zveřejněné edsutcliffe, které vás provede konfigurací krok za krokem.
Poté už jedinou částí nastavení, se kterou jsem měl potíže, bylo mapování určitého vstupního kanálu na určitou stopu. Ve videu používají 4kanálové rozhraní a každý kanál se v Mobius zobrazuje samostatně. Rozhraní UM2, které jsem použil, ve skutečnosti používá jeden stereofonní kanál a využívá pravý a levý kanál nezávisle. Vidím tedy pouze 1 „kanál“v mobiusu, ale mohu zmapovat jeden kanál posunutím nastavení „Pan“úplně doleva nebo doprava. Takže mám stopu 1 a 2 s pan nastavenou úplně doprava, takže se nahraje pouze kanál 2 (nástroj). Pak jsem pro stopu 3 nechal pánev uprostřed, abych na ni mohl nahrávat buď mikrofon, nebo kytaru. Pokud chci nahrávat pouze mikrofon, posunul bych se až k levému kanálu.
Krok 6: Mobius skripty a MIDI vazby
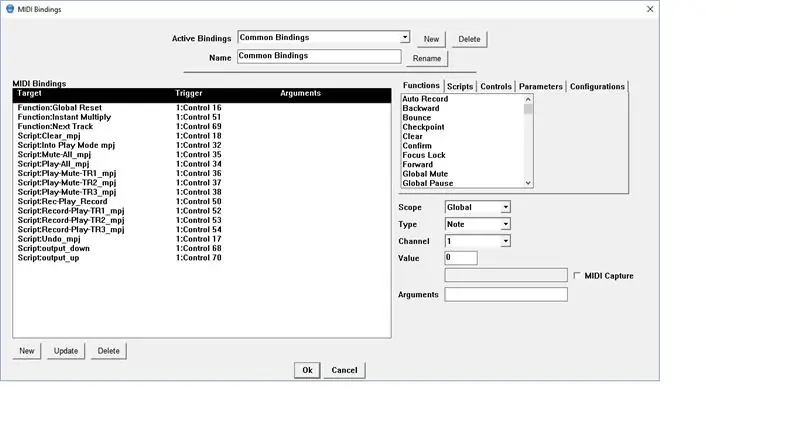
Poslední částí skládačky jsou skripty Mobius a vazby MIDI. I když jsem velmi dobře obeznámen s počítačovým programováním, zjistil jsem, že skriptovací jazyk Mobius je trochu matoucí a není dobře zdokumentovaný. Trvalo mi dlouho a hodně doladění, aby se stali tak žádanými, ale nakonec pracovali pro to, co potřebuji. Kroky pro vazbu skriptů k MIDI příkazům v Mobius jsou podrobně popsány ve videu na youtube v kroku 5.
No to je ono. Naštěstí vám tyto tipy pomohou s vaší stavbou a budete se moci vyhnout frustracím, na které jsem narazil.
Krok 7: Verze 1.5
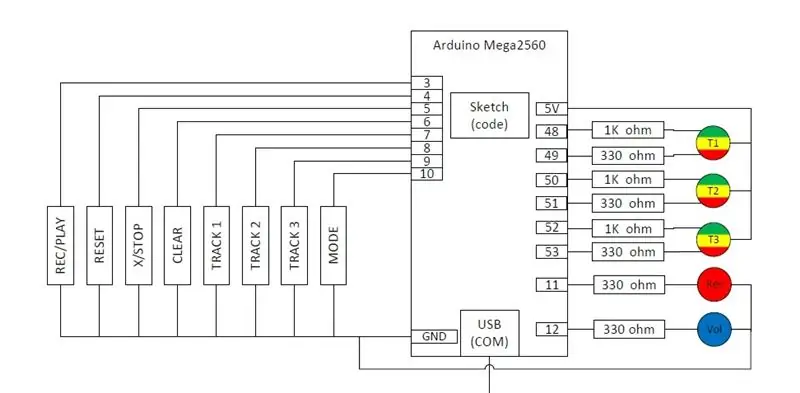
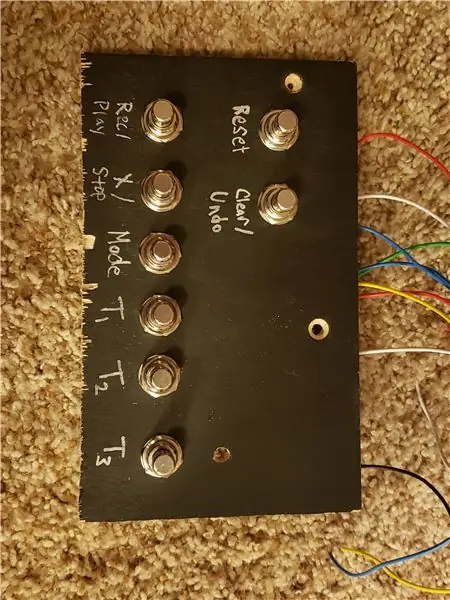
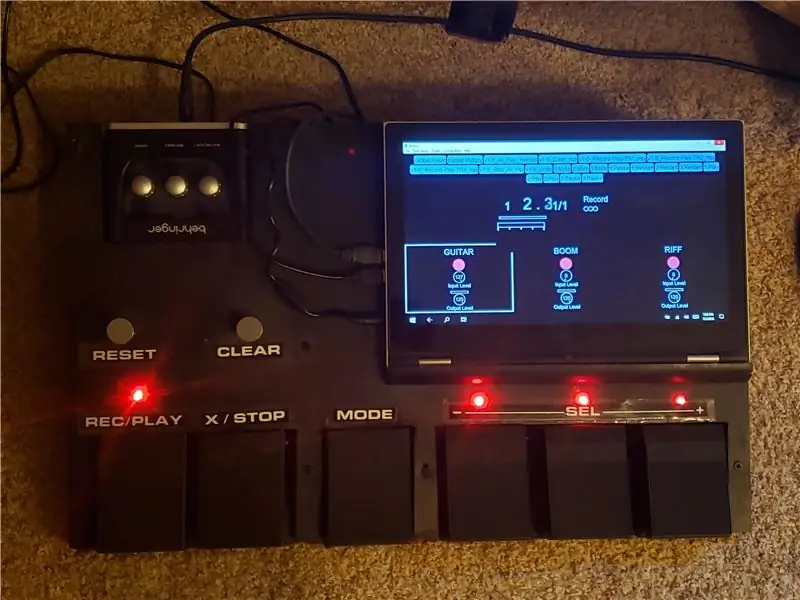
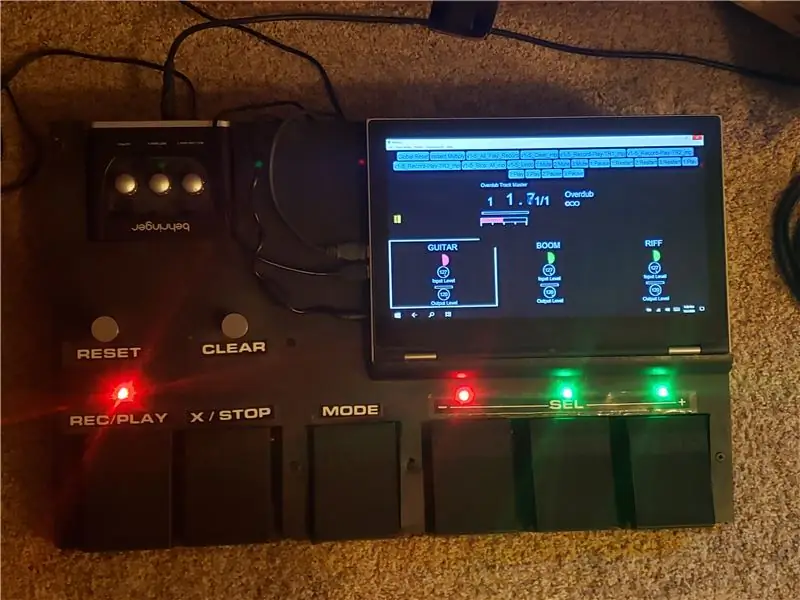
Takže po téměř dvouletém používání pedálu jsem se rozhodl, že chci trochu změnit, jak to funguje. Setkal jsem se s některými případy, kdy díky funkci „PLAY ALL“byly věci těžkopádné. Často jsem nechal ztlumit stopu a chtěl bych stopu zastavit a restartovat dvě skladby, které tam hrály. Při současném provozu by se všechny tři stopy restartovaly a nechtěnou stopu bych musel rychle vypnout. Bohužel jsem v Mobius nenašel dobrý způsob, jak to udělat. Abych toho dosáhl, musel jsem to udělat uvnitř kódu Arduino. Pamatujte, že pedál a kód Arduino byly do značné míry „hloupé“. Odeslal pouze MIDI příkaz, když byl sešlápnut pedál a Mobius skripty provedly vše ostatní. S touto změnou jsem v podstatě přesunul veškerou inteligenci přehrávání do kódu Arduino a sledoval stavy každé jednotlivé stopy. Takže toto skončilo téměř úplným přepsáním kódu Arduino. Dokonce jsem skončil s budováním malé ladicí pedálové desky pro vývoj a testování nového kódu. Pokud vás zajímá moje nová metoda, čtěte dále, jinak výše popsané funkce budou fungovat dobře.
Aby „PLAY ALL“fungovalo tak, jak jsem chtěl, musel jsem do každé stopy přidat nový stav pomocí „ARM“. Předtím, když jste v režimu PLAY, sešlápnutím pedálu stopy přepnete mezi MUTE a PLAY. Nyní pedál přejde z PLAY do MUTE, ale pak přepíná mezi ARM a MUTE. Stopa nebude ignorována, dokud nebude ve stavu ARM a poté nestisknete pedál PLAY. Když sešlápnete pedál STOP, všechny stopy v režimu PLAY se přepnou do režimu ARM a po stisknutí tlačítka PLAY se restartují. Problém je v tom, že v Mobius neexistuje žádná indikace vzhledem ke stavu ARM. Abych to vyřešil, přidal jsem tříbarevnou LED na každou stopu, kde je MUTE vypnuto, PLAY je zelená, REC/OVERDUB je červená a ARM je oranžová.
Teď jsem při tom udělal chybu „kost-hlava“. Můj Arduino UNO neměl dostatek digitálních I/O pro řízení nových LED, tak jsem upgradoval na Arduino Mega (https://www.amazon.com/gp/product/B01H4ZLZLQ/ref=ppx_yo_dt_b_asin_title_o00_s00?ie=UTF8&psc=1). Odeslaný kód tedy místo UNO používá rozložení pinů. Později jsem si uvědomil, že jsem mohl přesunout 6 pedálů na analogové vstupy a poté použít digitály k ovládání LED. Můj kód lze snadno upravit tak, aby fungoval tímto způsobem, a pokud bude dostatečný zájem, udělám to dokonce sám a zveřejním to. Mega je však jen o 5 $ více než UNO a dává vám o 32 více I/O, takže si nemyslím, že je to velký problém.
Poslední věcí, o které chci mluvit, jsou samotné LED diody dráhy. Použil jsem je od Amazonu (https://www.amazon.com/gp/product/B077XBMJFZ/ref=ppx_yo_dt_b_asin_title_o00_s00?ie=UTF8&psc=1). Říkal jsem jim „tříbarevné“LED, ale pokud je budete hledat, budou pod „dvoubarevnými“. Důvodem je, že obsahují pouze dvě LED diody, zelenou a červenou. Jejich zapnutím současně však získáte jantar. Mějte také na paměti, že protože jsou "společnou anodou" a že na společný kolík aplikujete 5 V a musíte připojit pin Arduino ke katodě. Díky tomu jsou LED diody „aktivní nízko“, takže zhasnou, když je kolík Arduino vysoko a rozsvítí se, když je nízko. Pokud si koupíte různé LED diody, které nejsou běžnou anodou, pak kód Arduino nebude fungovat tak, jak je napsán, ale lze jej snadno přizpůsobit. Nakonec jsem strávil spoustu času vyladěním hodnot odporu, dokud jsem nebyl schopen získat barvu, kterou jsem chtěl. Zelená je jasnější než červená, takže jsem použil 1K ohmový rezistor ke snížení jeho jasu. Další možností je připojit diody LED k digitálním kanálům PWM a ovládat jas pomocí funkce analogWrite (pin, hodnota).
FYI - zřejmě Instructables.com již neumožňuje uživatelům nahrávat soubory.zip, takže jsem dal všechny skripty a aurduino kód do github. Vstupte prosím sem.
github.com/mjoseph81/loop_pedal_public
Doufám, že se vám tento návod líbil. Dejte mi vědět, pokud máte nějaké dotazy a rádi opakujeme.
Doporučuje:
Guitar Looper Fade Out a Tremolo zdarma!: 5 kroků (s obrázky)

Guitar Looper Fade Out a Tremolo … zdarma!: Kdysi, když elektrická kytara musela znít jako kytara a každé odchylce se říkalo nežádoucí zkreslení, neexistovaly žádné kytarové efekty kromě … vašeho přítele a potenciometru, pracovat společně! Prakticky, když jste hráli, vaše
Počitadlo kroků - mikro: bit: 12 kroků (s obrázky)

Počitadlo kroků - Micro: Bit: Tento projekt bude počítadlem kroků. K měření našich kroků použijeme snímač akcelerometru, který je zabudovaný v Micro: Bit. Pokaždé, když se Micro: Bit zatřese, přidáme 2 k počtu a zobrazíme ho na obrazovce
Akustická levitace s Arduino Uno krok za krokem (8 kroků): 8 kroků

Akustická levitace s Arduino Uno krok za krokem (8 kroků): Ultrazvukové měniče zvuku L298N Dc samice napájecí zdroj s mužským DC pinem Arduino UNOBreadboard Jak to funguje: Nejprve nahrajete kód do Arduino Uno (je to mikrokontrolér vybavený digitálním a analogové porty pro převod kódu (C ++)
Bolt - Noční hodiny bezdrátového nabíjení DIY (6 kroků): 6 kroků (s obrázky)

Bolt - Noční hodiny bezdrátového nabíjení DIY (6 kroků): Indukční nabíjení (známé také jako bezdrátové nabíjení nebo bezdrátové nabíjení) je druh bezdrátového přenosu energie. Využívá elektromagnetickou indukci k poskytování elektřiny přenosným zařízením. Nejběžnější aplikací je bezdrátové nabíjení Qi
Jak rozebrat počítač pomocí jednoduchých kroků a obrázků: 13 kroků (s obrázky)

Jak rozebrat počítač pomocí jednoduchých kroků a obrázků: Toto je návod, jak rozebrat počítač. Většina základních komponent je modulární a lze je snadno odstranit. Je však důležité, abyste o tom byli organizovaní. To vám pomůže zabránit ztrátě součástí a také při opětovné montáži
