
Obsah:
- Zásoby
- Krok 1: Jak to funguje?
- Krok 2: Testování Breadboard
- Krok 3: Připravte desku Arduino
- Krok 4: Připravte záhlaví
- Krok 5: Pájejte ženské záhlaví
- Krok 6: Namontujte teplotní senzor
- Krok 7: Pájejte šroubové svorky
- Krok 8: Vytvořte obvod
- Krok 9: Montáž distančních sloupků
- Krok 10: Návrh DPS
- Krok 11: Energie a energie
- Krok 12: Software a knihovny
- Krok 13: Závěrečné testování
- Autor John Day [email protected].
- Public 2024-01-30 08:18.
- Naposledy změněno 2025-01-23 14:38.




V tomto Instructable vám ukážu, jak vyrobit multifunkční měřič energie na bázi Arduina. Tento malý měřič je velmi užitečné zařízení, které zobrazuje důležité informace o elektrických parametrech. Zařízení může měřit 6 užitečných elektrických parametrů: napětí, proud, výkon, energie, kapacita a teplota. Toto zařízení je vhodné pouze pro stejnosměrné zátěže, jako jsou solární FV systémy. Tento měřič můžete také použít k měření kapacity baterie.
Měřič může měřit rozsah napětí od 0 do 26 V a maximální proud 3,2 A.
Zásoby
Použité komponenty:
1. Arduino Pro Micro (Amazon)
2. INA219 (Amazon)
3. 0,96 OLED (Amazon)
4. DS18B20 (Amazon)
5. Lipo baterie (Amazon)
6. Šroubové svorky (Amazon)
7. Záhlaví žen / mužů (Amazon)
8. Perforovaná deska (Amazon)
9. 24 AWG Wire (Amazon)
10. Slide Switch (Amazon)
Použité nástroje a nástroje:
1. Páječka (Amazon)
2. Stripper (Amazon)
3. Multimetr (Amazon)
4. Elektrický tester (Amazon)
Krok 1: Jak to funguje?
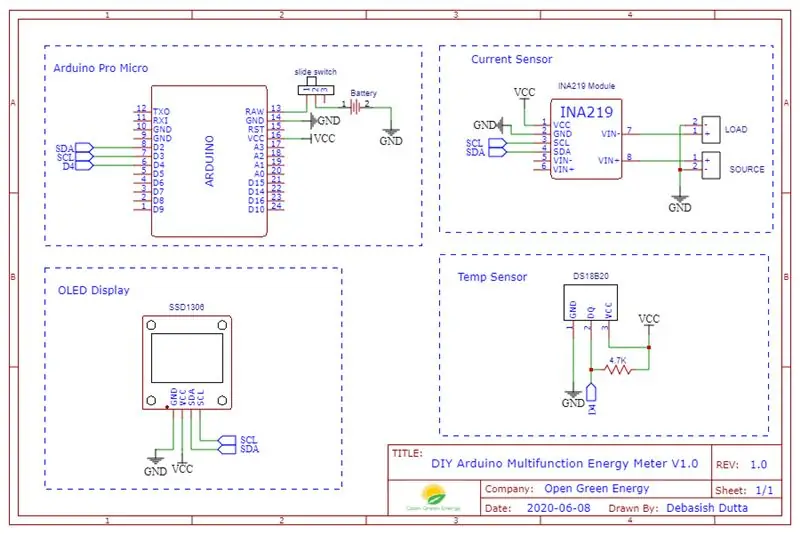
Srdcem měřiče energie je deska Arduino Pro Micro. Arduino snímá proud a napětí pomocí proudového senzoru INA219 a teplotu snímá teplotní senzor DS18B20. Podle tohoto napětí a proudu dělá Arduino matematiku pro výpočet výkonu a energie.
Celé schéma je rozděleno do 4 skupin
1. Arduino Pro Micro
Potřebná energie pro Arduino Pro Micro je dodávána z LiPo/ Li-Ion baterie přes posuvný přepínač.
2. Senzor proudu
Senzor proudu INA219 je připojen k desce Arduino v komunikačním režimu I2C (pin SDA a SCL).
3. OLED displej
Podobně jako u aktuálního senzoru je OLED displej také připojen k desce Arduino v komunikačním režimu I2C. Adresa pro obě zařízení je však odlišná.
4. Teplotní senzor
Zde jsem použil teplotní senzor DS18B20. Ke komunikaci s Arduinem používá jednodrátový protokol.
Krok 2: Testování Breadboard

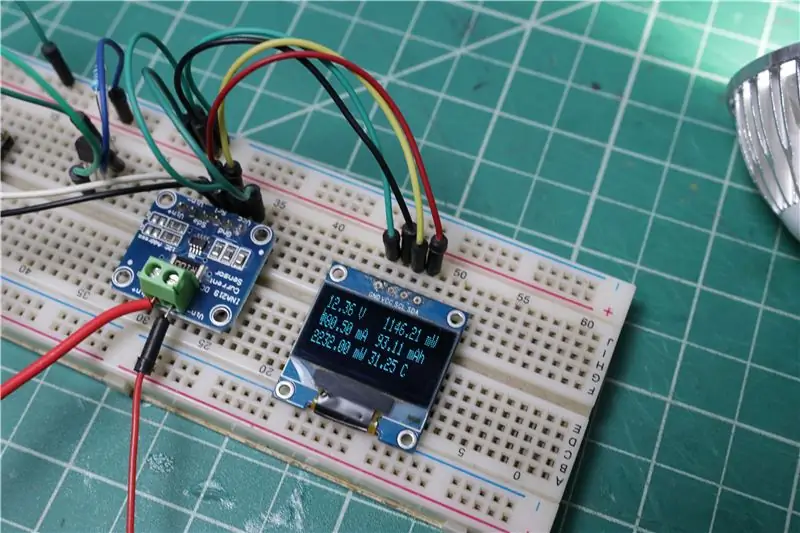
Nejprve si vytvoříme obvod na prkénku. Hlavní výhodou nepájivé desky je, že je bez pájky. Tak můžete snadno změnit design pouhým odpojením komponent a vodičů, jak potřebujete.
Po testování na prkénku jsem vytvořil obvod na děrované desce
Krok 3: Připravte desku Arduino



Arduino Pro Micro je dodáváno bez pájení kolíků záhlaví. Nejprve tedy musíte připájet hlavičky do Arduina.
Vložte své mužské záhlaví dlouhou stranou dolů do prkénka. Nyní, když jsou nainstalované záhlaví, můžete desku Arduino snadno umístit na místo na čepu záhlaví. Poté připájejte všechny piny k desce Arduino.
Krok 4: Připravte záhlaví


K montáži Arduina, OLED displeje, proudového senzoru a teplotního senzoru potřebujete nějaký kolíkový kolíkový konektor. Když si zakoupíte přímé záhlaví, budou příliš dlouhé na to, aby mohly být komponenty použity. Takže je budete muset zkrátit na vhodnou délku. K oříznutí jsem použil kleště.
Níže jsou uvedeny podrobnosti o hlavičkách:
1. Deska Arduino - 2 x 12 pinů
2. INA219 - 1 x 6 pinů
3. OLED - 1 x 4 piny
4. Teplota Senzor - 1 x 3 piny
Krok 5: Pájejte ženské záhlaví



Poté, co připravíte kolík samičího záhlaví, pájejte je na děrovanou desku. Po pájení kolíků záhlaví zkontrolujte, zda všechny součásti dokonale sedí nebo ne.
Poznámka: Doporučím připájet proudový senzor přímo na desku místo přes zásuvku.
Připojil jsem se přes pin záhlaví pro opětovné použití INA219 pro jiné projekty.
Krok 6: Namontujte teplotní senzor


Zde používám teplotní senzor DS18B20 v balení TO-92. Vzhledem k snadné výměně jsem použil 3kolíkovou zásuvku. Senzor ale můžete přímo připájet na děrovanou desku.
Krok 7: Pájejte šroubové svorky



Zde se používají šroubové svorky pro externí připojení k desce. Externí připojení jsou
1. Zdroj (baterie / solární panel)
2. Zatížení
3. Napájení Arduina
Modrý šroubový terminál slouží k napájení Arduina a dva zelené terminály slouží k připojení zdroje a zátěže.
Krok 8: Vytvořte obvod



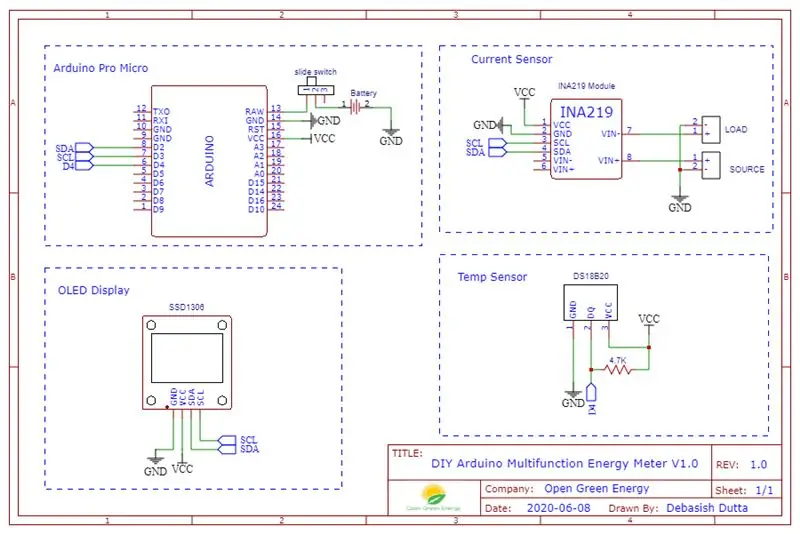
Po pájení zásuvek a šroubových svorek musíte spojit podložky podle výše uvedeného schematického schématu.
Spojení jsou docela přímočará
INA219 / OLED -> Arduino
VCC -> VCC
GND -> GND
SDA -> D2
SCL-> D3
DS18B20 -> Arduino
GND -> GND
DQ -> D4 přes 4,7K pull -up odpor
VCC -> VCC
Nakonec připojte šroubové svorky podle schématu.
K vytvoření obvodu jsem použil barevné vodiče 24AWG. Pájejte vodič podle schématu zapojení.
Krok 9: Montáž distančních sloupků


Po pájení a zapojení namontujte distanční sloupky ve 4 rozích. Zajistí dostatečnou vůli pájeným spojům a vodičům od země.
Krok 10: Návrh DPS
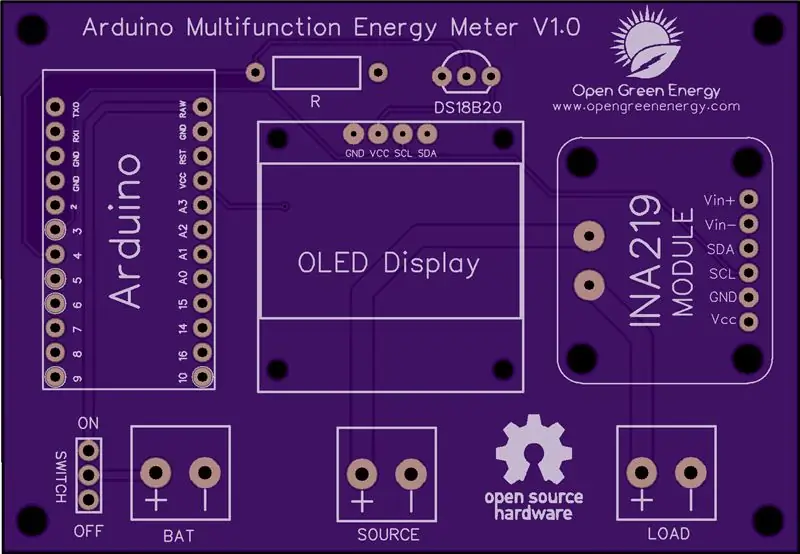
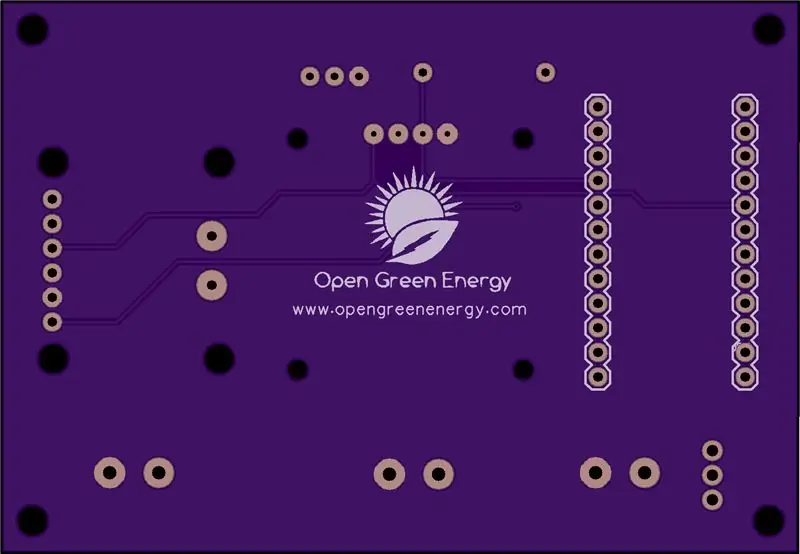
Pro tento projekt jsem navrhl vlastní desku plošných spojů. Vzhledem k současné pandemické situaci COVID-19 nemohu provést objednávku této DPS. PCB jsem tedy ještě netestoval.
Soubory Gerber si můžete stáhnout z PCBWay
Když zadáte objednávku z PCBWay, dostanu 10% dar od PCBWay za příspěvek k mé práci. Vaše malá pomoc mě může povzbudit k další úžasné práci v budoucnosti. Děkujeme za spolupráci.
Krok 11: Energie a energie
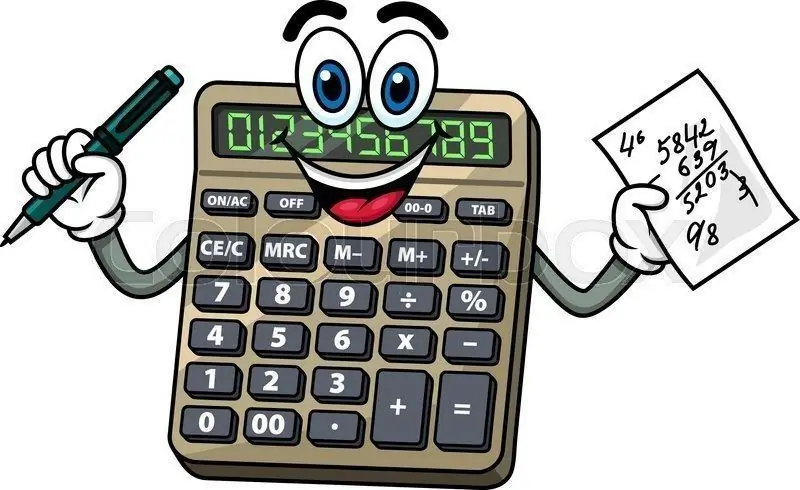
Napájení: Výkon je součinem napětí (voltů) a proudu (Amp)
P = VxI
Jednotka výkonu je Watt nebo KW
Energie: Energie je součinem energie (wattů) a času (hodiny)
E = Pxt
Jednotka energie je watthodina nebo kilowatthodina (kWh)
Kapacita: Kapacita je součinem proudu (ampér) a času (hodiny)
C = I x t
Jednotka kapacity je Amp-Hour
Pro monitorování výkonu a energie je logika implementována v softwaru a parametry jsou zobrazeny na 0,96palcovém OLED displeji.
Obrazový kredit: imgoat
Krok 12: Software a knihovny

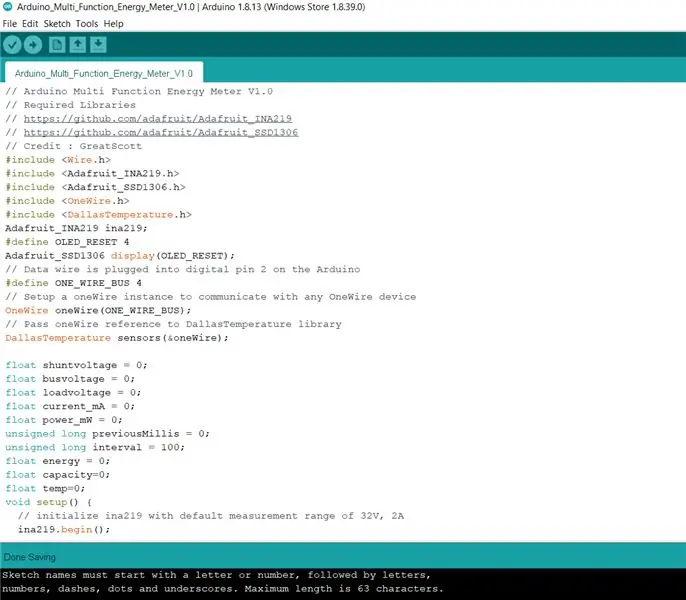
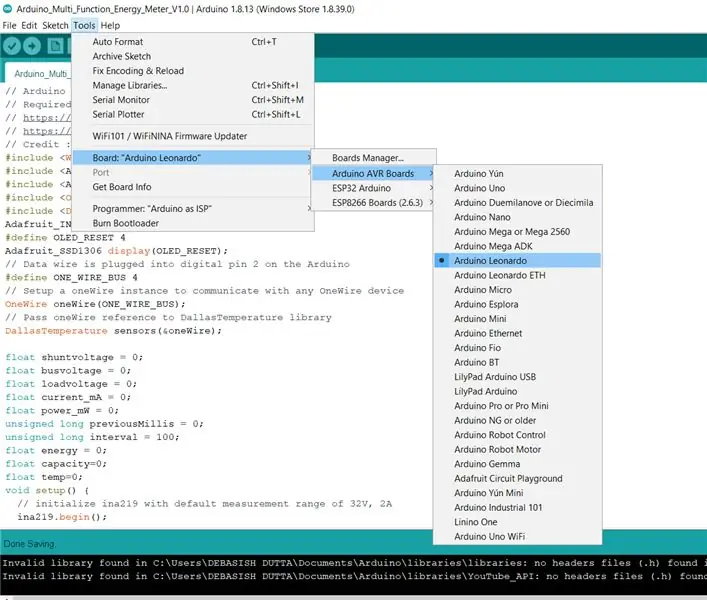
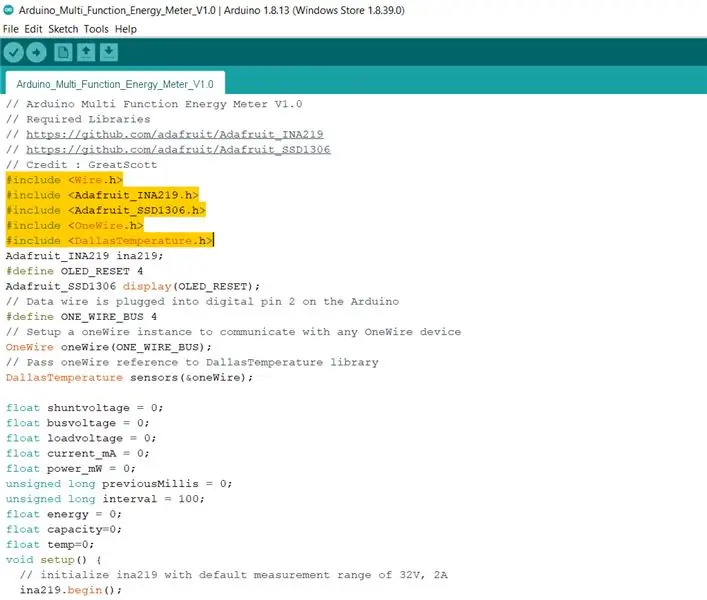
Nejprve si stáhněte níže přiložený kód. Poté si stáhněte následující knihovny a nainstalujte je.
1. Knihovna Adafruit INA219
2. Knihovna Adafruit SSD1306
3. DallasTeplota
Po instalaci všech knihoven nastavte správnou desku a port COM a poté nahrajte kód.
Krok 13: Závěrečné testování




Pro testování desky jsem připojil 12V baterii jako zdroj a 3W LED jako zátěž.
Baterie je připojena ke šroubovému terminálu pod Arduino a LED je připojena ke šroubovému terminálu pod INA219. Baterie LiPo je připojena k modrému šroubovému terminálu a poté zapíná obvod pomocí posuvného spínače.
Na obrazovce OLED můžete vidět všechny parametry, které se zobrazují.
Parametry v prvním sloupci jsou
1. Napětí
2. Aktuální
3. Napájení
Parametry ve druhém sloupci jsou
1. Energie
2. Kapacita
3. Teplota
Ke kontrole přesnosti jsem použil svůj multimetr a tester, jak je uvedeno výše. Přesnost je jim blízká. S touto kapesní miniaplikací jsem opravdu spokojen.
Děkujeme, že jste si přečetli můj Instructable. Pokud se vám můj projekt líbí, nezapomeňte ho sdílet. Komentáře a zpětná vazba jsou vždy vítány.
Doporučuje:
DIY multifunkční měřič energie V2.0: 12 kroků (s obrázky)
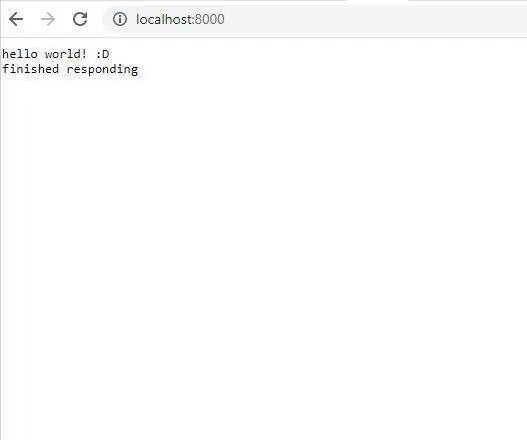
DIY multifunkční měřič energie V2.0: V tomto návodu vám ukážu, jak vyrobit multifunkční měřič energie na bázi Wemos (ESP8266). Tento malý měřič je velmi užitečné zařízení, které monitoruje napětí, proud, výkon, energii a kapacitu. Kromě toho také monitoruje ambi
Vytvořte si vlastní měřič/záznamník energie: 5 kroků (s obrázky)

Vytvořte si vlastní měřič/záznamník napájení: V tomto projektu vám ukážu, jak jsem zkombinoval Arduino, IC monitoru napájení INA219, OLED LCD a PCB karty Micro SD, abych vytvořil měřič/záznamník výkonu, který má více funkcí než oblíbený měřič napájení USB. Začněme
Měřič energie Arduino - V2.0: 12 kroků (s obrázky)

Energetický měřič Arduino - V2.0: Dobrý den, příteli, vítejte zpět po dlouhé přestávce. Dříve jsem zveřejnil Instructables na Arduino Energy Meter, který byl navržen hlavně pro monitorování energie ze solárního panelu (DC Power) v mé vesnici. Stala se velmi populární na internetu, spousta
Přečtěte si svůj hlavní měřič elektrické energie (ESP8266, WiFi, MQTT a Openhab): 6 kroků (s obrázky)
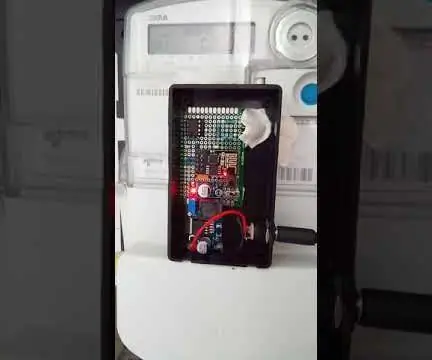
Přečtěte si svůj hlavní měřič elektrické energie (ESP8266, WiFi, MQTT a Openhab): V tomto Instructable zjistíte, jak jsem četl své hlavní využití elektrické energie v mém domě a publikoval jej prostřednictvím ESP8266, Wifi, MQTT v mé domácí automatizaci Openhab. Mám „inteligentní měřič“ISKRA typ MT372, ale není snadné jej exportovat
DIY multifunkční laserový stojan: 7 kroků (s obrázky)

DIY víceúčelový laserový stojan: Tento laserový stojan lze použít téměř na cokoli, držák receptů, držák uměleckého umění, držák obrázku a několik dalších věcí, ale hlavně laser, díky flexibilním nohám jej lze namontovat na dalekohled, dalekohled nebo téměř jakýkoli
