
Obsah:
- Krok 1: Požadované součásti
- Krok 2: Výběr mikrokontroléru
- Krok 3: Navrhování desek plošných spojů pomocí Eagle Cad (část -1)
- Krok 4: Navrhování desek plošných spojů pomocí Eagle Cad (část -2)
- Krok 5: Navrhování desek plošných spojů pomocí Eagle Cad (část -3)
- Krok 6: Navrhování desek plošných spojů pomocí Eagle Cad (část - 4)
- Krok 7: Navrhování desek plošných spojů pomocí Eagle Cad (část - 5)
- Krok 8: Testování PCB pomocí domácích PCB
- Krok 9: Zkontrolujte soubor Gerber a odešlete k výrobě
- Krok 10: Získání DPS a pájení součástí
- Krok 11: Dotykový snímač a vrstva mikrokontroléru
- Krok 12: Schematický soubor a jeho výroba
- Krok 13: Dokončení desek plošných spojů
- Krok 14: 3D tištěné pouzdro
2025 Autor: John Day | [email protected]. Naposledy změněno: 2025-01-23 14:38




Úvod:
-
Proč říkám jeho další generace: protože používá některé komponenty, které jsou mnohem lepší než tradiční domácí automatizační zařízení.
-
Může ovládat spotřebiče:
- Hlasové příkazy Google
- Dotykový panel na zařízení
- Ovládání z aplikace
- Ovládání Zapnuto a Vypnuto Spolu s rychlostí ventilátoru
-
Celkové zařízení:
- 2 Zapnuto Vypnuto Ovládací zařízení
- 1 Stmívání nebo ovládání rychlosti ventilátoru
-
Jak triak lepší než tradiční relé
- Žádné mechanické opotřebení
- Jednodušší zapnutí při přechodu nulou. (Lze provést také pomocí relé, ale méně přesné kvůli zpoždění zapnutí)
- Může být použit v nebezpečném prostředí, zejména v prostředí citlivém na výbušniny, kde jsou jiskřící kontakty relé zcela mimo
- Žádné EMI kvůli spínacím jiskrám/obloukům
- Žádná magnetická interakce s blízkými induktory.
- Často kompaktnější
- Vysoká frekvence přepínání
-
Krok 1: Požadované součásti

- SMPS mini -5V
- MOC3041
- MOC3021
- Usměrňovač
- Triac-BT136
- Rezistory
- Piny záhlaví
- 4N35
- Dotkněte se senzoru
- D1 Mini Esp8266
Krok 2: Výběr mikrokontroléru
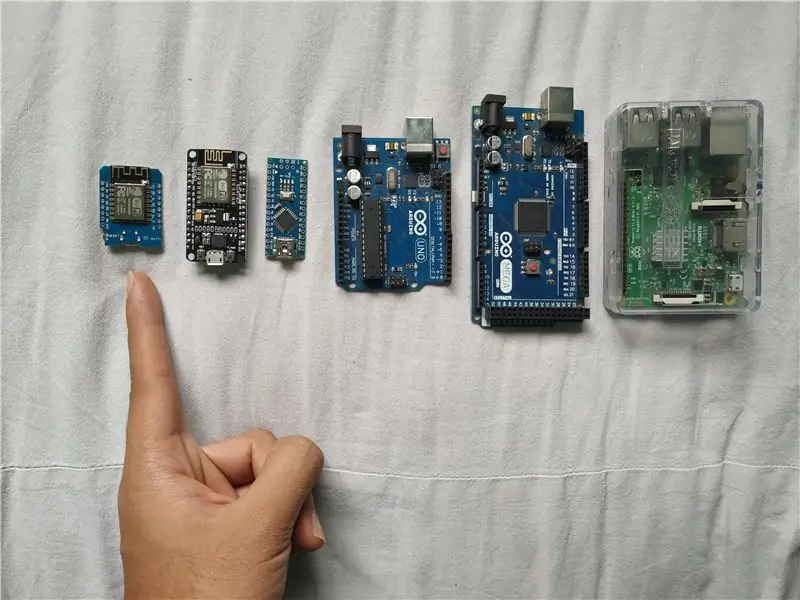
Který mikrořadič si vybrat:
Budeme potřebovat ovládání přes Wi -Fi, a proto jsou populární volby buď Raspberry Pi nebo Esp 8266.
Protože jsou náklady na malinový pi vysoké, pro tento projekt jsem zvolil Esp 8266. Nyní přichází otázka, která varianta 8266?
- Esp-01
- Esp 12e
- NodeMCU
- D1 Mini
Nyní, když jsem potřeboval 10 ovladatelných digitálních pinů a velikost byla důležitým faktorem, zvolil jsem D1 mini, protože má dostatečné číslo. pinů pro můj projekt a je malé velikosti.
Krok 3: Navrhování desek plošných spojů pomocí Eagle Cad (část -1)
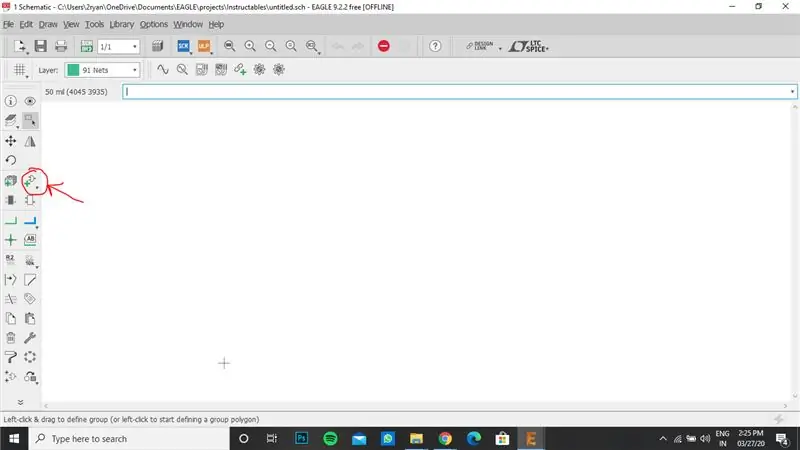
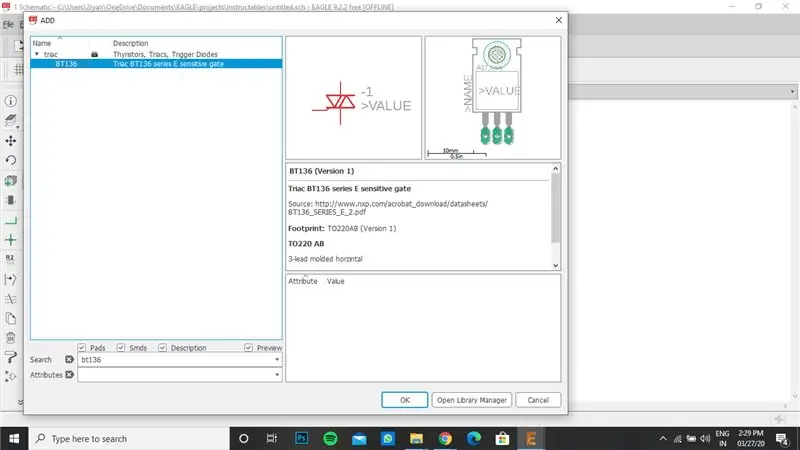
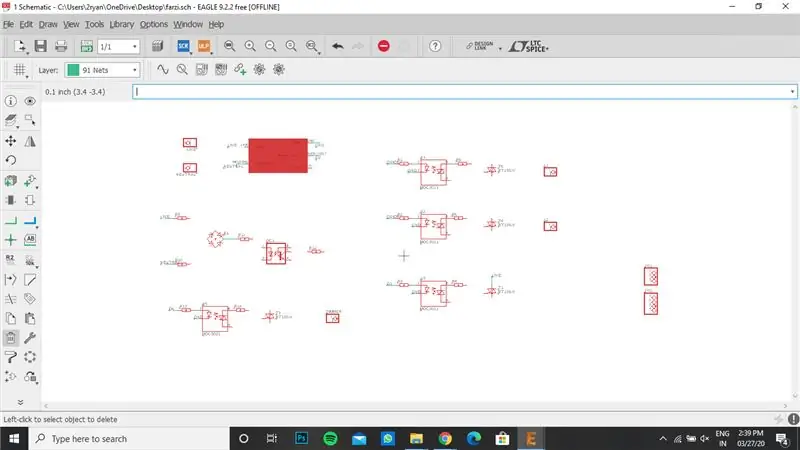
(Úvod):
- Otevřete nový projekt, pojmenujte svůj projekt. Klikněte na něj pravým tlačítkem a vyberte „Nové schéma“
-
Eagle Cad používá 2 soubory:
- Schematický soubor - Pro návrh zapojení obvodů
- Soubor desky- Pro finální návrh desky.
(Přidat díly):
- Klikněte na „Přidat součást“, jak je znázorněno na obrázku.
- Vyhledejte jednotlivé součásti a stiskněte Ok.
- Umístěte všechny součásti na schéma.
Krok 4: Navrhování desek plošných spojů pomocí Eagle Cad (část -2)
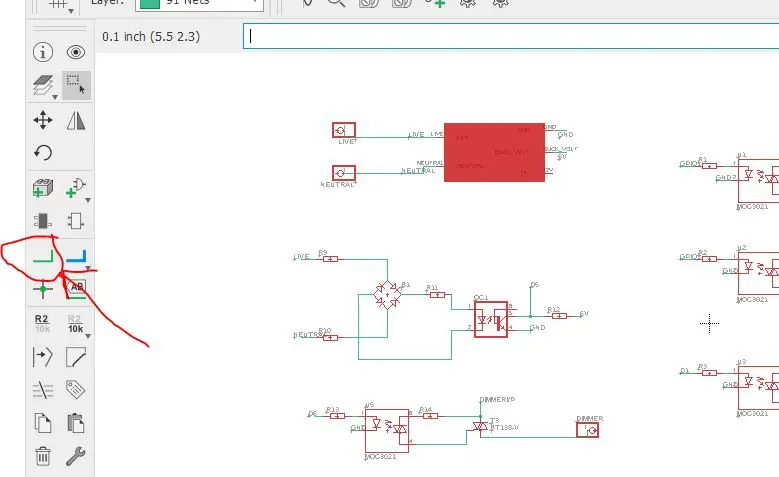
(Připojte součásti):
- Podle schémat zapojení by měly být všechny součásti zapojeny odpovídajícím způsobem.
- Je vybrán „Čistý nástroj“a vodiče jsou vyrobeny tak, jak je znázorněno na obrázku.
Krok 5: Navrhování desek plošných spojů pomocí Eagle Cad (část -3)
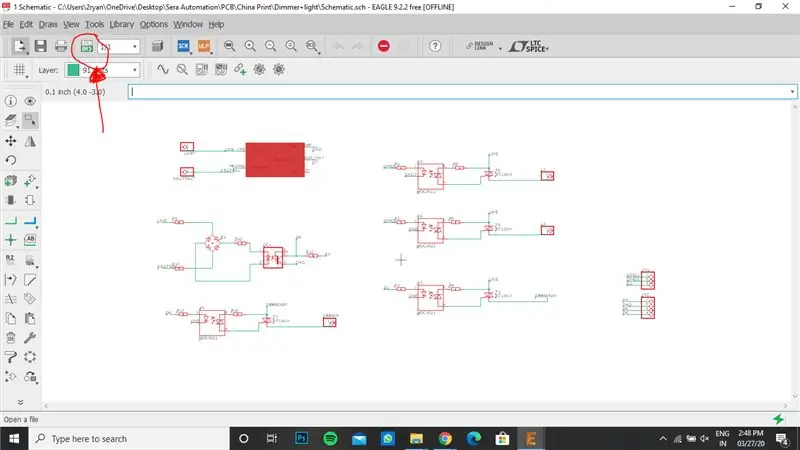
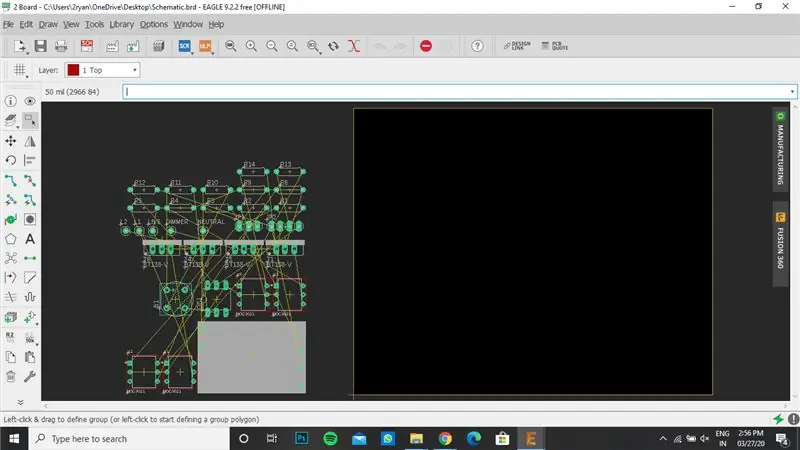
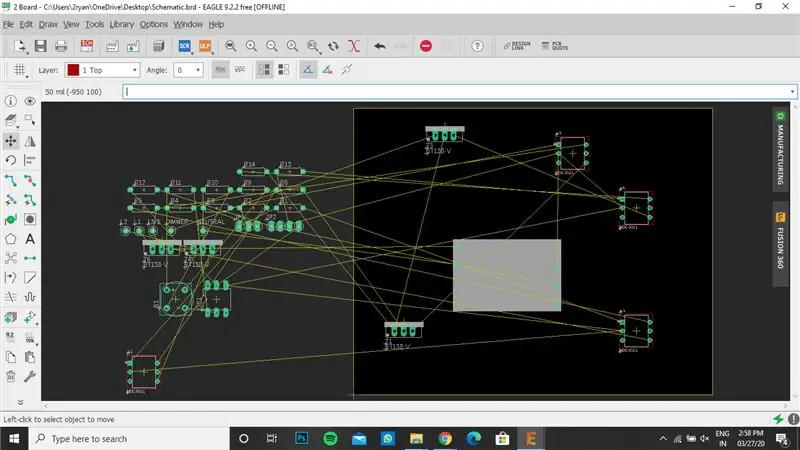
(Převeďte jej na soubor desky):
- Klikněte na tlačítko „Generovat na palubu“v levém horním rohu, jak je znázorněno na obrázku.
- Klikněte na „Vytvořit ze schématu“.
- Umístěte součásti tak, jak chcete, na konečnou desku plošných spojů.
Krok 6: Navrhování desek plošných spojů pomocí Eagle Cad (část - 4)
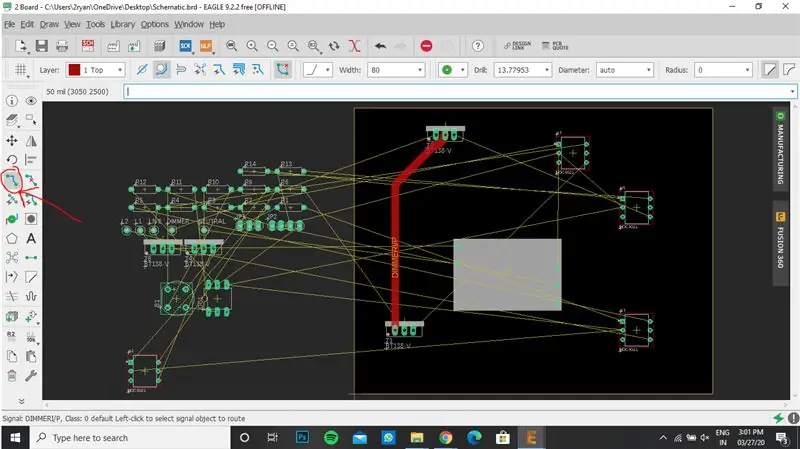
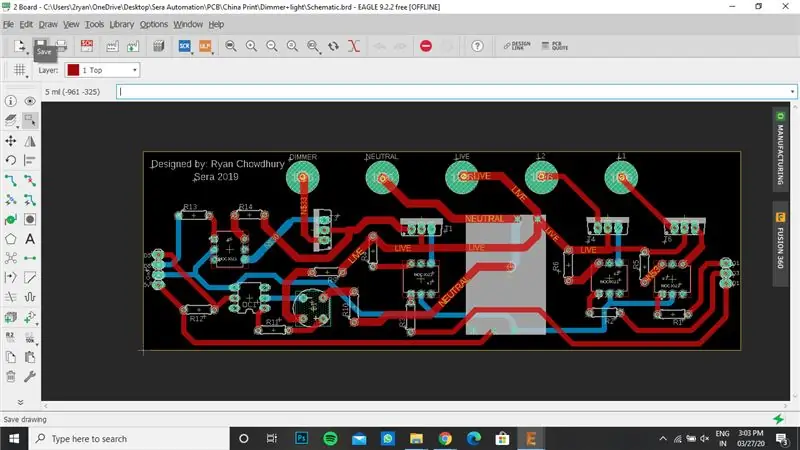
(Připojení na desce):
Pomocí nástroje „Směrování“vytvořte trasovací spojení mezi součástmi
Krok 7: Navrhování desek plošných spojů pomocí Eagle Cad (část - 5)
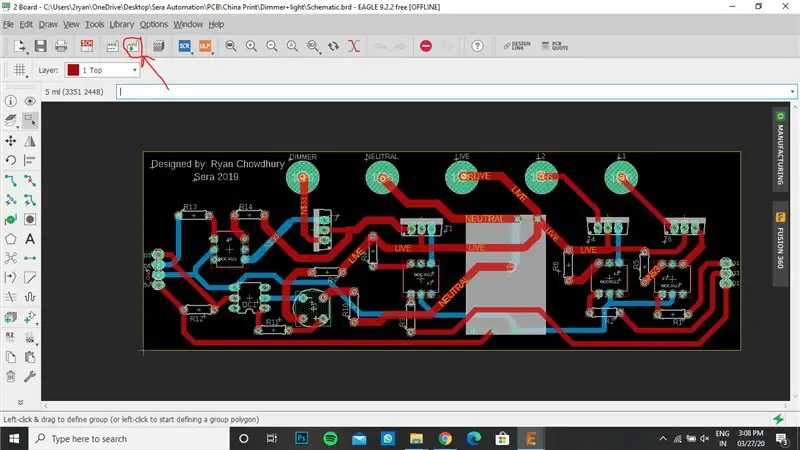
Generovat kameru:
- Výroba desek plošných spojů vyžaduje mnoho souborů vaček.
- Kliknutím na tlačítko „Generovat data z kamery“software převede váš projekt na soubory, které lze přečíst na CNC strojích používaných k výrobě DPS.
Krok 8: Testování PCB pomocí domácích PCB

Vzhledem k tomu, že náklady na výrobu desek plošných spojů jsou vysoké, chtěl jsem před odesláním na výrobu zkontrolovat, zda je správná nebo ne.
- První byl proveden na prkénku.
- Druhý byl proveden pájením součástek na stripboard (nebo pájecí desce)
- Třetí byl proveden na měděné desce pomocí stejného souboru PCB a byl vyroben rytím cnc přítomným v mém univerzitním kampusu.
Po úplném zaškrtnutí odesílám na výrobu způsobem PCB
Krok 9: Zkontrolujte soubor Gerber a odešlete k výrobě
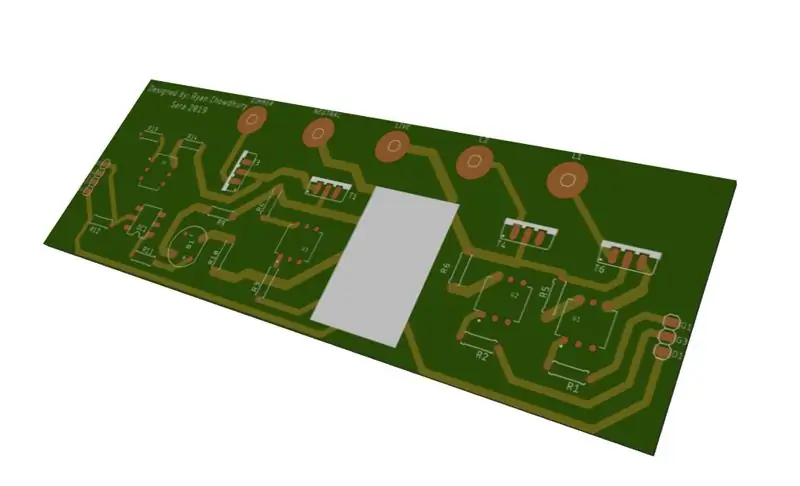

Kontrola:
- Chcete -li zkontrolovat soubor Gerber, přejděte na: (https://mayhewlabs.com/3dpcb)
- Zkopírujte všechny soubory Gerber a spusťte prohlížeč Gerber
- Podívejte se, jak bude finální PCB vypadat.
Odeslat k výrobě:
PCB jsem vyrobil z (https://www.pcbway.com/)
Krok 10: Získání DPS a pájení součástí


Po získání desky plošných spojů jsou součásti pájeny a testovány.
Krok 11: Dotykový snímač a vrstva mikrokontroléru
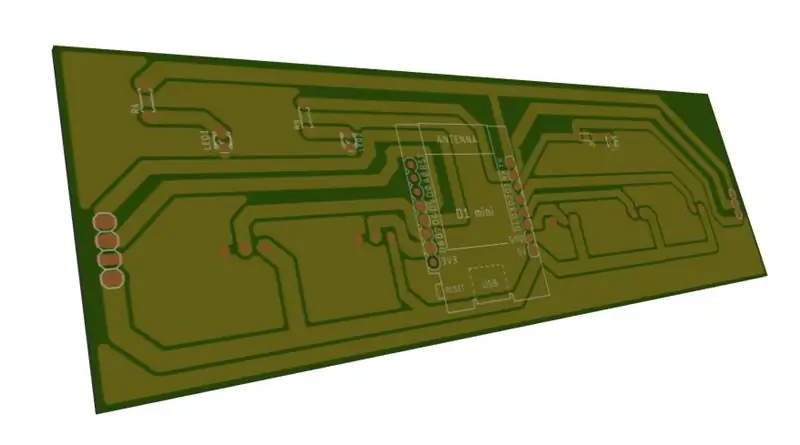

Protože tento projekt domácí automatizace má dotykové funkce, vyžaduje dotykové senzory. Proto jsme museli vyrobit další desku pro dotykový senzor. Tentokrát jsem ji vyrobil v College CNC a ne z PCB Way.
Krok 12: Schematický soubor a jeho výroba
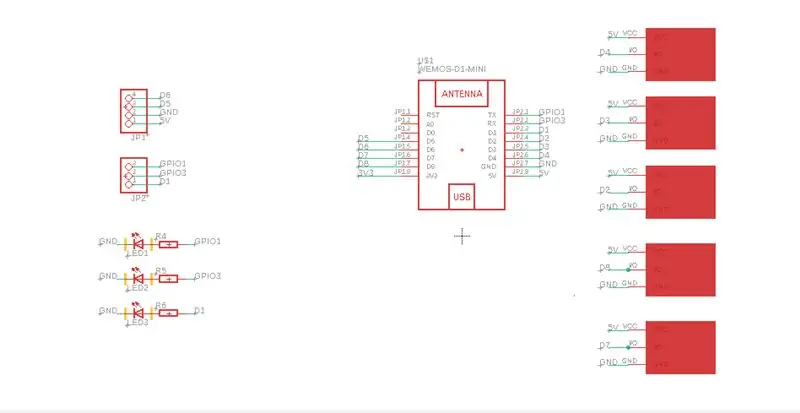


Krok 13: Dokončení desek plošných spojů



Obě vrstvy jsou fixovány jedna na druhou.
Krok 14: 3D tištěné pouzdro

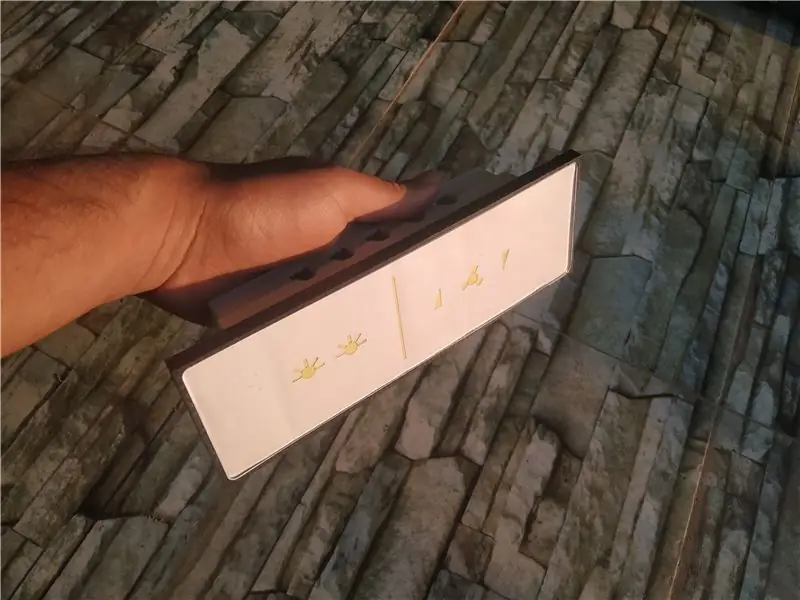
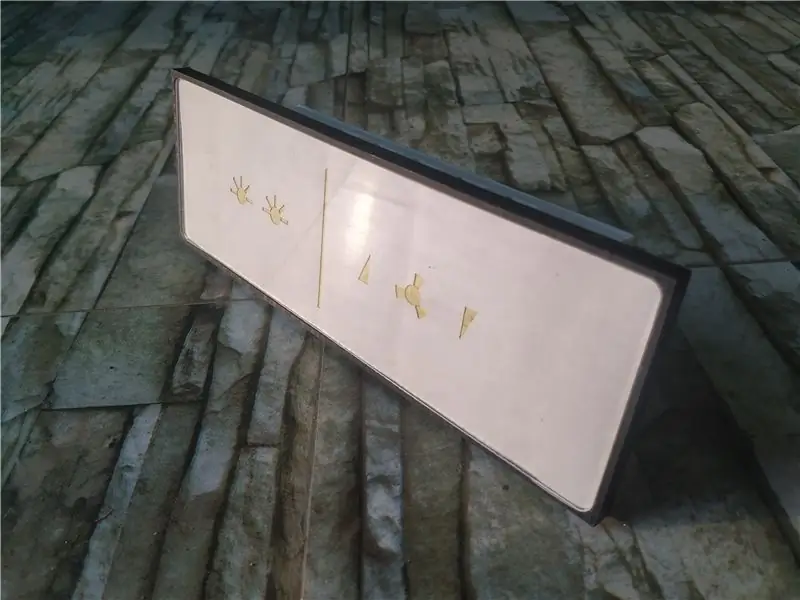

Pouzdro se provádí pomocí 3D tiskárny. Vysvětlení by to bylo v části 2 Instructables.
Doporučuje:
Domácí automatizace pomocí hlasu a stříhání Raspberry Pi Matrix (část 2): 8 kroků

Domácí automatizace pomocí hlasu a snipů Raspberry Pi Matrix (část 2): Aktualizace domácí automatizace pomocí Raspberry Pi Matrix Voice a Snips. V tomto PWM se používá pro ovládání externích LED a servomotoru Všechny podrobnosti jsou uvedeny v části 1 https://www.instructables.com/id/Controlling-Light
Retro syntéza řeči. Část: 12 IoT, domácí automatizace: 12 kroků (s obrázky)

Retro syntéza řeči. Část: 12 IoT, domácí automatizace: Tento článek je 12. v řadě instrukcí o domácí automatizaci dokumentujících, jak vytvořit a integrovat zařízení pro syntézu řeči IoT Retro do stávajícího systému domácí automatizace včetně všech potřebných softwarových funkcí, které umožní
Hlasová automatizace domácí automatizace Raspberry Pi: 5 kroků

Hlasová automatizace domácí automatizace Raspberry Pi: Cílem této instrukce je poskytnout podrobný návod, jak nastavit malinový pi, který dokáže automatizovat světla / LED pomocí vašich hlasových příkazů
Automatizace domácí automatizace Bluetooth: 7 kroků (s obrázky)

Bluetooth Control Home Automation: Dobrý den, v tomto projektu jde o stavbu nejjednoduššího zařízení pro domácí automatizaci pomocí arduina a modulu bluetooth. Tenhle se velmi snadno staví a dá se postavit za pár hodin. Ve své verzi, kterou právě vysvětluji, mohu
Síťový ovladač IoT. Část 9: IoT, domácí automatizace: 10 kroků (s obrázky)

Síťový ovladač IoT. Část 9: IoT, domácí automatizace: Zřeknutí se odpovědnosti PŘEČTĚTE SI TOTO PRVNÍ Tento instruktáž podrobně popisuje projekt, který využívá síťové napájení (v tomto případě UK 240VAC RMS), přičemž byla věnována maximální pozornost používání bezpečných postupů a dobrých zásad designu, vždy existuje riziko potenciálně smrtelných zvolit
