
Obsah:
- Autor John Day [email protected].
- Public 2024-01-30 08:18.
- Naposledy změněno 2025-01-23 14:38.
Autor emihermes Sledovat více od autora:


Měl jsem HAT Raspberry a e-Paper a chtěl jsem je použít k zobrazení informací, jako je ISS nebo kolik lidí je nyní ve vesmíru …
Uvedl jsem, že se podívám, jestli na internetu existují API pro získání těchto dat, a našel jsem je. OK, rozumím !!!!
Počkejte, tato HAT má 4 tlačítka, a pak potřebuji, aby se zobrazila 4 data …
- Kde je nyní ISS?- Kolik lidí je nyní ve vesmíru?- Ve které fázi je Měsíc?- Bude pršet? Je tak teplo?…
Právě teď tyto informace zobrazuji, ale mohl bych tento „Instructable“aktualizovat, jakmile jsem dostal dobrý nápad, nebo pokud znáte dobrý, můžete mi ho navrhnout !!!
Jednoho večera jsem to stihl a "FrontEnd" skončil o několik dní později. Nestěžujte si, jak se informace zobrazují, nerad dělám tuto část:)
Zásoby
- Raspberry PI (stačí nula).- 2,7 palcový e-Paper HAT. (Tu jsem koupil tu svoji)- SD karta (stačí 4Gb).
K jejich používání API potřebujete také token od OpenWeather (odtud)
Krok 1: Aktualizace softwaru (SO)



Prvním krokem, jako vždy, je připravit si Raspberry PI s nejnovějším operačním systémem.- Stáhněte si nejnovější OS (s desktopem) odtud.- Napište obrázek na prázdnou SD kartu.- Vytvořte prázdný soubor „ssh“pro povolení připojení SSH.- Uložte soubor „wpa_supplicant.conf“na SD kartu, aby bylo vaše Wifi nakonfigurováno tak, aby se připojovalo k vašemu Raspberry PI přes SSH (máte to připravené na počítači, já to vím).
Spusťte Raspberry Pi.
Připojte se k němu přes SSH (můžete to také udělat, pokud máte monitor, klávesnici a myš, ale nemám a dávám přednost připojení přes SSH) a aktualizujte jej ….
sudo apt -get update -y
sudo apt -get upgrade -y
Nyní musíte povolit VNC, aby se mohlo vzdáleně připojit a SPI pro e-Paper HAT:
sudo raspi-config
Možnosti rozhraní> VNC> Ano Možnosti rozhraní> SPI> Ano
A restartujte to.
Krok 2: Potřebný software

Dobře, nyní máme spuštěný Raspberry PI s nejnovějším softwarem a vším základním k připojení.
Je to okamžik, kdy můžete začít instalovat potřebný software pro ovládání e-Paper HAT.
Pokud jste na Raspberry PI nezapojili HAT, nyní je poslední okamžik pro připojení. Vypněte Raspberry PI a vložte na něj HAT.
Při dalších krocích se můžete řídit pokyny od Waveshare nebo se jimi řídit dalšími kroky….
Nainstalujte knihovny BCM2835:
wget
tar zxvf bcm2835-1.60.tar.gz cd bcm2835-1.60/sudo./configure sudo make sudo make check sudo make install #For more details, refer to
Nainstalujte wiringPi knihovny:
sudo apt-get install wiringpi
#For Pi 4, you need to update it : cd/tmp wget https://project-downloads.drogon.net/wiringpi-latest.deb sudo dpkg -i wiringpi-latest.deb gpio -v #You will get 2.52 information pokud ji nainstalujete správně
Nainstalujte knihovny Pythonu: (Pokud jste aktualizovali SO na nejnovější verzi, všechny tyto kroky budou jako „Požadavek již splněn“).
sudo apt-get update
sudo apt-get install python3-pip sudo apt-get install python3-pil sudo apt-get install python3-numpy sudo pip3 install RPi. GPIO sudo pip3 install spidev
Nyní si můžete stáhnout příklady z Waveshare: (Tato část NENÍ nutná, ale můžete si je stáhnout, abyste věděli, jak funguje).
klon sudo git
cd e-Paper/RaspberryPi / & JetsonNano/
Doporučuji odebrat některé složky:- e-Paper/Arduino (Je to Raspberry PI).- e-Paper/STM32 (Je to Raspberry PI).- e-Paper/Raspberry a JetsonNano/c (použijeme python na tomto projektu).
Nebudete je používat a na Raspberry PI je nepotřebujete.
A pokud si přejete, můžete ze složky „lib“odebrat všechny nepotřebné soubory, například: - epd1in02.py - epd1in54.py - epd2in9.py -…
Pokud použijeme 2,7 palce, ostatní soubory NENÍ potřeba.
Doporučuji vám přesunout složku „lib“o kousek zpět, abyste ji mohli snadno používat:
sudo mv lib/home/pi/e-Paper/
V mém kódu (z GitHub) jsou však knihovny zahrnuty.
Je nainstalován veškerý potřebný software.
Dalším krokem je náš kód!
Krok 3: Stáhněte si můj kód
Nyní musíme stáhnout kód z GitHub:
klon sudo git
Díky tomu budeme mít veškerý potřebný kód, včetně knihoven z Waveshare do skutečného projektu.
Upravte soubor „ShowInfo.py“a vložte svůj token API z OpenWeather.com….… A města (použijte název nebo ID města):
def WeatherForecast ():
url = "https://api.openweathermap.org/data/2.5/forecast?" #url = url + "q = {city_name}" #url = url + "q = Düsseldorf" #ASCII problémy !!! url = url + "id = 2934246" #url = url + "& appid = {your_API_key}" url = url + "& units = metric" # In metric url = url + "& cnt = 6" # Pouze 6 výsledků
Musíme však nainstalovat soubory písem, které v projektu používáme. Soubory byly staženy s veškerým kódem.
Písma jsou ve složce "e-Paper/fonts".
Rozbalení:
sudo rozbalit Bangers.zip -d/usr/share/fonts/truetype/google/
sudo unzip Bungee_Inline.zip -d/usr/share/fonts/truetype/google/sudo unzip Bungee_Outline.zip -d/usr/share/fonts/truetype/google/sudo unzip Bungee_Shade.zip -d/usr/share/fonts/ truetype/google/sudo unzip droid-sans.zip -d/usr/share/fonts/truetype/google/sudo unzip Indie_Flower.zip -d/usr/share/fonts/truetype/google/sudo unzip Jacques_Francois_Shadow.zip -d/ usr/share/fonts/truetype/google/sudo unzip Londrina_Outline.zip -d/usr/share/fonts/truetype/google/sudo unzip Londrina_Shadow.zip -d/usr/share/fonts/truetype/google/sudo unzip Londrina_Sketch. zip -d/usr/share/fonts/truetype/google/sudo unzip Oswald.zip -d/usr/share/fonts/truetype/google/sudo unzip Roboto.zip -d/usr/share/fonts/truetype/google/ sudo rozbalit Vast_Shadow.zip -d/usr/share/fonts/truetype/google/
Doporučuji po instalaci soubory zip odstranit, protože tyto soubory již nepotřebujeme:
fonty sudo rm -R
Krok 4: Proveďte TEST


Přejděte do správné složky, kde máme testovací soubor:
cd ~/eInk_Moon_ISS_PeopleSpace/e-Paper/ShowEInk
Spusťte testovací soubor s verzí 3 Pythonu:
python3 Test001.py
Během provádění programu budete mít vysledované komentáře.
A na obrazovce e-Paper uvidíte zprávy.
U každého tlačítka se na obrazovce zobrazí jiná zpráva.
Krok 5: Zobrazit informace o Měsíci / Prostoru / ISS…




Dobře, máme vše spuštěno a nyní chceme vidět, kde je ISS nad světem, nebo fáze Měsíce …
Nejprve musíte spustit soubor „ShowInfo.py“(umístěný na „~/eInk_Moon_ISS_PeopleSpace/e-Paper/ShowEInk“).
python3 ~/eInk_Moon_ISS_PeopleSpace/e-Paper/ShowEInk/ShowInfo.py
A teď, když stisknete jedno tlačítko, budete mít informace naprogramované na toto tlačítko:
● Tlačítko 1: Předpověď počasí.
● Tlačítko 2: Kdo je ve vesmíru a kde.
● Tlačítko 3: Kde je ISS nad světem.
● Tlačítko 4: Informace o Měsíci.
Krok 6: Proveďte to jako službu
Alternativně lze skript Pythonu spustit během spouštění vytvořením služby - více informací na
Vytvořte nový soubor s názvem ShowInfo.service a zkopírujte níže uvedený obsah do nového souboru - podle toho upravte cestu WorkingDirectory:
[Jednotka]
Description = ShowInfo After = network-online.target Wants = network-online.target [Service] ExecStart =/usr/bin/python3 ShowInfo.py WorkingDirectory =/home/pi/eInk_Moon_ISS_PeopleSpace/e-Paper/ShowEInk/StandardOutput = inherit StandardError = zdědit Restart = vždy Uživatel = pi [Instalovat] WantedBy = multi-user.target
Zkopírujte soubor ShowInfo.service do/etc/systemd/system jako root:
sudo cp ShowInfo.service/etc/systemd/system/
Spusťte službu:
sudo systemctl start ShowInfo.service
Zkontrolujte, zda je služba spuštěna:
sudo systemctl status ShowInfo.service
Výstup by měl být podobný:
● ShowInfo.service - ShowInfo
Načteno: načteno (/etc/systemd/system/ShowInfo.service; deaktivováno; předvolba dodavatele: povoleno) Aktivní: aktivní (spuštěno) od Pá 2020-09-11 15:17:16 SELČ; Před 14 s Hlavní PID: 1453 (python3) CGroup: /system.slice/ShowInfo.service └─1453/usr/bin/python3 ShowInfo.py 11. září 15:33:17 eInk systemd [1]: Spuštěno ShowInfo.
Pokud služba běží dobře, můžete ji povolit a restartovat Raspberry Pi a automaticky ji načíst během spouštění:
sudo systemctl povolit službu ShowInfo.service
Zastavení služby:
sudo systemctl stop ShowInfo.service
A to je vše !!!!!
Dík !!!!!
Doporučuje:
Chytrý chodníkový osvětlovací systém- Team Sailor Moon: 12 kroků

Chytrý chodníkový osvětlovací systém- tým Sailor Moon: Ahoj! Toto je Grace Rhee, Srijesh Konakanchi a Juan Landi a společně jsme Team Sailor Moon! Dnes vám přineseme dvoudílný DIY projekt, který můžete realizovat přímo u vás doma. Náš konečný inteligentní osvětlovací systém pro chodníky obsahuje ul
IoT Moon Lamp: 5 kroků
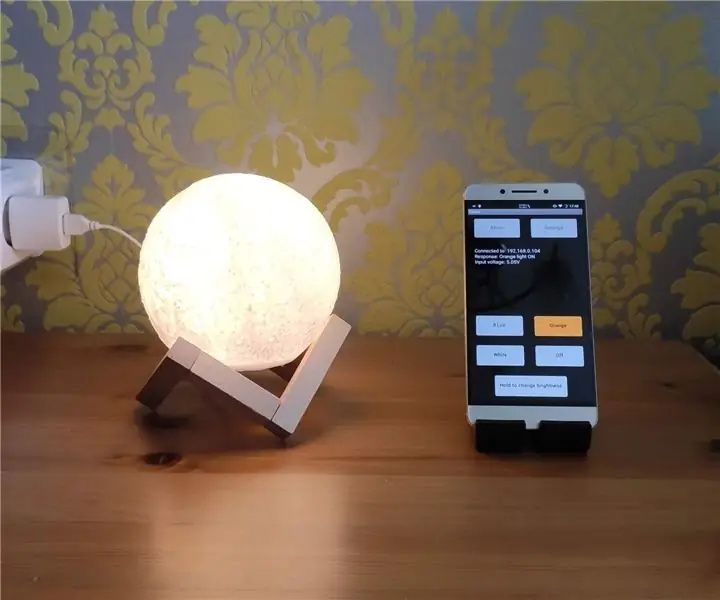
IoT Moon Lamp: V tomto návodu ukážu, jak převést jednoduchou bateriovou LED lampu na zařízení IoT. Tento projekt zahrnuje: pájení; programování ESP8266 s Arduino IDE; tvorba aplikace pro Android pomocí aplikace MIT App Inventor. Předmětem zájmu je
Lazy Clock for Lazy People!: 5 kroků

Líné hodiny pro líné lidi !: Za teplého a slunečného sobotního rána ležíte v posteli a sníte o všech sladkých věcech na světě. Najednou budík začne křičet, probodávat váš mozek a přinutit vás probudit se. Natáhnete ruku, abyste našli tlačítko odložení
Vedoucí Eric Inspired LED Cube (People of Earth): 10 kroků (s obrázky)

Supervisor Eric Inspired LED Cube (People of Earth): Who or what is Supervisor Eric - and why you would build this. Supervizor Eric is a BOX or Cube or something from the TBS show "People of Earth" .What is a funny little show o lidech, kteří jsou uneseni mimozemšťany - z velké části všichni
Hodiny Tiny Moon Tide: 5 kroků (s obrázky)

Hodiny Tiny Moon Tide: Jedná se o projekt prováděný s Aljašským centrem SeaLife. Zajímal se o projekt související s mořem, který by jejich studenty zapojil do elektronické konstrukce a monitorování oceánského prostředí. Design je relativně levný
