
Obsah:
- Autor John Day [email protected].
- Public 2024-01-30 08:18.
- Naposledy změněno 2025-01-23 14:38.
Ahoj všichni, Dnes v tomto pokynu uvidíme telefon s arduino. Jedná se o prototyp telefonu, který je stále ve vývoji. Zdrojový kód je opensource, kdokoli může kód upravit.
Funkce v telefonu: 1. Hudba
2. Videa
3. Poznámky
4. Hodiny
5. Fotografie
6. Mapy
7. Telefonní hovory
8. Rádio
9. Nastavení
10. Kalkulačka
Program projektu zabírá méně paměti. Dokonce i vy můžete rozšířit funkce telefonu, jako je přidání: snímač otisků prstů, zprávy, GPS …….. atd.
Jádrem tohoto telefonu je arduino mega 2560. Obrázky jsou uloženy na SD kartě, odkud jsou obrázky kresleny na obrazovku. Můžete použít SD kartu 16 GB nebo 32 GB.
Pokud chcete kód upravit, nejprve si prohlédněte ukázkové kódy a poté se pokuste kód upravit, protože kód má téměř 2 000 řádků. Nejprve si tedy vyzkoušejte ukázkové kódy.
Krok 1: Součásti


1. Arduino Mega 2560 x1
2. Modul karty SD x1
3. Snímač napětí nebo snímač proudu 25v x1
4. 3,5 palcový mcu friend tft displej x1
5. Df Player Mini x1
6. GSM 900A x1
7. Zesilovač zvuku x1
8. reproduktory x2
9. 2N2222A NPN tranzistor x1
10. Rezistor 1k ohm x2
11. Programátor pro arduino x1
12. Mikrofonní zesilovač x1
13. Propojovací kabel muž -žena x40 (přibližně)
14. Karta SD 16 GB nebo 32 GB x2
15. LED x1
16. Olověná baterie 12 x 1
17. nabíječka olověných baterií x1
18. HW-816-V1.0 (BUCK CONVERTER) x1
19. Propojovací vodiče male to male x15 (aaprox.)
20. Bzučák 5v x1
21. Sada 2pólových konektorů JST SM a samice x2
22. Samčí záhlaví x10 (přibližně)
23. Prototypovací deska 18x30cm x1
24. Hmatové tlačítko x2
25. Zásuvky x20 (přibližně)
26. Stylus
27. DS3231
Krok 2: Hardwarové zapojení
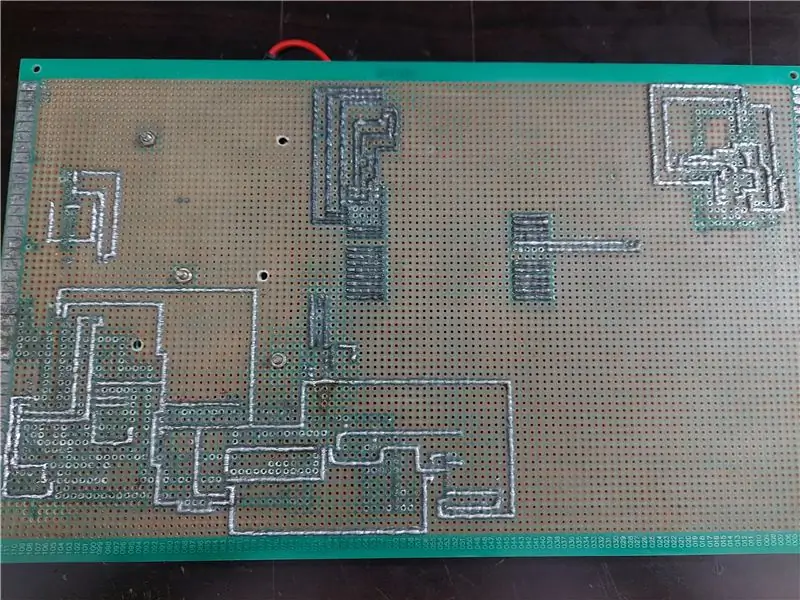
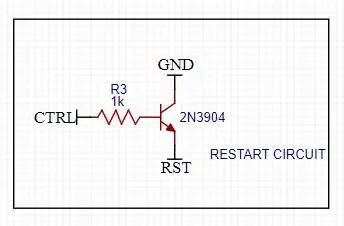
Nejprve připojte arduino mega 2560 k 3,5 palcovému mcu tft štítu. Dále připojte modul karty SD k pinům arduino mega spi. Nezapomeňte vložit kartu SD do modulu pro odpojení karty SD. A také dělat běžné 5v a gnd linky. Nyní připojte ds3231 k arduino mega I2C pinům. Připojte snímač napětí k arduino mega pinu A5. Připojte LED k arduino mega pin 47.
Poznámka: Tento telefon má jeden zásadní problém, který je aktuálním problémem, protože tento telefon spotřebovává hodně proudu a potřebuje téměř 2,1 A. Je to kvůli zobrazení, které spotřebuje téměř 400 ma. Pokud můžete ovládat jas podsvícení displeje, lze problém s napájením vyřešit.
Karta SD Arduino Mega 2560:
CS - 53 pinů
SCK - 52 pinů
MOSI - 51 pinů
MISO - 50 pinů
VCC - 5V
GND - GND
Napěťový modul Arduino Mega 2560 25V:
A5 - výstupní pin modulu
GND - GND modulu
JACK + ve - + modulu
JACK -ve - - modulu
Arduino Mega 2560 DS3231:
SDA - SDA mega Arduina
SCL - SCL mega Arduina
VCC - 5V
GND - GND
Přehrávač Arduino Mega 2560 Df Mini:
TX1 ze Serial1port - RX (Poznámka: mezi TX1 a RX přidejte odpor 1 kOhm)
RX1 ze Serial1port - TX
GND Arduino mega - GND
5V - VCC
Reproduktor + - spk1
Reproduktor-- spk2
Arduino Mega 2560 LED:
pin 47 - +ve LED
GND --ve LED (umístěte odpor 1k ohm mezi GND arduino mega a -ve LED)
Arduino Mega 2560 2N3904 NPN tranzistor: (Toto připojení je o resetování arduina pomocí kódu)
Vysílač GND
48 pinová základna npn (Poznámka: přidejte odpor 1 k ohm mezi 49. kolík arduina a základnu tranzistoru)
Sběratel RESET
Arduino Mega 2560 GSM 800l
TX3 ze Serial3port arduino mega 2560 RX GSM
RX3 ze Serial3port arduino mega 2560 TX GSM
GND GND
5V VCC
Mikrofonní zesilovač GSM:
MIC+ MIC+ GSM
MIC- MIC- GSM
GND mikrofonu GND arduino mega
VCC mikrofonu 5V arduino mega
Zesilovač zvuku GSM:
Levá hlasitost GSM
Pravá Spk+ GSM
VCC 5V arduino mega
GND GND arduino mega
Spk+ reproduktor+
Spk- reproduktor
Okruh ShutDown:
Viz výše uvedený obrázek.
připojte ctrl (ovládací kolík) ke kolíku 49 arduino mega
Krok 3: Jak najít souřadnice ikony (Pokud chcete přidat pouze nějaké aplikace, podívejte se na toto)
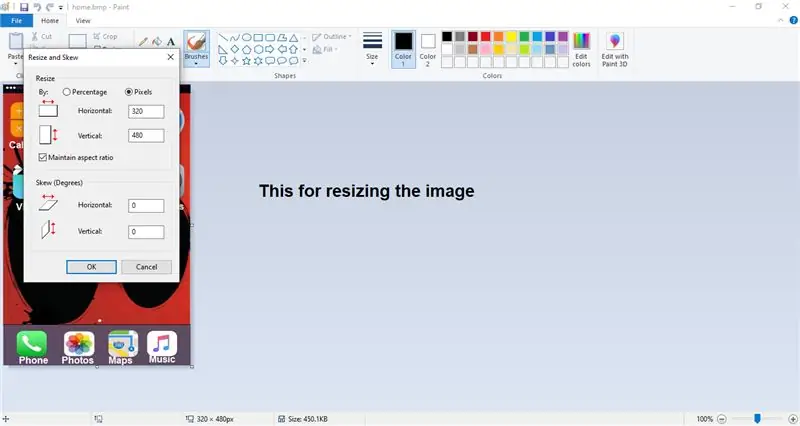
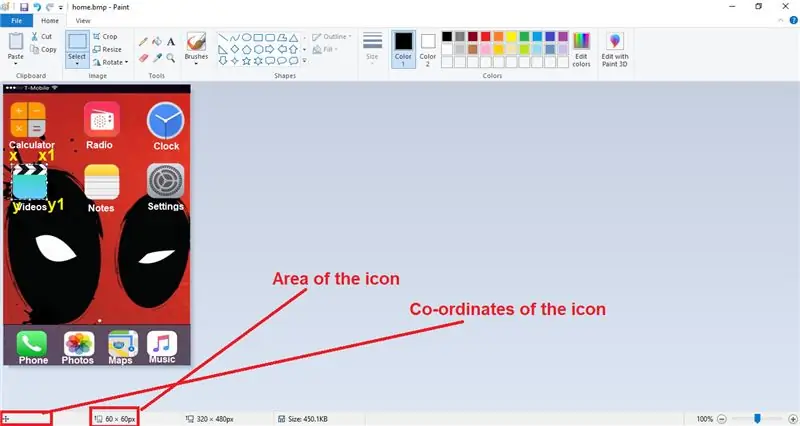
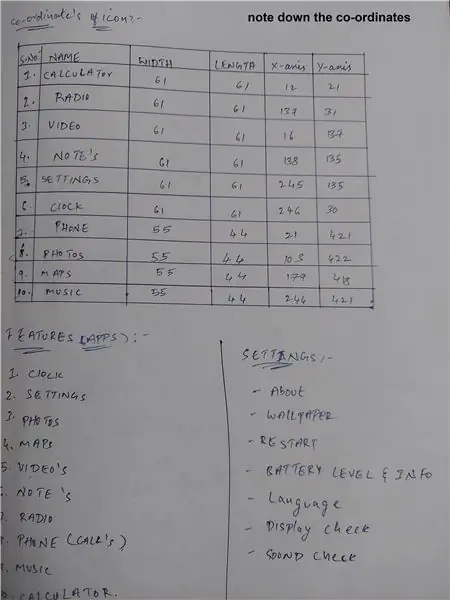
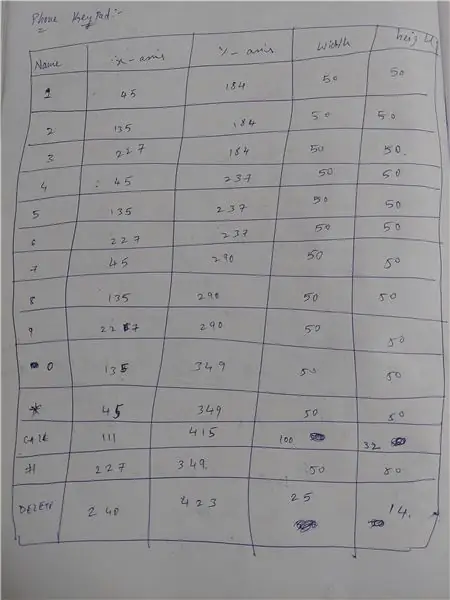
Předtím musíte udělat tři věci. Nejprve musí být formát obrázku „.bmp“, za druhé název obrázku musí být roven 8 písmenům nebo méně, třetí věcí je rozlišení obrázku pouze 320x480.
Chcete-li nyní najít souřadnice ikon na obrazovce, musíte použít malování oken, které je v systému Windows obecně zdarma. Nyní otevřete malovací software a otevřete soubor obrázku, který chcete vidět na souřadnicích.
Ujistěte se, že velikost obrázku je 320x480, pokud to není možnost použít velikost změny velikosti obrázku (pokud měníte velikost obrázku, vyberte možnost pixelů a do prvního pole zadejte 320 a do druhého pole 480 a klikněte na ok.)
Chcete-li nyní najít souřadnice a oblast ikony, umístěte myš do levého horního rohu ikony, nyní klikněte na levé tlačítko myši a přetažením myši ikonu zakryjte. Nyní, když uvidíte spodní část barvy, použijte oblast ikony. Chcete-li zobrazit souřadnice ikony, umístěte myš do levého horního rohu, nyní uvidíte levý dolní roh barvy, uvidíte souřadnice ikony, které nepohybují myší, stačí si poznamenat souřadnice. Takto můžete najít souřadnice.
Pokud chcete najít také souřadnice x1, y1, pak nejprve najděte délku ikony vodorovně, pak přidejte tuto naměřenou délku se souřadnicí x ikony, pak výsledek, který získáte, je vaše souřadnice x1 totéž, abyste našli souřadnici y1 právě zde, musíte změřit délku ikony svisle a přidat ji s souřadnicí y ikony a výsledek, který získáte, je souřadnice y1.
Krok 4: Knihovny
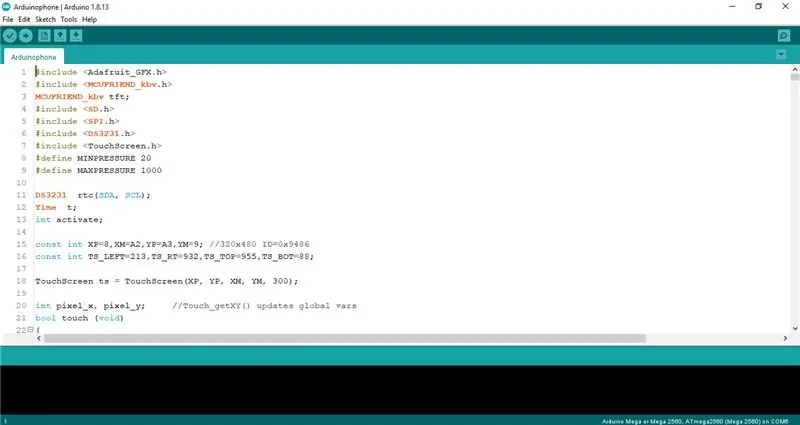
Stáhněte si níže uvedené knihovny a přidejte je do svého arduino ideu.
1. DS3231:
2. Knihovna Adafruit_GFX:
3. Knihovna přátel MCU:
4. Knihovna Adafruit_TouchScreen:
Stahujte pouze tyto knihovny, není třeba stahovat miniknihovnu DF player, knihovnu karet SD a knihovnu SPI.
Knihovna karet SPI a SD je již předinstalována v Arduino IDE a do kódu je zapsán program DF player mini.
Krok 5: Jak nastavit datum a čas
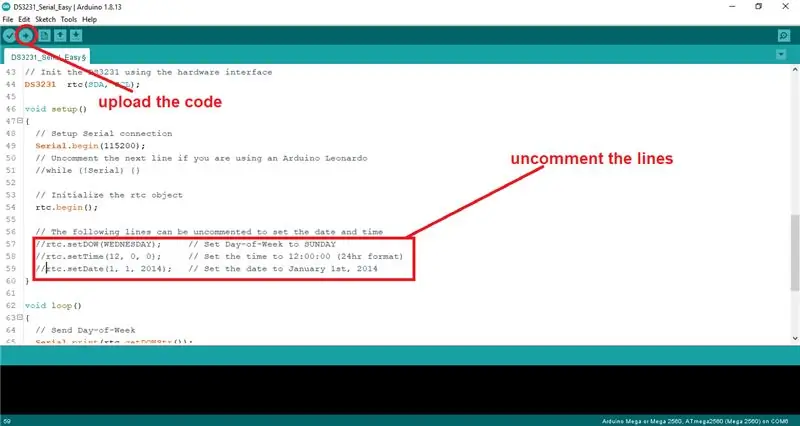
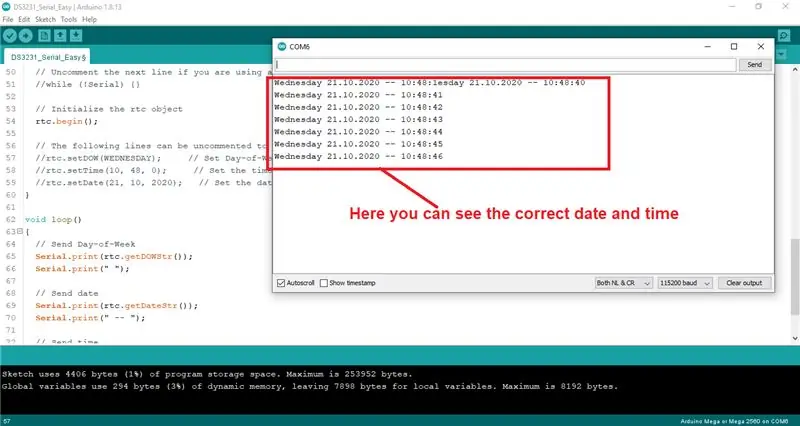
Předtím se ujistěte, že je v Arduino ide nainstalována knihovna DS3231.
Nejprve otevřete Arduino ide, klikněte na soubor, dále přejděte na příklady, vyhledejte DS3231, otevřete DS3231 a vyberte arduino a otevřete DS3231_Serial_Easy příklad. Nyní přejděte dolů, přejděte na 57. řádek kódu a odkomentujte kód z 57 řádku na 59 řádků a nastavte aktuální den, aktuální čas, aktuální datum. Nyní nahrajte kód do arduino mega nyní otevřete sériový monitor a nastavte přenosovou rychlost na 115200 a uvidíte datum, čas, den a vše. Nyní zavřete monitor a řádky komentářů, které jsme odkomentovali, a znovu nahrajte kód. To je čas, datum, den … atd. Vše je nastaveno, nyní uvidíte správný čas.
Krok 6: Klepněte na Kalibrace pro obrazovku
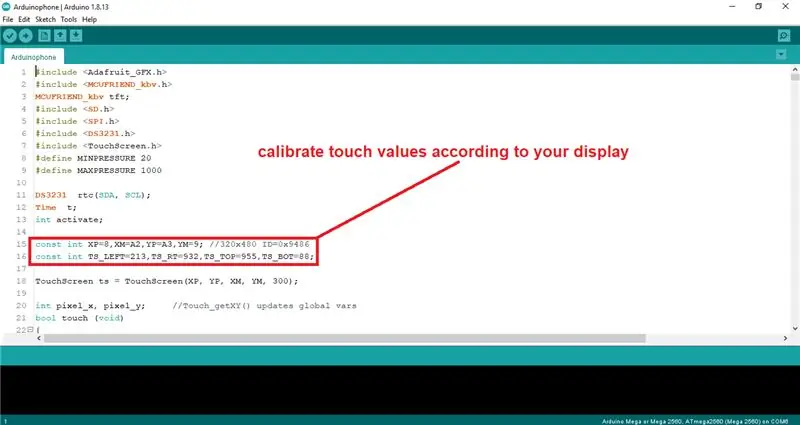
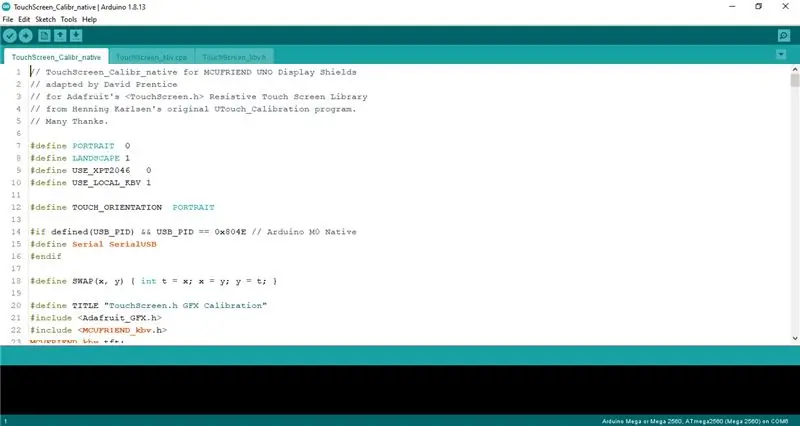
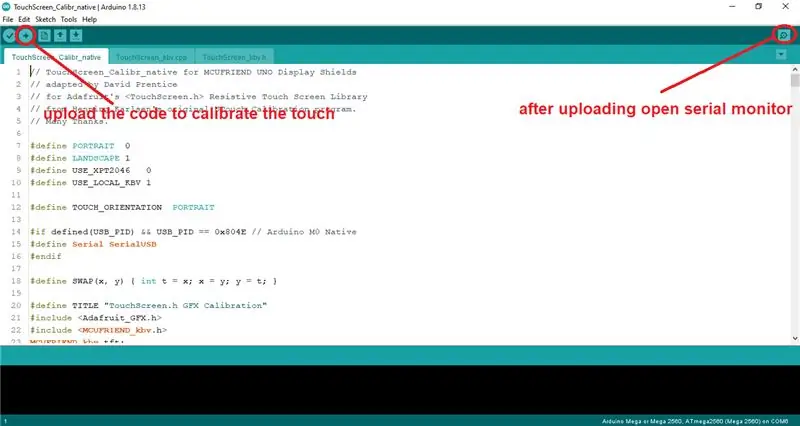
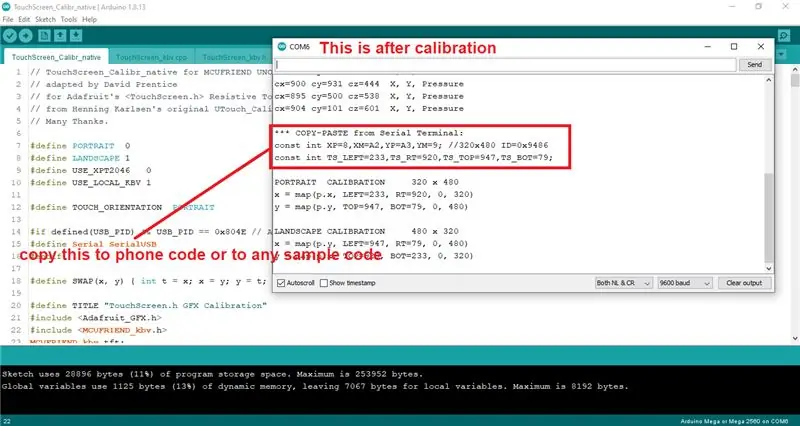
Nejprve otevřete Arduino IDE, další otevřený soubor, přejděte na příklady, přejděte dolů a vyhledejte MCUFRIEND_KBV a klikněte na něj a vyhledejte program TouchScreen_Calibr_native a otevřete jej. A nahrajte kód do Arduino Mega a po nahrání kódu otevřete sériový monitor a podívejte se na displej a dotykem displeje zkalibrujte dotek a udělejte, co říká. Po dokončení toho, co říká, se podívejte na sériový monitor a zkopírujte odtud kalibrační hodnoty a vložte jej do kódu telefonu nebo ukázkového kódu. Tím je kalibrace dotyku dokončena.
Poznámka: Ujistěte se, že jste v kódu změnili název ovladače podle ovladače displeje.
Krok 7: Kód projektu
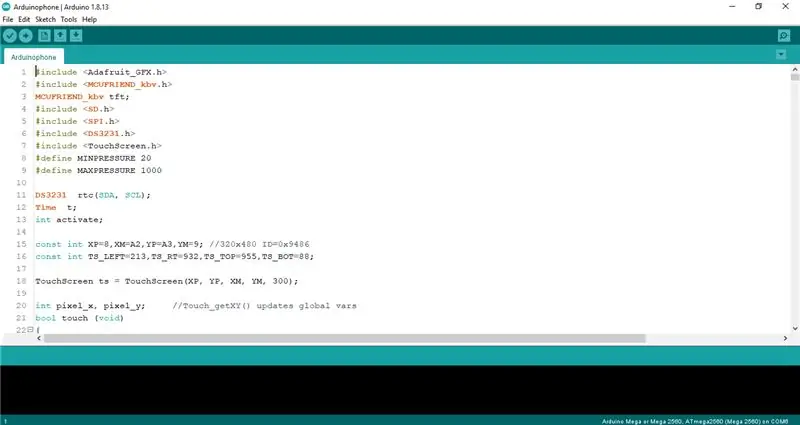
Odkaz na kód a obrázky je zde:
Poznámka: Ujistěte se, že zkopírujete obrázky do kořenového adresáře karty SD
Doporučuje:
Plotter na vejce založený na Arduinu: 17 kroků (s obrázky)

Arduino Based Egg Plotter: An Egg plotter je umělecký robot, který dokáže kreslit na kulovité objekty, jako jsou vejce. Pomocí tohoto stroje můžete také kreslit na ping pongové míčky a golfové míčky. Můžete použít svou fantazii s návrhy, které jste na ni dali, například byste mohli udělat
Systém třídění barev: Systém založený na Arduinu se dvěma pásy: 8 kroků

Systém třídění barev: Systém založený na Arduinu se dvěma pásy: Přeprava a/nebo balení produktů a položek v průmyslové oblasti se provádí pomocí linek vyrobených pomocí dopravníkových pásů. Tyto pásy pomáhají přesouvat předmět z jednoho bodu do druhého určitou rychlostí. Některé úlohy zpracování nebo identifikace mohou být
Prototyp projektu semaforu založený na Atmega16 pomocí 7segmentového displeje (simulace Proteus): 5 kroků
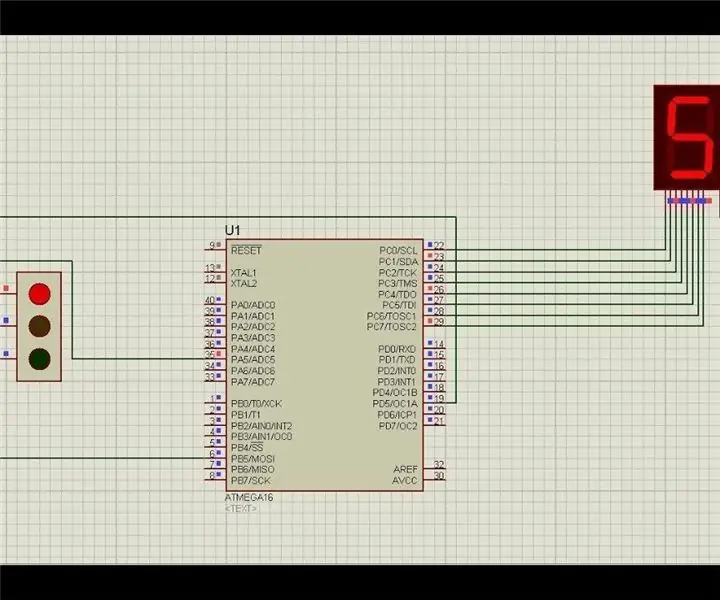
Prototyp projektu semaforu na bázi Atmega16 pomocí 7segmentového displeje (simulace Proteus): V tomto projektu vytvoříme projekt semaforu na bázi Atmega16. Zde jsme použili jednu 7 segmentovou a 3 LED diody k označení signálů semaforu
DIY - Parkovací asistent založený na Arduinu V2: 6 kroků

DIY - Parkovací asistent založený na Arduinu V2: Když vám život dá banány !!!!! Prostě je snězte. Nutnost je matkou vynálezů a já tuto skutečnost nepopírám. Upřímně řečeno, je to podruhé, co jsem narazil do zdi naší garáže, protože jsme se přestěhovali do tohoto nového domu. To je ono, nebylo by t
Zavlažovací systém založený na Arduinu: 8 kroků

Arduino Based Irrigation System: Contextualização O Brasil está entre os paises com maior área irrigada do planeta e em cinco anos esta área pode crescer 65%, segundo estudo da Organização das Nações Unidas para a Alimentação e a Agricultura (FAO). Možný směr a
