
Obsah:
- Zásoby
- Krok 1: Nainstalujte si FRESH Copy na Raspbian na paměťovou kartu
- Krok 2: Povolte sériový port Raspberry Pi - pomocí grafického uživatelského rozhraní
- Krok 3: Alternativní metoda pro povolení sériového portu (a zakázání přihlašovacího prostředí)
- Krok 4: Zakažte Bluetooth - Vydejte UART0 a uvolněte jej pro TtyAMA0
- Krok 5: RPI Pin-out pro port UART
- Krok 6: Přidání zařízení RS-232 na převodník úrovně TTL na váš Raspberry Pi
- Krok 7: Přidání zařízení RS-485 na převodník úrovně TTL na váš Raspberry Pi
- Krok 8: Nyní jste na řadě
- Krok 9: Synopsys
2025 Autor: John Day | [email protected]. Naposledy změněno: 2025-01-23 14:38

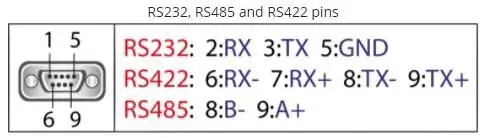
Nedávno jsem měl zájem povolit UART0 na svém Raspberry Pi (3b), abych jej mohl připojit přímo k zařízení na úrovni signálu RS-232 pomocí standardního 9kolíkového konektoru d-sub, aniž bych musel procházet USB na RS-232 adaptér.
Část mého zájmu zde byla také možnost připojit buď převodník úrovně RS-232 (MAX3232), nebo zařízení RS-485 (MAX485).
Trochu jsem se snažil, aby konfigurace Pi fungovala. S Raspberry Pi, nebo s jeho operačním systémem, nemám mnoho zkušeností, takže jsem byl na docela strmé křivce učení.
Nakonec se mi prostřednictvím vyhledávání Google spolu s „pokusem a omylem“podařilo shromáždit všechny podrobnosti, aby to fungovalo k mé spokojenosti, ale informace nebyly v jednom stručném dokumentu, který obsahoval všechny kroky k tomu, aby k tomu došlo.
Zde uvádím kroky, které jsem podnikl, aby mi to fungovalo.
Zásoby
1 - Raspberry Pi. Použil jsem model 3b.. ale tento postup by měl fungovat s většinou Pi, zvláště těch s nejnovějšími verzemi Raspberry Pi IOS (dříve Raspian).
2 - „Mini“převodník úrovně RS -232 - TTL na RS -232 - použil jsem malou desku plošných spojů s integrovaným obvodem MAX 3232, který jsem koupil na eBay.. Také jsem to úspěšně vyzkoušel s TTL na RS -485 převodník - také zakoupen na eBay.
Jakmile byl Pi nakonfigurován, oba převodníky fungovaly k mé spokojenosti bez jakýchkoli problémů, které jsem viděl.
Krok 1: Nainstalujte si FRESH Copy na Raspbian na paměťovou kartu
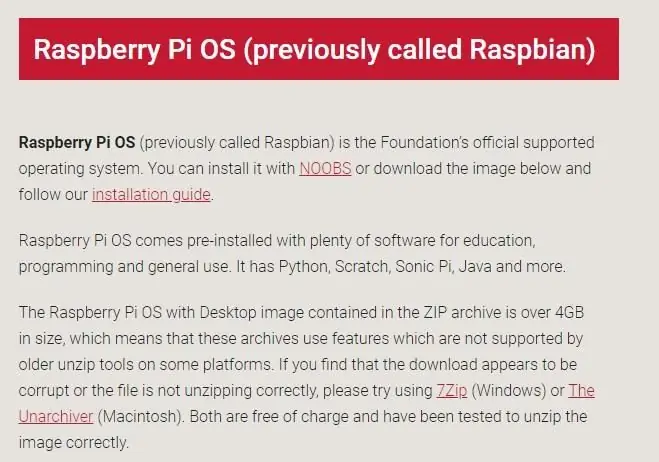
Začal jsem instalací čerstvé / nejaktuálnější kopie Raspberry Pi IOS (dříve Raspian) na moji paměťovou kartu. Rozhodl jsem se nejít cestou NOOBS.
Stáhněte a nainstalujte nástroj Imager
www.raspberrypi.org/downloads/
Stáhněte, rozbalte a nainstalujte na paměťovou kartu obrázek Raspberry Pi IOS.
Po spuštění zkontrolujte a podle potřeby aktualizujte …
Krok 2: Povolte sériový port Raspberry Pi - pomocí grafického uživatelského rozhraní
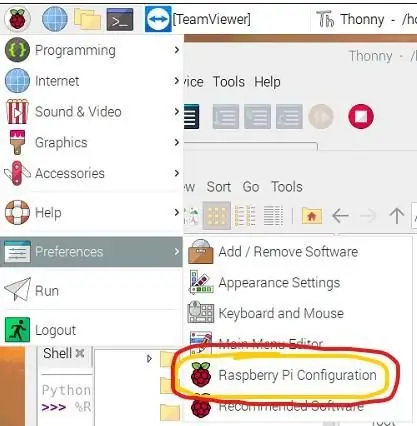
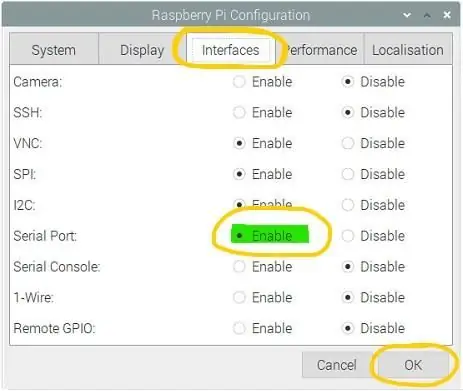
Ve výchozím nastavení je u nové instalace Raspberry Pi IOS UART0 vyhrazen pro „Logon Shell“. To vám má poskytnout určitý přístup / ovládání Pi prostřednictvím kombinace programu sériový port / terminál.
Abyste mohli UART0 používat pro jiné aplikace, musíte toto připojení „vypnout“do přihlašovacího prostředí. K tomu dochází v několika poměrně snadných krocích.
„Sériový port“lze nejrychleji povolit pomocí GUI.
V rozbalovací nabídce „Raspberry - rozbalovací nabídka“vyberte „Předvolby“a poté „Konfigurace Raspberry Pi“
Odtud přejděte na kartu „Rozhraní“a „Povolit“sériový port (kliknutím na příslušný přepínač.
Ukončete kliknutím na tlačítko OK a poté proveďte restart.
NEBO.. můžete použít tuto metodu …
Krok 3: Alternativní metoda pro povolení sériového portu (a zakázání přihlašovacího prostředí)
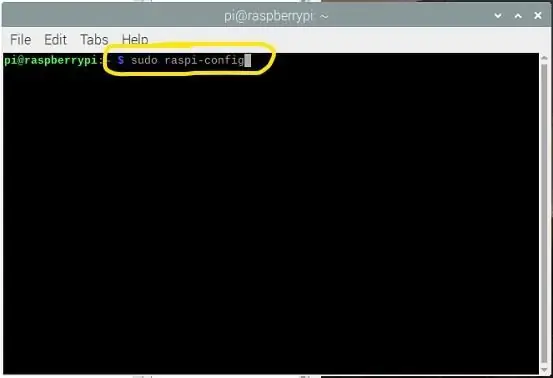
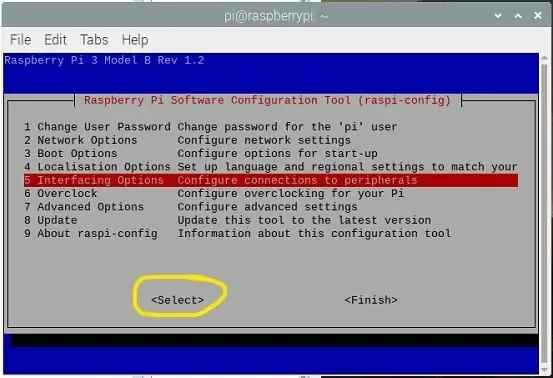
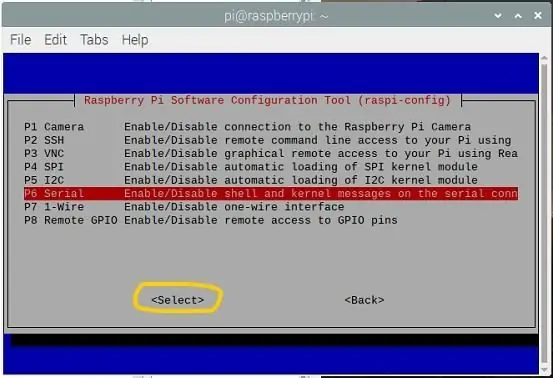
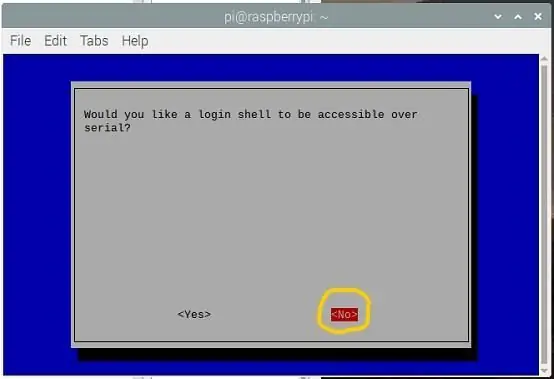
Tato metoda je pro referenci - není nutná, ale je dobré o ní vědět.
== == ==
Alternativní způsob deaktivace konzoly pomocí UART0 při spuštění.
použití:
sudo raspi-config
Zvolte možnost č. 5 - Možnosti rozhraní ==> Vyberte
Vyberte P6 Serial ==> Vyberte
Odpovězte NE na: Chcete, aby byl přihlašovací shell přístupný přes sériové číslo?
Odpovězte ANO na: Chcete, aby byl povolen hardware sériového portu?
Odpověď bude:
Sériové přihlašovací prostředí je zakázáno
Sériové rozhraní je povoleno
Vyberte OK
Vyberte Dokončit
Krok 4: Zakažte Bluetooth - Vydejte UART0 a uvolněte jej pro TtyAMA0
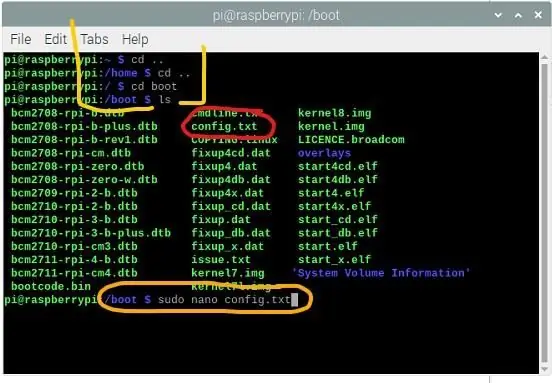
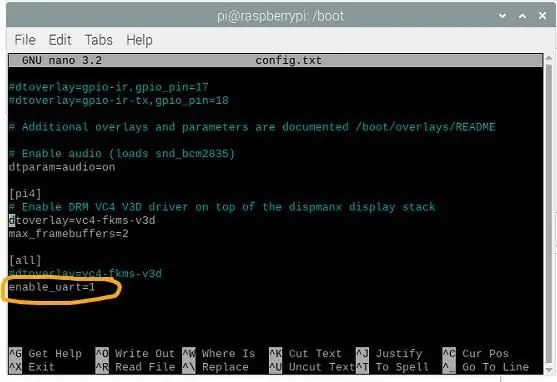
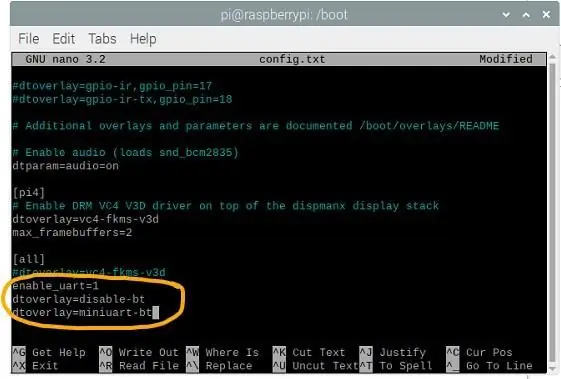
Druhou částí procesu je také odpojení Bluetooth od UART0.
Na této stránce „UART CONFIGURATION“budete muset odpojit zařízení Bluetooth od UART0 a uvolnit UART0 pro ttyAMA0 - V případě potřeby můžete přesunout Bluetooth na „mini -UART“
Pokračujte úpravou souboru s názvem „config.txt“(umístěného v adresáři „boot“) a na konec stránky přidejte JEDEN řádek:
dtoverlay = disable-bt
V závislosti na vaší situaci a touze používat Bluetooth možná budete chtít přidat následující řádek (ale není nutné, aby tento tutoriál fungoval správně). Tato stránka také obsahuje cenné podrobnosti o všech těchto záležitostech. Udělejte si čas na přečtení propojeného souboru (viz výše), abyste tomu porozuměli.
dtoverlay = miniuart-bt
Znovu zkontrolujte pravopis, poté soubor UKLADNĚTE a restartujte.
V tuto chvíli byste měli jít.
Krok 5: RPI Pin-out pro port UART
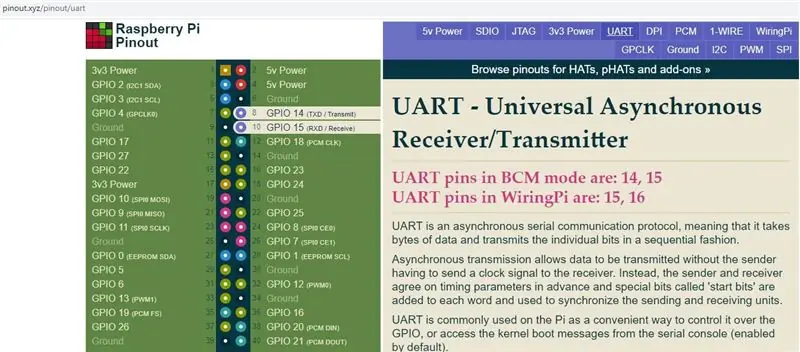
Na webových stránkách „pinout.xyz“jsou piny Raspberry Pi UART0 přístupné na následujících pinech.
Piny UART v režimu BCM jsou: RPI Pin #8 / GPIO14 ==> TXD
RPI Pin #10 / GPIO15 ==> RXD
Pamatujte, že pro tyto piny se jedná o „3,3voltové úrovně TTL“.. NELZE je použít k řízení a příjmu ze zařízení s úrovní RS-232 nebo RS-422/RS-485. Pokud se o to pokusíte, BUDE to mít za následek vyhoření palubního UARTu a s největší pravděpodobností s sebou vezme procesorový čip.
MUSÍTE použít převodník úrovní.
Pro připojení k zařízení úrovně RS-232 nebo RS-422/RS-485 potřebujete vhodný převodník úrovní.
Krok 6: Přidání zařízení RS-232 na převodník úrovně TTL na váš Raspberry Pi


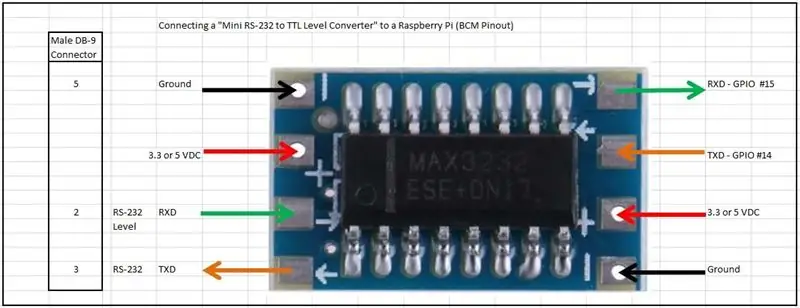
Pro převody úrovní TTL na RS-232 používám následující převodník.
Převodník Mini RS232 na TTL na bázi MAX3232.
Tato položka může být napájena 3,3 V DC nebo dokonce 5 V DC (obě dostupné z konkrétních pinů na vašem RPI) a ve skutečnosti používají velmi malý proud.
Datový list MAX3232 poskytuje cenné podrobnosti o jeho provozu, ale ve skutečnosti není pro tuto práci nutné žádné kódování
Podívejte se na přiložené fotografie a udělejte si čas na pečlivé připojení pinů Raspberry Pi k příslušným pinům na modulu. Vězte, že toto zařízení poběží buď na 3,3 V DC, nebo na 5 V DC - obojí je k dispozici na RPI (viz Pin -out diagram).
VAROVÁNÍ:
Koupil jsem hodně 10 těchto jednotek z eBay a nemohl jsem NIC z nich nechat fungovat. Na povrchu to vypadá, že by to mělo být dostatečně snadné, ale ne. Poté, co jsem s nimi trochu bojoval, našel jsem spoustu podrobností o FAKE MAX3232 dostupných online.
www.eevblog.com/forum/reviews/fake-max3232-any-additional-details/…
Tuto položku NEDOPORUČUJI.
Krok 7: Přidání zařízení RS-485 na převodník úrovně TTL na váš Raspberry Pi

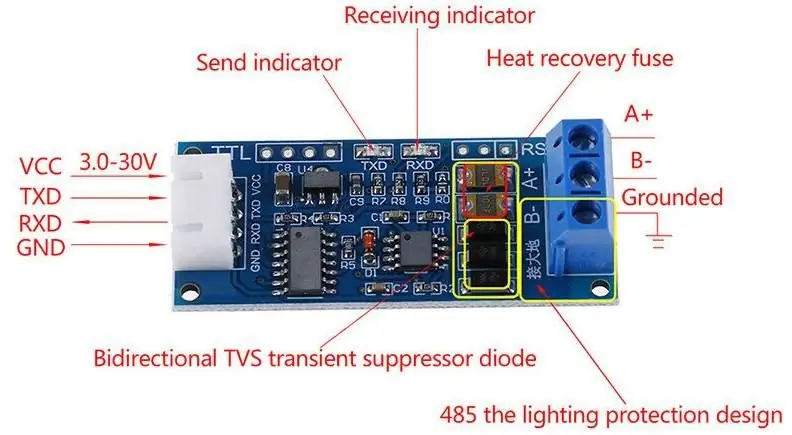

Podobně jako u většiny způsobů předchozího kroku je přidání převodníku úrovně RS -485 stejně snadné - možná ještě jednodušší.
Pro převody úrovní TTL na RS-232 používám následující převodník.
A MAX485 je základem převaděče úrovně RS485 na úroveň TTL. Tato položka může být opět napájena 3,3 V DC nebo dokonce 5 V DC (obě jsou k dispozici na konkrétních pinech na vašem RPI) a ve skutečnosti používají velmi malý proud. Datový list pro MAX485 poskytuje cenné podrobnosti o jeho provozu, ale ve skutečnosti není pro tuto práci nutné žádné kódování
Podívejte se na přiložené fotografie a udělejte si čas na pečlivé připojení pinů Raspberry Pi k příslušným pinům na modulu. Jen vězte, že toto zařízení poběží buď na 3,3 V DC, nebo na 5 V DC - obojí je k dispozici na RPI (viz Pin -out diagram).
Za zmínku stojí-na rozdíl od RS-232 nemá RS-485 s ním spojený „standardní“typ konektoru. Nomenklatura je typicky „B-“a „A+“, ale uvědomte si, že ne všichni dodavatelé dodržují stejnou nomenklaturu. RS -485 běží na signálním schématu „Differential Pair“- Více podrobností o tom je k dispozici zde. „Divoký západ“žije dál v údolí RS-485.
Krok 8: Nyní jste na řadě
Nyní byste měli mít možnost připojit svůj Raspberry Pi přímo k externímu zařízení podle vašeho výběru. V současné době se jich používá PLANTY.
Jak to uděláte, je na vás…
Pro začátek se podívejte na „Minicom“nebo „CuteCom“nebo si prohlédněte možnosti pomocí „NodeRED“.
Krok 9: Synopsys
Neváhejte zanechat komentáře nebo návrhy / opravy. Ocenil bych to.
Doporučuje:
Bezdrátová komunikace LoRa 3 až 8 km s nízkými náklady na zařízení E32 (sx1278/sx1276) pro Arduino, Esp8266 nebo Esp32: 15 kroků

Bezdrátová komunikace LoRa 3 až 8 km s nízkými náklady na zařízení E32 (sx1278/sx1276) pro Arduino, Esp8266 nebo Esp32: Vytvářím knihovnu pro správu EBYTE E32 na základě řady zařízení LoRa Semtech, velmi výkonného, jednoduchého a levného zařízení. Verze 3 km zde, verze 8 km zde Mohou pracovat na vzdálenost 3000 m až 8 000 m a mají mnoho funkcí
UChip - Sériové přes IR!: 4 kroky

UChip-Serial Over IR !: Bezdrátová komunikace se v dnešní době stala klíčovou funkcí našich projektů a když mluvíme o bezdrátové síti, první, co mě napadne, je Wi-Fi nebo BT, ale manipulace s komunikačními protokoly Wi-Fi nebo BT není snadný úkol a spotřebuje spoustu
Bezdrátová komunikace pomocí transceiverového modulu NRF24L01 pro projekty založené na Arduinu: 5 kroků (s obrázky)

Bezdrátová komunikace pomocí transceiverového modulu NRF24L01 pro projekty založené na Arduinu: Toto je můj druhý instruktážní tutoriál o robotech a mikrořadičích. Je opravdu úžasné vidět svého robota naživu a pracovat podle očekávání, a věřte mi, že bude zábavnější, když budete robota nebo jiné věci ovládat rychle a
Komunikace ESP8266 a Python pro Noobs: 6 kroků
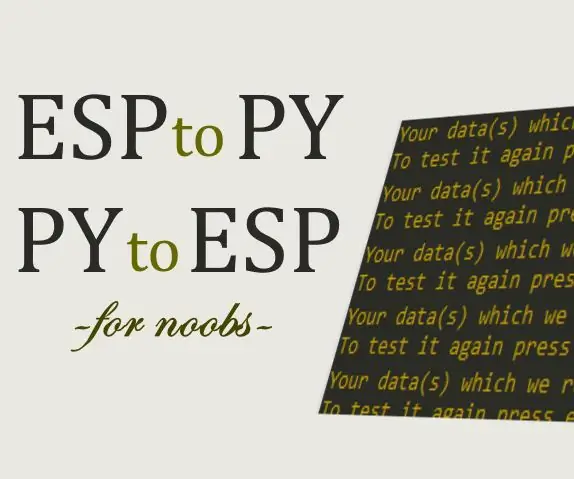
Komunikace ESP8266 a Python pro Noobs: Tato příručka vám umožňuje získat jakákoli data z ESP8266 a ovládat je přes python bez AT příkazů. Pro začátečníky je většina příruček o používání ESP8266 obtížná, protože chtějí, abyste blikli „AT COMMANDS”Do čipu, což je: Nepotřebné bylo
Čajový konektor pro sériové kabely RS232: 8 kroků

Čajový konektor pro sériové kabely RS232: Sériové kabely a připojení mohou být frustrující. Běžně se používají 4 různé konektory (9kolíkový a 25kolíkový u mužů i žen) a 2 běžné způsoby jejich připojení, přímý a nulový modem. Tento projekt je mým pokusem
