
Obsah:
- Autor John Day [email protected].
- Public 2024-01-30 08:18.
- Naposledy změněno 2025-01-23 14:38.

Ahoj, Doufám, že jste během této pandemie všichni v pořádku. V tomto tutoriálu vás naučím, jak si stáhnout Android Studio a spustit svou první aplikaci s Kotlinem. Na konci tohoto kurzu byste měli vědět, jak stáhnout a vytvořit jednoduchou aplikaci pomocí Android Studio. Nejsou potřeba žádné předchozí znalosti. Dokončení by vám mělo zabrat zhruba 15-30 minut. Pokud máte nějaké dotazy a/nebo komentáře, zanechte je prosím v sekci komentáře. Doufám, že se vám tento tutoriál bude líbit a hodně se toho naučíte.
Krok 1: Stáhněte si Android Studio




Abychom mohli tuto aplikaci vytvořit, musíme si stáhnout android studio. Chcete -li to provést, přejděte na https://developer.android.com/studio a klikněte na Stáhnout Android Studio. Přijměte podmínky a klikněte na stáhnout. Jakmile stahování skončí, otevřete jej. Klikněte na Pokračovat. ujistěte se, že jsou zaškrtnuty obě možnosti, a poté klikněte na Pokračovat. Dále jste vybrali místo, kde by měly být soubory (doporučuje se, aby byly v souboru programu). Klikněte na Pokračovat a nechte jej nainstalovat. Dokončení může trvat několik minut. Po dokončení klikněte na Dokončit. Otevřete Android Studio.
Krok 2: Vytvořte nový projekt



Nyní musíme vytvořit nový projekt. Klikněte na Spustit projekt android studio. Poté zvolili základní aktivitu. Posledním krokem pro vytvoření projektu je jeho pojmenování. Můžete to pojmenovat, jak chcete, ale já jsem to pojmenoval MyApp. Ujistěte se, že je jazyk nastaven na Kotlin. Nastavte minimální SDK na API 16. Poté klikněte na Dokončit.
Krok 3: Spuštění emulátoru



Emulátor je virtuální zařízení, které je jako váš telefon jen virtuální. Chcete -li jej nastavit, přejděte na Správce AVD Klikněte na + Vytvořit virtuální zařízení. (Pokud jste již vytvořili virtuální zařízení, v okně se zobrazí všechna vaše stávající zařízení a v dolní části je tlačítko + Vytvořit virtuální zařízení.) Okno Vybrat hardware zobrazuje seznam předkonfigurovaných definic hardwarových zařízení. Vyberte definici zařízení, například Pixel 2, a klikněte na Další. V dialogovém okně Image systému vyberte na kartě Doporučeno nejnovější verzi. (Na tom záleží). Pokud je odkaz na stažení viditelný vedle nejnovější verze, ještě není nainstalován a musíte si jej nejprve stáhnout. V případě potřeby spusťte stahování kliknutím na odkaz a po dokončení klikněte na Další. V závislosti na rychlosti vašeho připojení to může chvíli trvat. Obrázky systému mohou zabírat velké množství místa na disku, takže si stačí stáhnout, co potřebujete. V dalším dialogovém okně přijměte výchozí nastavení a klikněte na Dokončit. AVD Manager nyní zobrazuje přidané virtuální zařízení. Pokud je okno Správce AVD vašich virtuálních zařízení stále otevřené, pokračujte a zavřete jej. Chcete -li jej spustit v aplikaci Android Studio, vyberte Spustit> Spustit 'aplikaci' nebo klikněte na ikonu Spustit na panelu nástrojů. Po spuštění aplikace se ikona změní. V nabídce Spustit> Vybrat zařízení v části Dostupná zařízení vyberte virtuální zařízení, které jste právě nakonfigurovali. Na panelu nástrojů se také zobrazí rozevírací nabídka. Emulátor se spustí a spustí stejně jako fyzické zařízení. V závislosti na rychlosti vašeho počítače to může chvíli trvat. Průběh můžete zobrazit v malém vodorovném stavovém řádku v dolní části Android Studio.
Krok 4: Závěr


Nyní byste měli být schopni vytvořit svou první aplikaci v Android Studio. Doufám, že vás tento návod hodně naučil. Pokud byste chtěli další výukové programy pro Android Studio, zanechte prosím své komentáře níže. Pokud se vám to líbilo, sdílejte to se svými přáteli. Pokud máte nějaké dotazy a/nebo komentáře, zanechte je prosím v sekci komentáře.
Doporučuje:
MONITOROVÁNÍ ZNEČIŠŤOVÁNÍ MQ7 POUŽÍVÁNÍ VĚCÍ A NODEMCU: 4 kroky

MONITOROVÁNÍ ZNEČIŠTĚNÍ MQ7 POUŽÍVÁNÍ VĚCÍ A NODEMCU: Znečištění je hlavním problémem našeho dnešního světa. Ale jak můžeme monitorovat naše znečištění poblíž, nyní je velmi snadné ZAČÍT:
BOOST CONVERTER POUŽÍVÁNÍ COIN CELL: 4 kroky
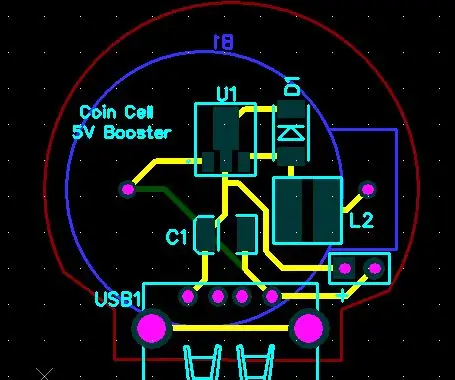
BOOST CONVERTER POUŽÍVÁCÍ COIN CELL: Čau lidi … Tady je můj nový návod. Bateriové články se používají v každodenním životě jako zdroje energie pro napájení přenosné elektroniky. Hlavní nevýhodou článků je provozní napětí. Typická lithiová baterie má normální napětí 3,7 V, ale
Import souborů aplikace Inventor do aplikace CorelDraw: 6 kroků

Import souborů aplikace Inventor do aplikace CorelDraw: Tento návod je částí 2 série, která začala kreslením hřebenů v aplikaci Autodesk Inventor, což je přátelský projektově orientovaný úvod do 2D práce v aplikaci Autodesk. Předpokládáme, že jste již dokončili a uložili si skicu (ať už z hřebenů na řezu nebo
Automatické stahování z Rapidshare: 6 kroků

Automatické stahování z Rapidshare: Žijeme ve světě na vyžádání. To je pravda. Jsme rozmazlení. Pamatuji si, že před několika lety bylo stahování 1 GB souboru z internetu naprosto neslýchané. Pamatuji si také dobu, kdy 1 GB představovalo 25% celkového úložného prostoru na pevném disku! Ale dnes
Není těžké stahování videa z YouTube: 4 kroky

Není těžké stahování videa z YouTube: V tomto návodu vám ukážu, jak stahovat " Youtube " videa rychle. Užijte si můj návod a také komentujte, ohodnoťte nebo dokonce položte jakékoli otázky, které máte. Užívat si
