
Obsah:
2025 Autor: John Day | [email protected]. Naposledy změněno: 2025-01-23 14:38

Jmenuji se Sam KODO. V této této příručce vás krok za krokem naučím, jak pomocí senzorů Arduino IMU vybudovat systém sledování hlavy pro VR.
V tomto projektu budete potřebovat:
- LCD displej HDMI:
www.amazon.com/Elecrow-Capacitive-interfac…
- Arduino Nano
www.amazon.com/ELEGOO-Arduino-ATmega328P-W…
-5 mm průměr čoček (Nebo si je můžete postavit sami pomocí lahví s vodou)
-9osý gyroskop pro sledování pohybu hlavy
www.amazon.com/HiLetgo-Gyroscope-Accelerat…
-3D tiskárna
-Ventilátor pro ochlazení karty obrazovky, ale je volitelný
Krok 1: Testování obrazovky

Připojením napájecího zdroje a HDMI k počítači se musíte ujistit, že je vaše obrazovka podporována kartou vašeho počítače.
Klikněte pravým tlačítkem na plochu> zobrazí nastavení> displej, někde byste měli vidět druhou obrazovku …
potom na to klikněte, na LCD obrazovce by se měla zobrazit obrazovka vašeho počítače.
Pokud vše funguje dobře, jste připraveni přejít na druhý krok.
Krok 2: Vytváření brýlí na základě vašeho IPD



V tuto chvíli musíte být přesní, jak můžete, IPD umožní vašemu headsetu, aby vám poskytl lepší pohlcující zážitek.
Můžete se naučit, jak to měřit, pomocí tohoto odkazu:
doc-ok.org/?p=898
Jakmile pro své oči zadáte správné hodnoty vzdáleností, můžete 3D brýle vytisknout a použít jiný povrch, na kterém bude umístěna grafická karta pro obrazovku.
Rozměr bude záviset na velikosti obrazovky vašeho LCD
Krok 3: Připojení MPU6050 k Arduino Nano

Po úspěšném připojení MPU6050 nahrajte tuto skicu do svého Arduina a vyzkoušejte gyroskop.
Otevřením na sériovém monitoru byste měli vidět hodnoty zobrazované při pohybu gyroskopu Mpu650 v různých osách a úhlech…
github.com/SamKodo/Gyroscop_Master
Krok 4: Testování MPU6050 s Unity 3D

Před nahráním náčrtu do svého Arduino nano nezapomeňte nainstalovat knihovny do své složky Arduino, knihovnu najdete na odkazu GitHub:
github.com/ElectronicCats/mpu6050
Krok 5: Konečný kód Arduina
Jakmile vše funguje perfektně, nahrajte znovu tento konečný kód do svého Arduina a otevřete svůj projekt Unity.
Vytvořte jednoduchý herní objekt jako kostka a vložte kód Unity C# pod kód Arduino ze souboru.
Pokud je vše v pořádku, měli byste při pohybu gyroskopu vidět svou kostku nebo 3D objekt otáčet.
Chcete -li přesunout kameru z gyroskopu na zobrazení 360, musíte ke kameře připojit kód ze své scény a vytvořit ze svého projektu obrazovku ze strany na stranu.
github.com/SamKodo/Sensor_Code
Krok 6:
Krok 7:

github.com/SamKodo/Unity_Code/tree/master
Krok 8: PODPORUJTE TENTO PROJEKT
www.paypal.com/cgi-bin/webscr?cmd=_s-xclick&hosted_button_id=FFRGT8XM53BQL
Doporučuje:
OpenLH: Otevřený systém pro manipulaci s kapalinami pro kreativní experimentování s biologií: 9 kroků (s obrázky)

OpenLH: Otevřený systém pro manipulaci s kapalinami pro kreativní experimentování s biologií: Jsme hrdí na to, že můžeme tuto práci představit na mezinárodní konferenci o hmotné, vložené a vtělené interakci (TEI 2019). Tempe, Arizona, USA | 17. – 20. Března. Všechny soubory sestavy a příručky jsou k dispozici zde. Nejnovější verze kódu je k dispozici na
WTware pro Raspberry Pi 2 (Pi 3)- Operační systém pro tenké klienty: 3 kroky

WTware pro Raspberry Pi 2 (Pi 3) - Operační systém pro tenké klienty: Tenký klient od Raspberry Pi - to je sen o lenochovém správci síťového systému. Windows aplikace na Pi. Windows pro Raspberry Pi je operační systém tenkých klientů, který vytváří připojení na služby Windows Remote Desktop Services. Software pro Raspbe
Nárazový systém Edison Head: 6 kroků
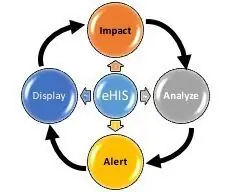
Edison Head Impact System: Cílem tohoto projektu bylo vytvořit zařízení, které monitoruje intenzitu nárazů do hlavy a detekuje nárazy, u nichž je vysoká pravděpodobnost vzniku otřesu. V mládežnickém fotbale může být toto zdravotnické zařízení další sadou očí a
Bike Tracking System With Dead Man Alert With Sigfox: 7 Steps (with Pictures)

Bike Tracking System With Dead Man Alert With Sigfox: Bezpečnostní systém pro cyklisty s funkcí sledování a odesílání upozornění. V případě nehody je zaslán alarm s polohou GPS. Zabezpečení pro cyklisty je nutností, při silničních nebo horských kolech dochází k nehodám a jakmile je to možné, nouzová
Head Mounted Dispaly (HMD) Hack/modifikace pro vytvoření větší obrazovky: 8 kroků

Head Mounted Dispaly (HMD) Hack/modifikace pro vytvoření větší obrazovky: Dobrý den …. ve svém prvním instruktabilním programu bych vám rád ukázal, jak hacknout/upravit monochromatický HMD z Wild Planet. Díky této úpravě je celá věc MALŠÍ a máte pocit, že sedíte v KINĚ !!! Nevýhodou je, že
