
Obsah:
- Krok 1: Naprogramujte ESP8266
- Krok 2: Nastavení ESP - WiFi
- Krok 3: Nastavení ESP - konfigurace modulu
- Krok 4: Nastavení ESP - MQTT
- Krok 5: Nastavte svůj IoBroker
- Krok 6: Testování připojení MQTT
- Krok 7: Vytvořte proměnnou MQTT
- Krok 8: Pájení a tisk
- Krok 9: Čas automatizace:)
- Krok 10: Máte nějaké dotazy?:)
- Autor John Day [email protected].
- Public 2024-01-30 08:18.
- Naposledy změněno 2025-01-23 14:38.



Nedávno jsem koupil Amazon Echo Dot během dne Amazon Prime za ~ 20 €.
Tito malí hlasoví asistenti jsou levní a skvělí pro domácí automatizaci, pokud víte, co je možné a jak budovat chytrá zařízení.
Mám Samsung Smart TV, ale chtěl jsem, aby byl ještě chytřejší. V tomto Instructable vám ukážu, jak vytvořit ovladač pro vaši televizi, abyste jej mohli ovládat bezdrátově pomocí vašeho hlasu. Některé možné a užitečné příkazy mohou být:
- Zapněte/vypněte televizi
- Nastavení hlasitosti (nahoru/dolů/ztlumení)
- Přepnout na jiný zdroj (port HDMI, TV atd …)
- Zapněte Netflix/Amazon Prime/YouTube…
V případě, že má váš televizor USB port, který je vždy zapnutý, máte jackpot! Pokud ne, můžete použít dlouhý USB kabel nebo malou desku regulátoru napájení, která snižuje napětí mezi 12,5 a 16 V až na 5 V. Použil jsem to, protože už jsem měl 12V napájecí zdroj přímo pod postelí pro nějaké LED pásky:)
Dalším způsobem, a proto se účastním Battery-Challenge, je to, že moje navržené 3D vytištěné pouzdro má prostor pro 150mAh LiPo baterii a nabíječku. Můžete jej tedy udržovat zcela bezdrátově!
Bohužel nemám žádné obrázky, protože můj iPhone zemřel během aktualizace iOs a fotografie nebyly nahrány na můj iCloud:(Poskytnuté obrázky jsou tedy pouze bez baterie uvnitř, kterou jsem připojil po konečné montáži …
Pokud si však chcete vytvořit svůj vlastní ovladač, potřebujete následující:
Zásoby:
-
Nástroje:
- Páječka
- Horké lepidlo
- 3D tiskárna (volitelně)
- Heatshrink
- Součásti: (Odkazy jsou pouze jako příklad!)
- 1x deska ESP8266-01s + programátor:
- 1x NPN tranzistor 2N2222A:
- 1x odpor 100 ohmů:
- 2x 10k Ohm rezistor: viz odkaz výše
- 1x Small Switch (NC - To je důležité !!):
- 1x 3mm LED IR vysílač:
- 1x Mini Step-Down Converter:
- 1x Deska s konektorem Micro-USB Female:
- 1x Nabíjecí deska TP4056 (volitelně):
- 1x baterie Mini LiPo (volitelně):
Dále:
K vytvoření tohoto projektu potřebujete systém, na kterém běží freeware „ioBroker“. Toto je bezplatný makléř MQTT, který umožňuje ESP8266 se k němu připojit a sdílet jeho data. ioBroker má také Alexa adaptér, pomocí kterého můžeme ESP bezdrátově komunikovat s Alexou.
Používám ioBroker na starém notebooku-základní desce-ale pro malé automatizace by k jeho spuštění stačil Raspberry-Pi. IoBroker si můžete stáhnout na jeho oficiálních webových stránkách zde:
Potřebujete také firmware Tasmota! Můžete si jej stáhnout zde:
Vyberte si jazyk
Pokud ho chcete používat s Alexou, musíte vědět, jaké fyzické zařízení Alexa je potřeba! Aplikace Alexa nefunguje! Připojení Alexa je pouze volitelné-televizor můžete také zapnout stisknutím malého tlačítka MQTT, jako je toto:
Krok 1: Naprogramujte ESP8266
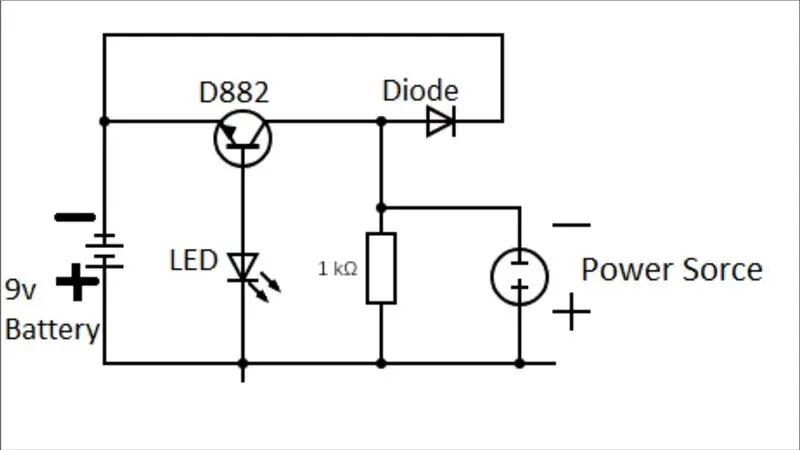
Protože se chystáme ESP8266 k PCB pájet později, musíme ho naprogramovat jako první. Chcete -li to provést, doporučuji vám použít levnou desku programátoru - ta, kterou jsem použil, se nedoporučuje! Musel jsem to upravit, aby to fungovalo, takže se podívejte na odkaz nahoře (viz: Spotřební materiál).
Nejprve zapojte ESP do programátoru. Poté spusťte Flash-Tool na počítači. Nyní zapojte programátor přes USB a během zapojování stiskněte tlačítko FLASH na desce plošných spojů. Po několika sekundách ji uvolněte. Nyní by v Programovém nástroji měl být zobrazen port COM. Vyberte jej a pokračujte výběrem firmwaru Tasmota. Přenosová rychlost by měla být 115 000 a zvolen režim QIO. Po dokončení klikněte na tlačítko Flash na nástroji. Nyní začíná programátor.
Až bude hotovo, řekne HOTOVO.
Nyní můžete programátor vyjmout z počítače a znovu jej vložit poté, co jste programátor přepnuli do režimu UART (přepínač na desce plošných spojů).
Krok 2: Nastavení ESP - WiFi
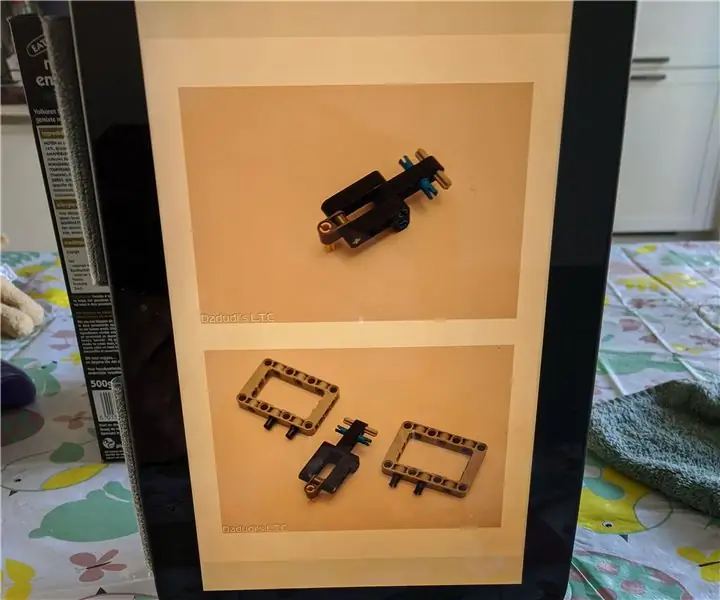
Nyní, když je ESP naprogramován a připojen k vašemu počítači v režimu UART, přejděte do nastavení wifi vašeho zařízení a vyhledejte síť, která obsahuje v SSID „tasmota“(např. „Tasmota-31278D“). Připojte se k němu, přejděte do prohlížeče a přejděte na 192.168.4.1.
V následujícím textu vysvětlím, co musíte v nastavení udělat:
Nastavení WiFi:
-
WLAN1:
- SSID vašeho Wifi routeru
- Heslo vašeho Wifi routeru
-
WLAN2:
- SSID vašeho (druhého) routeru (volitelně)
- Heslo vašeho (druhého) routeru (volitelně)
- Název hostitele: Název zobrazený v síti - doporučuji „TV -Remote“
Nastavení potvrďte kliknutím na „Uložit“(zelené tlačítko). Nyní se ESP pokusí připojit k vaší WiFi síti.
Pokud tento proces selže, ESP znovu otevře vlastní síť Tasmota-Wifi.
Krok 3: Nastavení ESP - konfigurace modulu
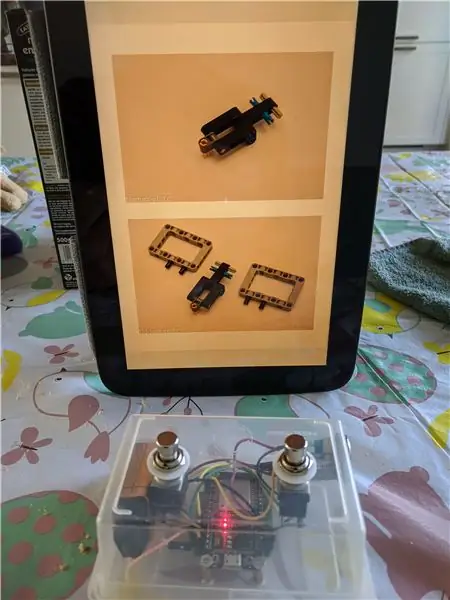
Když se váš ESP úspěšně připojí k vaší domácí síti, musíte v nabídce Router vyhledat jeho IP adresu.
Do prohlížeče zadejte adresu. Zobrazí se stránka tasmota ESP. Nyní přejděte do modulu Konfigurace nastavení a vyberte „Obecné (18)“.
Až budete hotovi, vyhledejte v rozevírací nabídce GPIO-2 IRsend (8) a vyberte jej.
Stiskněte Uložit!
Krok 4: Nastavení ESP - MQTT

ESP se musí připojit k našemu MQTT-Broker (ioBroker). MQTT-nastavení můžeme konfigurovat na kartě SettingsConfigure MQTT. Zde musíte zadat svůj Broker-IP, Broker-Port, MQTT-User (pokud ho neznáte, najdete jej v nastavení MQTT-Adapter na ioBroker!). Dále musíte zadat heslo MQTT, jméno klienta (jak se zařízení zobrazuje v ioBroker) a téma. Tématem je název složky v iobroker. Pokud chcete používat více zařízení MQTT, doporučuji deklarovat úplná témata jako obývací pokoj/%topic%nebo kuchyně/%topic%. Ale nemusíte to dělat, ale pomůže vám to později, když budete mít k Brokerovi připojeno mnoho zařízení!
Nezapomeňte vše následně uložit!:)
A to je vše! ESP je nyní připraven k použití!
Krok 5: Nastavte svůj IoBroker
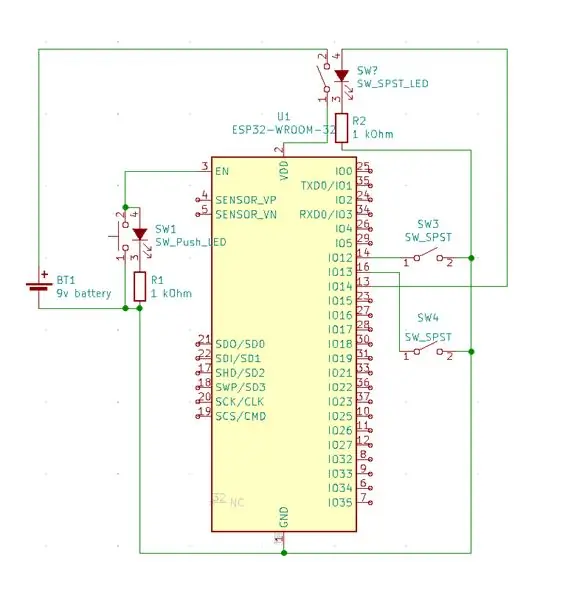
Nyní, když je ESP připraven k použití, musíme nastavit MQTT-Broker- a volitelně adaptér Alexa.
Přejděte na svou webovou stránku ioBroker (adresa IP + port (8081) jako 192.168.178.188:8081 v mém případě).
Přejděte na „Adaptéry“a vyhledejte „Broker/klient MQTT“a „Alexa2“.
Je vyžadován adaptér MQTT, Alexa je volitelný.
Doporučuji začít s adaptérem MQTT. Po instalaci se otevře okno, kde musíte nastavit Broker.
Vyberte možnosti, jak je znázorněno na obrázku.
Můžete si vybrat uživatele MQTT a heslo, jak se vám líbí!
Jako vždy nezapomeňte uložit nastavení (levý dolní roh).
Krok 6: Testování připojení MQTT
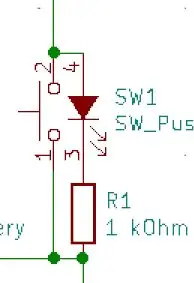
Chcete-li otestovat připojení z ESP k brokerovi, musíte ESP z počítače odebrat a znovu zapojit do vybraného normálního spouštěcího režimu.
Počkejte několik sekund a zkontrolujte stav svých „instancí“na stránce iobroker a podívejte se na „světelný“symbol adaptéru MQTT. Pokud je zde uveden váš ESP, byl úspěšně připojen!
Složky MQTT se automaticky zobrazí na stránce „Objekty“!
Krok 7: Vytvořte proměnnou MQTT


Přejděte na záložku „Objekty“ioBroker.
Otevřete složku mqtt.0/YourTopic/cmnd.
V této složce cmnd (příkaz) musíte vytvořit nový datový bod. To provedete kliknutím na symbol + (plus) v horní části.
Název: IRsend
typ: Datapoint
datapointtype: řetězec
Btw omlouvám se, že zobrazený obsah obrázku je v němčině, ale nevím, jak přepnout na angličtinu pro tento instruktáž:/
Krok 8: Pájení a tisk

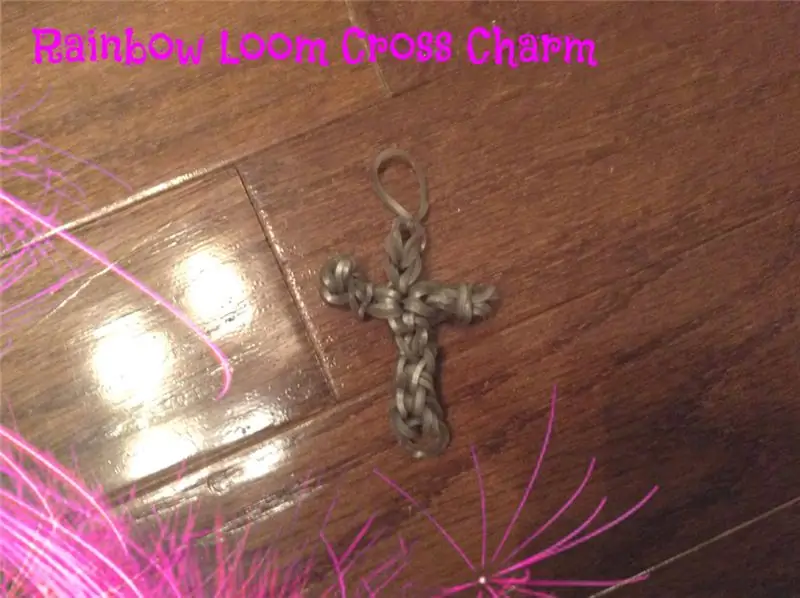

Software je hotový - pájení dále!
Deska plošných spojů by měla mít kruhový tvar o průměru 50 mm.
Pájejte vše dohromady, jak je znázorněno na přiloženém schématu. Ujistěte se, že IR vysílač nepřipojujete obráceně! Možná to LED nepřežije.
Použil jsem malé 2pinové konektory pro IR-LED, Switch a Micro-USB-Power-Board. Pokud to chcete udělat také, ujistěte se, že jste označili svá + a - připojení na straně konektoru. Na orientaci přepínače nezáleží!
Pokud máte po ruce 3D tiskárnu, můžete použít mé dodané soubory - je to základní pouzdro o tloušťce 3 cm, které se krásně hodí ke všem komponentům!
I malá baterie a nabíjecí deska se vejde dovnitř!
Vytiskl jsem to svým Anycubic I3-Mega a Black Anycubic filamentem:)
Pomocí hotglue jsem dovnitř nalepil desku plošných spojů, IR-LED, přepínač a USB port. Kromě toho jsem případ zalepil za svou televizi oboustrannou páskou. Funguje dobře!
Chcete -li zařízení spustit hned, musíte během jeho připojení na několik sekund stisknout tlačítko. Přepínač odpojí IR-LED od GPIO-2 po stisknutí, aby se ESP mohl spustit. Tasmota podporuje pouze GPIO-2 a GPIO-0 na ESP-01 pro IRSender, takže jsem to potřeboval udělat tímto způsobem. Po cca. 5 sekund…
Krok 9: Čas automatizace:)
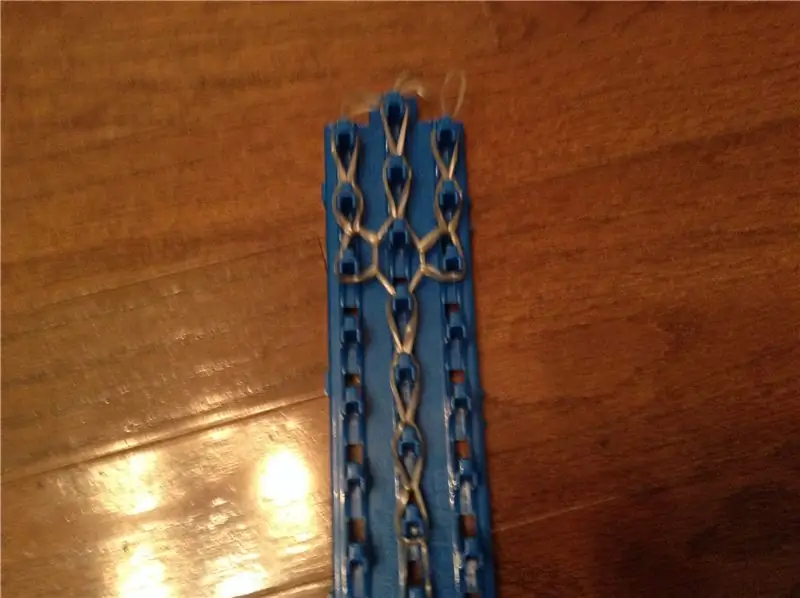
Nyní je vše založené na hardwaru dokončeno.
Automatizační software nyní:)
Abychom mohli vytvořit skvělou automatizaci, musíme si do ioBroker stáhnout adaptér „Skripty“. Jakmile jej nainstalujete, vyskočí na levé straně nové pole s názvem „Skripty“. Otevřete jej a vytvořte nový Blockly -Script - toto je způsob velmi jednoduchého programování pomocí funkčních bloků.
Abyste mohli ovládat svůj televizor, musíte vědět, že se jedná o IR kódy. Můžete je snadno najít na internetu - vyhledejte své modelové + IR kódy. Kódy pro svou televizi jsem našel také online. Můžete je však snadno dekódovat pomocí IR přijímače a Arduina! Pokud nevíte, jak na to, hledejte na Instructables;)
V mém případě je signál pro zapnutí/vypnutí televizoru „0xE0E040BF“. Nyní je zapotřebí proměnná IRsend, kterou jsme vytvořili dříve. Poskytnutý ukázkový program zapíše kód do proměnné. Ale před a po IRsend se nastaví na 0 s určitým zpožděním. To je velmi důležité, protože televize jinak nic nedělá.
Pro IRsend musíte použít tento formát: {"Protocol": "NEC", "Bits": 32, "Data": YourIRCode}
Spouštěčem zapnutí televize může být jakákoli proměnná ve vašem ioBrokeru. Pokud to chcete udělat s Alexou, vytvořte v zásadě novou rutinu v aplikaci Alexa ve svém smartphonu a zavolejte ji např. „Zapněte televizi“.
Tuto proměnnou najdete ve složce adaptéru Alexa na kartě „Objekty“svého ioBrokeru. Tuto proměnnou je třeba vybrat jako spouštěcí událost v horní části mého ukázkového skriptu (if-condition).
Pokud máte chytrou televizi, můžete také spustit například Netflix, Amazon Prime, YouTube atd.
V televizi musíte procházet krok za krokem, jako byste to dělali pomocí dálkového ovladače. Nezapomeňte nastavit IRsend na 0 mezi příkazy s malým zpožděním. Zpoždění by měla fungovat s hodnotami mezi 500 a 1000 ms. Jednoduše vyzkoušejte:)
Krok 10: Máte nějaké dotazy?:)
Doufám, že porozumíte všem krokům, které je zapotřebí k vytvoření mého ovladače Smart-IR.
Pokud máte nějaké dotazy, neváhejte se mě zeptat v komentářích:) Doufám, že se vám můj projekt líbí: D
Mimochodem. omlouvám se za svou špatnou angličtinu, jsem z Německa: p
Doporučuje:
Sestavte MIDI ovladač Arduino: 5 kroků (s obrázky)

Sestavte MIDI ovladač Arduino: Ahoj všichni! V tomto návodu vám ukážu, jak si postavit vlastní MIDI ovladač napájený Arduino. MIDI je zkratka pro Musical Instrument Digital Interface a je to protokol, který umožňuje počítačům, hudebním nástrojům a jinému hardwaru komunikovat
Vytvořte ovladač pásu karet: 11 kroků (s obrázky)

Vytvořte ovladač pásu karet: Ovladače pásu karet jsou skvělý způsob ovládání syntetizátoru. Skládají se z pruhu citlivého na dotek, který vám umožňuje plynule ovládat výšku tónu. Elektricky vodivý pás zvaný „velostat“, který reaguje na změny napětí nebo odporu způsobené
Arduino DIY herní ovladač - Herní ovladač Arduino PS2 - Hra Tekken s gamepadem pro kutily Arduino: 7 kroků

Arduino DIY herní ovladač | Herní ovladač Arduino PS2 | Hraní Tekken s DIY Arduino Gamepad: Ahoj kluci, hraní her je vždy zábava, ale hraní s vaší vlastní DIY vlastní hrou je zábavnější. Takže v tomto návodu vytvoříme herní ovladač pomocí arduino pro micro
Ovladač relé Alexa Raspberry Pi: 6 kroků

Alexa Raspberry Pi Relay Controller: Vytvořil jsem tento Instructable, abych se podělil o své zkušenosti s integrací zařízení IOT s Amazonem Alexa. Tento projekt umožňuje ovládat reléovou desku připojenou k Raspberry Pi pomocí ovladače Smarthome. Byl testován s Alexou, ale také se zdá
Síťový ovladač IoT. Část 9: IoT, domácí automatizace: 10 kroků (s obrázky)

Síťový ovladač IoT. Část 9: IoT, domácí automatizace: Zřeknutí se odpovědnosti PŘEČTĚTE SI TOTO PRVNÍ Tento instruktáž podrobně popisuje projekt, který využívá síťové napájení (v tomto případě UK 240VAC RMS), přičemž byla věnována maximální pozornost používání bezpečných postupů a dobrých zásad designu, vždy existuje riziko potenciálně smrtelných zvolit
