
Obsah:
- Autor John Day [email protected].
- Public 2024-01-30 08:18.
- Naposledy změněno 2025-01-23 14:38.
V tomto tutoriálu se naučíme, jak vytvořit jednoduchý teplotní monitor pomocí snímače DHT11 a I2C LCD
Podívejte se na video!
Krok 1: Co budete potřebovat
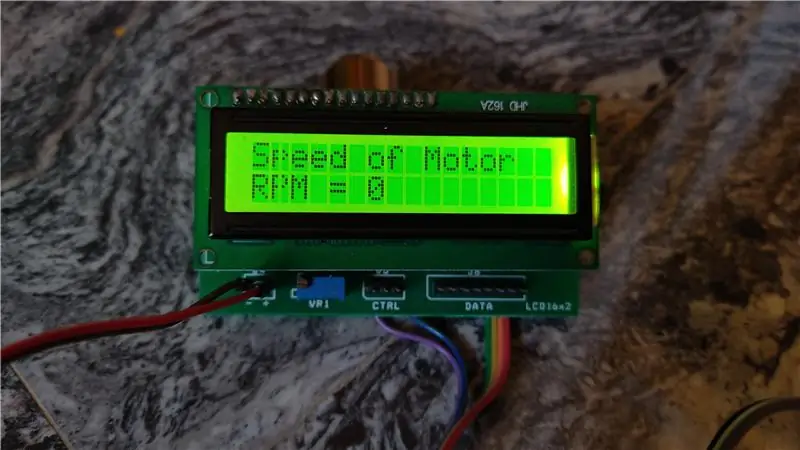


- Znakový LCD displej 20x4 I2C
- Propojovací vodiče
- Arduino Uno nebo jakákoli jiná deska Arduino
- Čidlo teploty a vlhkosti DHT11
- Software Visuino: Stahujte zde
Krok 2: Okruh

- Připojte pin LCD displeje [VCC] k pinu Arduino [5V]
- Připojte pin displeje LCD [GND] k pinu Arduino [GND]
- Připojte pin LCD displeje [SDA] k pinu Arduino [SDA]
- Připojte pin displeje LCD [SCL] k pinu Arduino [SCL]
Poznámka: K nastavení jasu použijte potenciometr za LCD
- Připojte pin senzoru DHT11 [GND] ke kolíku Arduino [GND]
- Připojte pin senzoru DHT11 [VCC] ke kolíku Arduino [5V]
- Připojte pin senzoru DHT11 [OUT] nebo „S“k digitálnímu pinu Arduino [2]
Krok 3: Spusťte Visuino a vyberte typ desky Arduino UNO
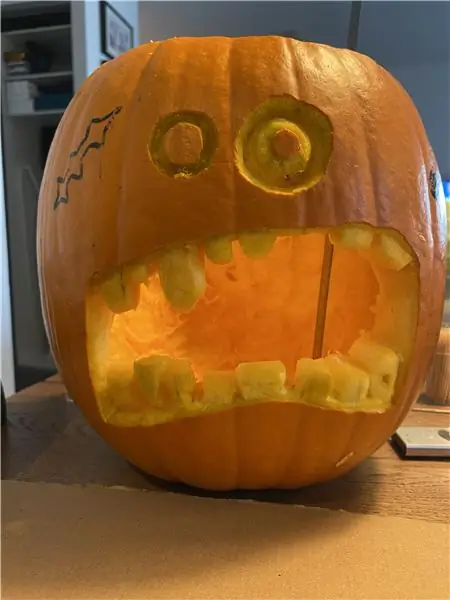

Je také třeba nainstalovat Visuino: https://www.visuino.eu. Stáhněte si bezplatnou verzi nebo se zaregistrujte a vyzkoušejte zdarma.
Spusťte Visuino, jak je znázorněno na prvním obrázku Klikněte na tlačítko „Nástroje“na komponentě Arduino (obrázek 1) ve Visuinu Když se zobrazí dialogové okno, vyberte „Arduino UNO“, jak je znázorněno na obrázku 2
Krok 4: V aplikaci Visuino přidejte, nastavte a připojte součásti

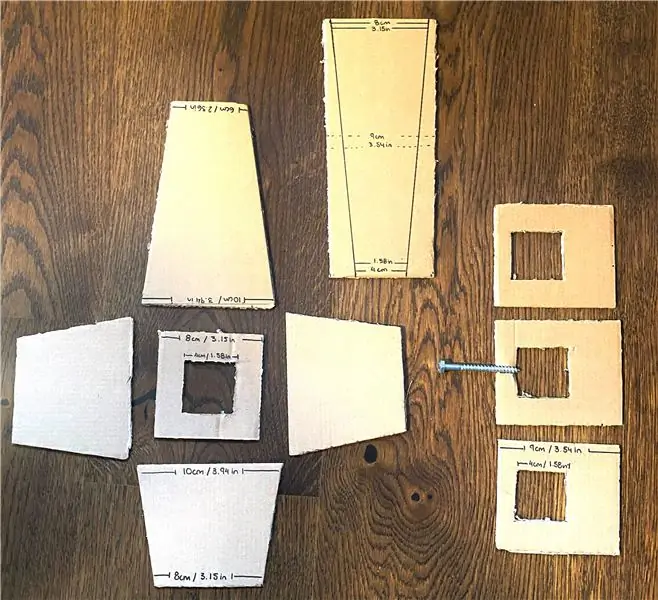
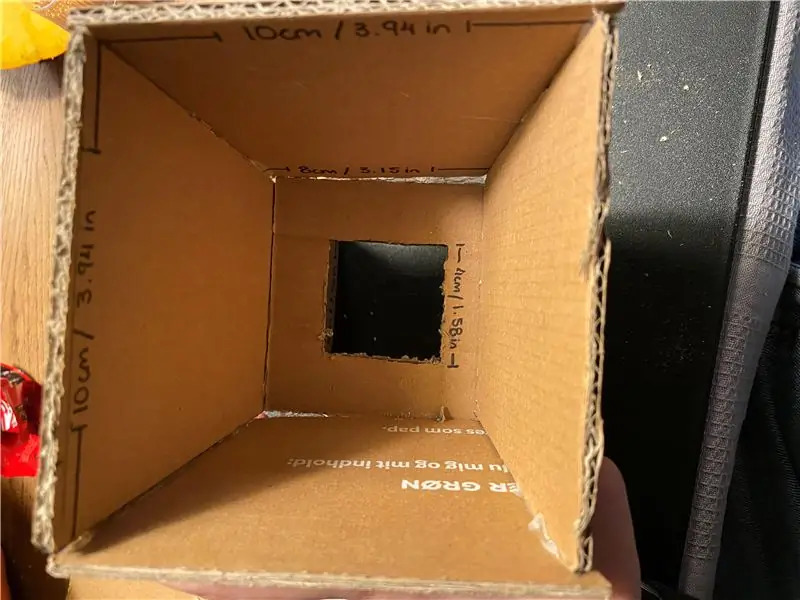
- Přidejte komponentu „DHT11“
- Přidejte komponentu „Liquid Crystal Display (LCD) - I2C“Vyberte „LiquidCrystalDisplay1“a v okně vlastností nastavte řádky na 4 a sloupce na 20
Dvakrát klikněte na „LiquidCrystalDisplay1“a v okně Prvky:
- přetáhněte "Textové pole" na levou stranu, poté v okně vlastností nastavte text na "TEMP:" a šířku na 20
- přetáhněte další "Textové pole" na levou stranu, poté v okně vlastností nastavte sloupec na 1 a šířku na 20
- přetáhněte na levou stranu další „Textové pole“, poté v okně vlastností nastavte text na „VLHKOST:“a šířku na 20 a sloupec na 2
- přetáhněte na levou stranu další „Textové pole“, poté v okně vlastností nastavte sloupec na 3 a šířku na 20
Zavřete okno Prvky
- Připojte pin „LiquidCrystalDisplay1“I2C Out ke vstupu Arduino I2C
- Připojte pinový snímač „HumidityThermometer1“k digitálnímu pinu Arduino 2
- Připojte kolíkovou teplotu „HumidityThermometer1“k LiquidCrystalDisplay1> Kolík textového pole2
- Připojte kolík vlhkosti „HumidityThermometer1“k LiquidCrystalDisplay1> textové pole
Krok 5: Generujte, kompilujte a nahrajte kód Arduino

Ve Visuinu ve spodní části klikněte na kartu „Build“, ujistěte se, že je vybrán správný port, poté klikněte na tlačítko „Compile/Build and Upload“.
Krok 6: Hrajte
Pokud napájíte modul Arduino UNO, na LCD displeji se začnou zobrazovat hodnoty teploty a vlhkosti. V případě, že nevidíte žádný text, upravte jas pomocí potenciometru.
Gratulujeme! Dokončili jste svůj projekt s Visuino. Také je připojen projekt Visuino, který jsem vytvořil pro tento Instructable, můžete si jej stáhnout a otevřít ve Visuinu:
Doporučuje:
Jak používat 20x4 znakový LCD displej I2C s Arduino: 6 kroků

Jak používat znakový LCD displej 20x4 I2C s Arduino: V tomto jednoduchém tutoriálu se naučíme, jak používat 20x4 I2C znakový LCD displej s Arduino Uno k zobrazení jednoduchého textu „Hello World. Podívejte se na video
Ruční hra Arduino Paper Rock Scissors s použitím 20x4 LCD displeje s I2C: 7 kroků

Ruční hra Arduino Paper Rock Scissors s použitím LCD displeje 20x4 s I2C: Ahoj všichni, nebo bych měl říci „Hello World!“Jedná se o ruční hru Arduino Paper Rock Scissors využívající I2C 20x4 LCD displej. Já
LCD displej I2C / IIC - Použijte SPI LCD na I2C LCD displej pomocí modulu SPI až IIC s Arduino: 5 kroků

LCD displej I2C / IIC | Použijte SPI LCD na I2C LCD displej pomocí modulu SPI až IIC s Arduino: Ahoj lidi, protože normální SPI LCD 1602 má příliš mnoho vodičů na připojení, takže je velmi obtížné propojit jej s arduino, ale na trhu je k dispozici jeden modul, který může převést SPI displej na IIC displej, takže pak potřebujete připojit pouze 4 vodiče
LCD displej I2C / IIC - Převeďte SPI LCD na I2C LCD displej: 5 kroků

LCD displej I2C / IIC | Převeďte SPI LCD na I2C LCD displej: použití spi lcd displeje vyžaduje příliš mnoho připojení, což je opravdu těžké, takže jsem našel modul, který dokáže převést i2c lcd na spi lcd, takže můžeme začít
Digitální teploměr Acme W/ DS18B20 sonda teploty a I2C LCD: 5 kroků

Digitální teploměr Acme W/ DS18B20 Temp Probe a I2C LCD: jedná se o velmi jednoduchý projekt, který nestojí příliš mnoho a nezabere mnoho času. Dal jsem to do krabice Amazon, protože to tam bylo, ale toto bylo možné namontovat téměř do čehokoli
