
Obsah:
- Autor John Day [email protected].
- Public 2024-01-30 08:18.
- Naposledy změněno 2025-01-23 14:38.

Crabot je inženýrský projekt pro lidi, kteří se chtějí dozvědět více o elektrotechnice, kódování Arduino a robotice. Je také určen pro další experimentování, zlepšování a zábavu!
Krok 1: Sestavte MBot
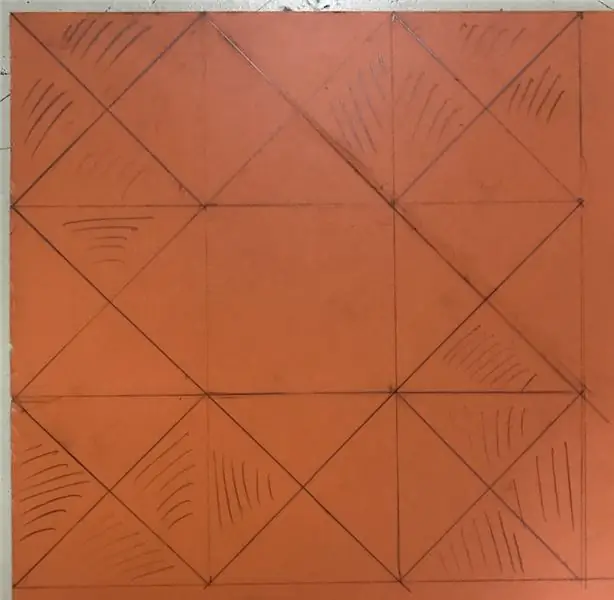
Prvním krokem je sestavení mBot. Sady lze zakoupit na webových stránkách Makeblock, nebo je lze najít na Amazonu. U tohoto projektu vynechte dodaný ultrazvukový senzor, ale pokud chcete nejprve postavit celého robota a hrát si s ním, pokračujte! To jsem udělal! Pro více informací o mBot navštivte jejich webové stránky.
Krok 2: 3D tisk všech kusů
Stáhněte si stl. soubory drápu a držáku serva a pro každý vyberte barvu vlákna. Můj dráp je modrý a můj držák je černý, ale ve skutečnosti mohou mít libovolnou barvu! Pokud účet Tinkercad nemáte, vytvořte si jej, protože ho budete potřebovat, pokud budete chtít soubory upravovat.
Otevřete soubory v programu Makerbot nebo v jiném programu 3D tisku, který máte, a spusťte tisk! Celkově by to nemělo trvat déle než dvě hodiny.
*** Návrh tisku byl založen na již existujícím návrhu Jona Goitie (moc vám děkuji!), Který vytvořil super snadno vyrobitelný dráp, který pojme plechovku Red Bullu. Vzal jsem jeho design a zvětšil dráp, ale pokud byste chtěli, aby váš robot pojal plechovku Red Bullu, pokračujte a použijte jeho design! (Podívejte se také na jeho robota, kterého vyrobil úplně od nuly, což je docela skvělé!)
Krok 3: Sestavte dráp

Pomocí malých šroubů a podpěr našroubujte dráp na servo.
** Nepoužívejte velké šrouby! Mohou zlomit vaše servo! **
Jako podpěry jsem použil šrouby a podložky, ale můžete být kreativní! Existuje spousta způsobů (pravděpodobně lepších způsobů), jak sestavit dráp.
Krok 4: Zapojení Arduina: Servo a ultrazvukový senzor
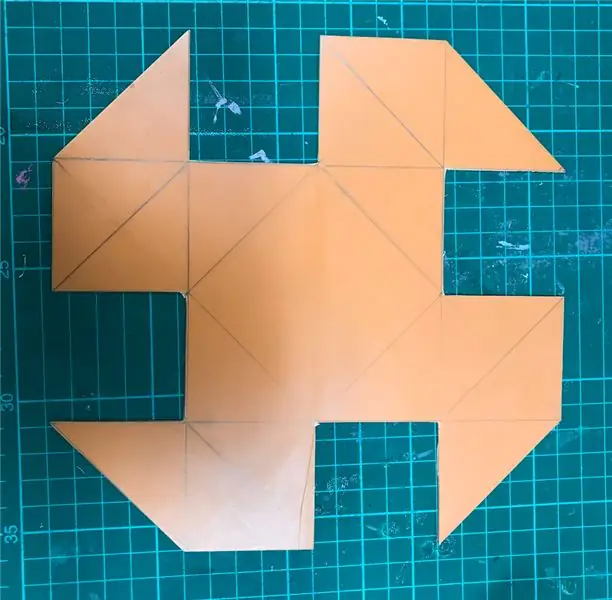


Koupil jsem svou sadu Arduino Uno na Amazonu, ale tato sada neobsahuje ultrazvukový senzor, takže si ji budete muset koupit samostatně.
Chcete -li nastavit zapojení, musíte nejprve vytvořit obvod:
- (Červená- 5V až +)
- (Černý-GND až-)
To napájí zbytek prkénka a umožní připojení serva (dráp) a ultrazvukového senzoru („oči“robota) k napájení.
Připojení ultrazvukového senzoru:
- (Short Black-- GND to-)
- (White-- Echo to 6)
- (Zelená- Trig na 5)
- (Oranžová- Vcc do +)
Pro připojení serva:
- (Černý-až-)
- (Žlutá/Bílá- až 2)
- (Červená- +)
** Na barvách vodičů tolik nezáleží, ale obecně se lidé drží GND černé a 5V červené. Zbytek vodičů může mít jakoukoli barvu. **
Krok 5: Nahrajte kód

Připojte Arduino Uno k počítači a stáhněte si software Arduino. Jakmile to provedete, zkopírujte a vložte kód do programu:
Toto je kód.
Když ultrazvukový senzor detekuje předmět vzdálený 15 cm, otevře dráp, poté se zavře a čeká 10 sekund, poté se znovu otevře a zavře. Tato čísla lze v kódu změnit.
Krok 6: Bavte se

Posledním krokem je zábava!
Jelikož se jedná o můj první inženýrský projekt, model zdaleka není dokonalý a může využít značné množství vylepšení. Přesto je to výzva, díky které je zábavná a zajímavá!
Co s tímto robotem vyzkoušet:
- Zkuste zarovnat robota s předmětem a počkejte, až se dráp otevře. Jakmile to udělá, pomocí dálkového ovladače jej najeďte a uchopte předmět! Chyť to, Crabote!
- Použijte nastavení sledovače čáry na mBot a spojte se a pokuste se uchopit předmět, zatímco zůstanete v kurzu!
- Zkuste změnit kód, aby Crabot držel předměty déle, nebo je uchopte rychleji!
Pokud chcete vidět můj postup při vytváření tohoto projektu, navštivte moji stránku Google sites.
Snad to zvládneš!
Doporučuje:
Postup: Instalace Raspberry PI 4 bezhlavého (VNC) s Rpi imagerem a obrázky: 7 kroků (s obrázky)

Jak na to: Instalace Raspberry PI 4 Headless (VNC) s Rpi-imager a obrázky: Mám v plánu použít tento Rapsberry PI ve spoustě zábavných projektů zpět na mém blogu. Neváhejte se na to podívat. Chtěl jsem se vrátit k používání svého Raspberry PI, ale na novém místě jsem neměl klávesnici ani myš. Už je to dlouho, co jsem nastavoval Raspberry
Počitadlo kroků - mikro: bit: 12 kroků (s obrázky)

Počitadlo kroků - Micro: Bit: Tento projekt bude počítadlem kroků. K měření našich kroků použijeme snímač akcelerometru, který je zabudovaný v Micro: Bit. Pokaždé, když se Micro: Bit zatřese, přidáme 2 k počtu a zobrazíme ho na obrazovce
Bolt - Noční hodiny bezdrátového nabíjení DIY (6 kroků): 6 kroků (s obrázky)

Bolt - Noční hodiny bezdrátového nabíjení DIY (6 kroků): Indukční nabíjení (známé také jako bezdrátové nabíjení nebo bezdrátové nabíjení) je druh bezdrátového přenosu energie. Využívá elektromagnetickou indukci k poskytování elektřiny přenosným zařízením. Nejběžnější aplikací je bezdrátové nabíjení Qi
Vykreslete 3D obrázky svých desek plošných spojů pomocí Eagle3D a POV-Ray: 5 kroků (s obrázky)

Vykreslování 3D obrázků vašich desek plošných spojů pomocí Eagle3D a POV-Ray: Pomocí Eagle3D a POV-Ray můžete vytvářet realistické 3D vykreslování vašich desek plošných spojů. Eagle3D je skript pro EAGLE Layout Editor. Tím se vygeneruje soubor pro sledování paprsku, který bude odeslán na POV-Ray, který nakonec vyskočí finální im
Vytvářejte stereofonní grafické obrázky v aplikaci Excel: 8 kroků (s obrázky)

Vytvářejte stereofonní grafické obrázky v aplikaci Excel: Stereo grafické obrázky mohou 3D hloubkám dodat hloubku
