![[2020] Použití iPhonu nebo iPadu a aplikace Micro: bit Game Pad k ovládání RC auta: 23 kroků [2020] Použití iPhonu nebo iPadu a aplikace Micro: bit Game Pad k ovládání RC auta: 23 kroků](https://i.howwhatproduce.com/images/001/image-1423-j.webp)
Obsah:
- Krok 1: Kopírování ukázkového souboru MakeCode
- Krok 2: Kontrola aplikace Micro: bit IOS
- Krok 3: Párování mikro: bitu
- Krok 4: Stisknutím tlačítek
- Krok 5: Klepnutím na tečky LED
- Krok 6: Párování se zařízením
- Krok 7: Hledání přes Bluetooth
- Krok 8: Zkontrolujte, zda je párování úspěšné
- Krok 9: Nastavení herní podložky
- Krok 10: Hraní s Game Padem
- Krok 11: Odebrání mikro: bitu v aplikaci
- Krok 12: Odebrání mikro: bitu v nastavení Bluetooth
- Krok 13: Kontrola ukázkového souboru MakeCode
- Krok 14: Kontrola, zda jsou přidána rozšíření
- Krok 15: Na začátku
- Krok 16: Funkční řízení
- Krok 17: Funkce vpřed
- Krok 18: Funkce zpět
- Krok 19: Zastavení funkce
- Krok 20: Přiřazení akcí tlačítku A
- Krok 21: Přiřazení akcí tlačítku B
- Krok 22: Přiřazení akcí k tlačítku C
- Krok 23: Přiřazení akcí k tlačítku D
- Autor John Day [email protected].
- Public 2024-01-30 08:18.
- Naposledy změněno 2025-01-23 14:38.
![[2020] Ovládání RC auta pomocí iPhonu nebo iPadu a aplikace Micro: bit Game Pad [2020] Ovládání RC auta pomocí iPhonu nebo iPadu a aplikace Micro: bit Game Pad](https://i.howwhatproduce.com/images/001/image-1423-1-j.webp)
Přemýšleli jste o použití svého iPhonu nebo iPadu k ovládání vašeho mikro: bitu?
Víte, že Micro: bit Educational Foundation poskytuje aplikaci iOS v App Storu? Vyhledejte v obchodu s aplikacemi „micro: bit“a aplikaci si můžete zdarma stáhnout. Aplikace používá Bluetooth pro párování vašich zařízení iOS a micro: bitů a dokáže přenášet soubory MakeCode. A co víc, aplikace umožňuje vašemu iPhonu nebo iPadu stát se Game Padem pro váš micro: bit!
Zní to zábavně? Jak si to můžeme užít?
Proč nezkusíte tento projekt? Mikro: bitem poháněné RC auto můžete dálkově ovládat pomocí aplikace Game Pad na iPhonu nebo iPadu!
V tomto tutoriálu si představíme, jak nastavit aplikaci pro iOS na iPhonu nebo iPadu, jak ji spárovat s vaším micro: bitem a jak používat ovladač Game Pad v aplikaci pro ovládání RC auta poháněného mikro: bitem. Poskytneme ukázkový soubor MakeCode připravený ke hře a jeho návod. Prozkoumáme každý blok kódu a analyzujeme, jak funguje. Tento výukový program si můžete také prohlédnout na YouTube.
Zásoby:
Zařízení a aplikace
V tomto projektu budete potřebovat zařízení iOS (iPhone nebo iPad). Ujistěte se, že jste si stáhli aplikaci pro iOS v App Storu. Zkontrolujte kompatibilitu svého zařízení s aplikací pro používání Bluetooth.
- iPhone nebo iPad x1
- Aplikace pro iOS x1
Elektronika
V tomto projektu budete potřebovat mikro: bit a RC auto.
- mikro: bit x1
- Valenta Off-Roader x1
- 1,5V AA baterie x4 (do auta)
Valenta Off-Roader je mikro: bit poháněné terénní RC auto. Je kompatibilní s Lego Technic a je vybaven dvěma (x2) mikro převodovými motory na zadních kolech a (x1) vestavěným servopohonem řízení založeným na mechanismu vyvažovacího ramene Roberval. Přečtěte si prosím návod k sestavení auta. Pro baterie doporučujeme použít čtyři (x4) nové a jednorázové 1,5 V AA baterie.
Krok 1: Kopírování ukázkového souboru MakeCode


Pro tento projekt jsme připravili ukázkový soubor MakeCode (Receiver.hex), který si můžete stáhnout. Protože je ukázkový soubor připraven k přehrávání, můžete okamžitě začít hrát.
V tomto kroku si můžete stáhnout ukázkový soubor do počítače. Připojte počítač a micro: bit pomocí kabelu USB. Přetáhněte ukázkový soubor na micro: bit a použijte jej jako „přijímač“micro: bit.
Jakmile zkopírujete ukázkový soubor na micro: bit, odpojte jej od počítače. Poté namontujte micro: bit na Valenta Off-Roader a zapněte vypínač na desce ovladače motoru.
Krok 2: Kontrola aplikace Micro: bit IOS

Stáhli jste si aplikaci micro: bit pro iOS do svého iPhonu nebo iPadu? Přejděte do obchodu s aplikacemi, vyhledejte „micro: bit“a najdete aplikaci poskytovanou společností Micro: bit Educational Foundation.
Když otevřete aplikaci, uvidíte horní nabídku!
Klepněte na tlačítko Vybrat mikro: bit pro spárování vašeho mikro: bitu.
Krok 3: Párování mikro: bitu

V tuto chvíli jste ke svému iPhonu nebo iPadu nepárovali žádný micro: bit. Klikněte na Spárovat mikro: bit žluté tlačítko.
Krok 4: Stisknutím tlačítek

V tomto kroku budete muset provést následující akce současně.
- Podržte stisknuté tlačítko A a tlačítko B
- Stiskněte a uvolněte tlačítko Reset na zadní straně
Když LED body úplně zablikají, klikněte na tlačítko Další.
Krok 5: Klepnutím na tečky LED

V tomto kroku chce aplikace identifikovat mikro: bit, který chcete spárovat. Klepněte na každý bod LED v aplikaci přesně tak, jak jsou zobrazeny na mikro: bitové LED matici.
Krok 6: Párování se zařízením

Až přejdete k tomuto kroku, klikněte na tlačítko Další.
Krok 7: Hledání přes Bluetooth

Během tohoto kroku chvíli počkejte.
Krok 8: Zkontrolujte, zda je párování úspěšné

Už jste úspěšně spárovali micro: bit se svým iPhonem nebo iPadem?
Krok 9: Nastavení herní podložky

Pojďme nastavit ovladač Game Pad!
Klikněte na tlačítko Přidat (+) a v seznamu vyberte Game Pad.
Krok 10: Hraní s Game Padem

Micro: bit jste spárovali s iPhonem nebo iPadem. Ovladač Game Pad je nyní nastaven.
Chcete -li hrát, klikněte na tlačítko Start!
Stáhli jste si ukázkový soubor MakeCode do svého mikro: bitu? Vraťte se k předchozímu kroku a zkopírujte soubor Receiver.hex do souboru micro: bit a použijte jej jako „přijímač“micro: bit. Je připraven ke hře a můžete okamžitě začít řídit auto! Vyzkoušejte tyto akce a ovládněte cestu!
- Stisknutím tlačítka A -> auto vpřed
- Stisknutím tlačítka B -> auto jede dozadu
- Stisknutím tlačítka C -> auto odbočující doleva
- Stisknutím tlačítka D -> auto odbočující vpravo
Krok 11: Odebrání mikro: bitu v aplikaci

Tato aplikace vám umožňuje nastavit více mikro bitů současně.
Pokud jste spárovali příliš mnoho mikro: bitů a pokud chcete jeden z nich odebrat, přejděte do horní nabídky a klepněte na tlačítko Vybrat mikro: bit. Můžete vidět seznam mikro: bitů, které jste dříve spárovali. Klepnutím na tlačítko Koš odstraníte mikro: bit.
Krok 12: Odebrání mikro: bitu v nastavení Bluetooth



Doporučujeme také příležitostně vyčistit nastavení Bluetooth odstraněním mikro: bitů, které jste dříve uložili.
Chcete -li vyčistit dříve uložené mikro: bity v nastavení Bluetooth na vašem zařízení iOS,
- Přejděte na Nastavení.
- Přejděte na Bluetooth.
- Klepněte na mikro: bit, který chcete odebrat.
- Klepněte na tlačítko Zapomenout toto zařízení.
- Klikněte na tlačítko OK.
Krok 13: Kontrola ukázkového souboru MakeCode



Nyní prozkoumáme, jak by blokové kódy fungovaly v tomto ukázkovém souboru MakeCode.
V předchozím kroku jste si stáhli ukázkový soubor MakeCode do počítače. Připojte počítač a micro: bit pomocí kabelu USB. Otevřete editor MakeCode a klikněte na tlačítko Importovat. Otevřete soubor Receiver.hex, který jste zkopírovali do „přijímače“micro: bit.
Krok 14: Kontrola, zda jsou přidána rozšíření



V tomto projektu budeme muset do editoru zahrnout rozšíření Bluetooth, Devices a Servos. V dolní části nabídky klikněte na Rozšíření. Klikněte na každé rozšíření jeden po druhém a přidejte jej do nabídky.
Rozšíření Bluetooth
V tomto rozšíření budete muset použít servisní blok bluetooth io pin. Tento blok umožní jiným kódům pracovat s digitálními a analogovými piny prostřednictvím komunikace Bluetooth.
Rozšíření zařízení
V tomto rozšíření budete muset použít na tlačítkovém bloku gamepadu. Tento blok vám umožní přiřadit akci každému tlačítku Game Pad v aplikaci pro iOS.
Prodloužení serva
V tomto rozšíření budete muset použít nastavený rozsah serva a nastavit bloky úhlu serva. Tyto bloky umožní servu definovat rozsah otáčení serva a také jej natočit do požadovaného úhlu.
Krok 15: Na začátku

na startovacím bloku
Tento blok se zpočátku nazývá najednou, když je zapnutý „přijímač“micro: bit in.
Služba block bluetooth io pin umožní ostatním kódům pracovat s digitálními a analogovými piny prostřednictvím komunikace Bluetooth.
V rozšíření Functions přetáhněte volací blok dovnitř na úvodní blok. Zavolá to funkční blok řízení a řízení auta se dívá přímo před sebe.
Krok 16: Funkční řízení


Obecně platí, že řízení vozu není ve výchozím nastavení vždy přímo vpřed, protože jeho servo. Pokud se podíváte na auto shora, může být řízení trochu vpravo nebo vlevo. V ukázkovém souboru použijeme tuto funkci pro kalibraci úhlu serva do jeho centrální polohy, aby se řízení vozu dívalo přímo před sebe.
Předpokládejme, že je servo připojeno ke kolíku P2 na ovladači motoru. Nakonfigurujme, aby se servo houpalo od 0 do 180 stupňů a jeho středový úhel byl 90 stupňů.
funkční blok řízení
V rozšíření funkce vytvořte novou funkci a zavolejte jí řízení funkcí.
Vytvořte nový střed proměnné v prodloužení Proměnné pro nastavení středového úhlu serva.
Z rozšíření Servos přetáhněte tento blok, například nastavte rozsah servo P2 od 0 do 180 pro nastavení rozsahu otáčení serva od 0 do 180 stupňů.
Z rozšíření Servos přetáhněte další blok, například nastavte servo P2 na střed.
Podívejte se na své auto shora. Jak to vypadá?
- Pokud je řízení trochu vlevo, nastavte střed na 90 - 5 pro odsazení o -5 stupňů doprava.
- Pokud je jeho řízení trochu pravé, nastavte střed na 90 + 5 pro odsazení o 5 stupňů doleva.
Krok 17: Funkce vpřed

Jak můžeme nastavit směr a rychlost motorů?
Máme mikro převodový motor M1 na levém zadním kole a další mikro převodový motor M2 na pravém zadním kole.
Jak můžeme v této funkci nastavit blok, aby auto vyrazilo vpřed?
funkční dopředný blok
Pro levé zadní kolo M1 použijeme pro směr motoru P13. Z rozšíření Piny přetáhněte tento blok, jako je pin pro digitální zápis P13 na 0, aby M1 šel dopředu.
Pro levé zadní kolo M1 použijeme P12 pro otáčky motoru (max. Otáčky = 1023). Z rozšíření Piny přetáhněte tento blok, jako je analogový zapisovací kolík P12 až 1023, aby M1 běžel maximální rychlostí.
Pro pravé zadní kolo M2 použijeme pro směr motoru P15. Z rozšíření Piny přetáhněte tento blok, jako je pin digitálního zápisu P15 na 0, aby M2 šel vpřed.
Pro pravé zadní kolo M2 použijeme P14 pro otáčky motoru (maximální rychlost = 1023). Z rozšíření Pins přetáhněte tento blok, jako je analogový zapisovací kolík P14 až 1023, aby M2 běžel maximální rychlostí.
Krok 18: Funkce zpět

Jak můžeme nechat auto jet dozadu?
Jednoduše zkopírujte všechny bloky z funkce vpřed a vyměňte čísla pinů použitých pro směr a rychlost.
funkční zpětný blok
Pro levé zadní kolo M1 použijeme pro směr motoru P12. Z rozšíření Pins přetáhněte tento blok, například pin P12 digitálního zápisu na 0, aby M1 přešel zpět.
Pro levé zadní kolo M1 použijeme P13 pro otáčky motoru (maximální rychlost = 1023). Z rozšíření Piny přetáhněte tento blok, jako je analogový zapisovací kolík P13 až 1023, aby M1 běžel maximální rychlostí.
Pro pravé zadní kolo M2 použijeme pro směr motoru P14. Z rozšíření Piny přetáhněte tento blok, jako je pin pro digitální zápis P14 na 0, aby M2 přešel zpět.
Pro pravé zadní kolo M2 použijeme P15 pro otáčky motoru (max. Otáčky = 1023). Z rozšíření Piny přetáhněte tento blok, jako je analogový zapisovací kolík P15 až 1023, aby M2 běžel maximální rychlostí.
Krok 19: Zastavení funkce

Jak můžeme zastavit motory?
Jednoduše zkopírujte všechny bloky z funkce vpřed a nastavte otáčky motoru na 0 (žádná rychlost).
blok funkčního zastavení
Pro levé zadní kolo M1 použijeme pro směr motoru P13. Z rozšíření Piny přetáhněte tento blok, jako je pin pro digitální zápis P13 na 0, aby M1 šel dopředu.
Pro levé zadní kolo M1 použijeme P12 pro otáčky motoru (žádné otáčky = 0). Z rozšíření Piny přetáhněte tento blok, například analogový zapisovací kolík P12 na 0, aby se M1 zastavil.
Pro pravé zadní kolo M2 použijeme pro směr motoru P15. Z rozšíření Pins přetáhněte tento blok, jako je pin digitálního zápisu P15 na 0, aby M2 šel vpřed.
Pro pravé zadní kolo M2 použijeme P14 pro otáčky motoru (žádné otáčky = 0). Z rozšíření Piny přetáhněte tento blok, jako je analogový zapisovací kolík P14 na 0, aby se M2 zastavil.
Krok 20: Přiřazení akcí tlačítku A


Nyní definujme akce pro tlačítko A na Game Pad v aplikaci pro iOS.
Co takhle stisknout tlačítko A, aby auto vyrazilo vpřed, a uvolněním tlačítka A auto zastavit?
na tlačítku gamepadu Blok dolů
V rozšíření Devices přetáhněte na tlačítko gamepadu A dolů.
Z rozšíření Funkce přetáhněte blok přesměrování hovorů a vložte jej do tohoto bloku.
na tlačítku gamepadu Blok nahoru
V rozšíření Devices přetáhněte tlačítko gamepadu na blok A nahoru.
Z rozšíření Funkce přetáhněte blok zastavení hovoru a vložte jej do tohoto bloku.
Krok 21: Přiřazení akcí tlačítku B


Nyní definujme akce pro tlačítko B na Game Pad v aplikaci pro iOS.
Co takhle stisknout tlačítko B, aby se auto vrátilo zpět, a uvolnění tlačítka B nechalo auto zastavit?
na tlačítku gamepadu B dolů blok
V rozšíření Devices přetáhněte na tlačítko gamepadu B dolů.
V rozšíření Functions přetáhněte zpětný blok volání a vložte jej do tohoto bloku.
na tlačítku gamepadu B nahoru blok
V rozšíření Devices přetáhněte na tlačítko gamepadu B nahoru.
Z rozšíření Funkce přetáhněte blok zastavení hovoru a vložte jej do tohoto bloku.
Krok 22: Přiřazení akcí k tlačítku C


Nyní definujme akce pro tlačítko C na Game Pad v aplikaci pro iOS.
Co takhle stisknout tlačítko C, aby auto zabočilo doleva, a uvolněním tlačítka C auto zastavit?
Předpokládejme, že je servo připojeno ke kolíku P2 na ovladači motoru.
na tlačítku gamepadu C dolů blok
V rozšíření Devices přetáhněte na tlačítko gamepadu C dolů.
Z prodloužení serva přetáhněte tento blok a nastavte jej tak, že například nastavíte úhel servo P2 na střed + 10, aby se řízení otočilo o + 10 stupňů doleva ze své centrální polohy.
Z rozšíření Funkce přetáhněte blok přesměrování hovorů a vložte jej do tohoto bloku.
na tlačítku gamepadu C nahoru blok
V rozšíření Devices přetáhněte na tlačítko gamepadu C nahoru.
V rozšíření Functions přetáhněte řízení volání a blok zastavení hovoru a vložte jej do tohoto bloku. Auto se podívá přímo před sebe a zastaví.
Krok 23: Přiřazení akcí k tlačítku D


Nyní definujme akce pro tlačítko D na Game Pad v aplikaci pro iOS.
Co takhle stisknout tlačítko D, aby auto zabočilo doprava, a uvolněním tlačítka D auto zastavit?
Předpokládejme, že je servo připojeno ke kolíku P2 na ovladači motoru.
na tlačítku gamepadu D dolů blok
V rozšíření Devices přetáhněte tlačítko dolů na tlačítko gamepadu D.
Z prodloužení serva přetáhněte tento blok a nastavte jej tak, že například nastavíte úhel servo P2 na střed - 10, takže se řízení otočí o -10 stupňů doprava ze své centrální polohy.
Z rozšíření Funkce přetáhněte blok přesměrování hovorů a vložte jej do tohoto bloku.
na tlačítku gamepadu D nahoru blok
V rozšíření Devices přetáhněte na tlačítko gamepadu D nahoru na blok.
V rozšíření Functions přetáhněte řízení volání a blok zastavení hovoru a vložte jej do tohoto bloku. Auto se podívá přímo před sebe a zastaví.
Doporučuje:
[2020] Použití dvou (x2) mikro: bitů k ovládání RC auta: 6 kroků (s obrázky)
![[2020] Použití dvou (x2) mikro: bitů k ovládání RC auta: 6 kroků (s obrázky) [2020] Použití dvou (x2) mikro: bitů k ovládání RC auta: 6 kroků (s obrázky)](https://i.howwhatproduce.com/images/001/image-1129-j.webp)
[2020] Použití dvou (x2) mikro: bitů k ovládání RC auta: Pokud máte dva (x2) mikro: bitů, napadlo vás použít je pro dálkové ovládání RC auta? RC auto můžete ovládat pomocí jednoho mikro: bitu jako vysílače a druhého jako přijímače. Když použijete editor MakeCode pro kódování mikro: b
Stručný průvodce pořizováním videa pomocí iPhonu a jeho nahrávání na Facebook nebo YouTube: 9 kroků

Stručný průvodce vytvořením videa pomocí iPhonu a jeho odesláním na Facebook nebo YouTube: Pomocí tohoto jednoduchého 5krokového postupu (Instructables vypadá, že vypadá více kroků, než ve skutečnosti je) vytvořte a nahrajte své první video z YouTube nebo Facebooku - stačí použít váš iPhone
Import souborů aplikace Inventor do aplikace CorelDraw: 6 kroků

Import souborů aplikace Inventor do aplikace CorelDraw: Tento návod je částí 2 série, která začala kreslením hřebenů v aplikaci Autodesk Inventor, což je přátelský projektově orientovaný úvod do 2D práce v aplikaci Autodesk. Předpokládáme, že jste již dokončili a uložili si skicu (ať už z hřebenů na řezu nebo
Demontáž iPhonu - průvodce uvnitř iPhonu: 4 kroky

Demontáž iPhonu - průvodce uvnitř iPhonu: Návod, jak rozebrat iPhone. Tuto příručku poskytuje PowerbookMedic.com Také jsme na YouTube zveřejnili video s rychlým přehledem. Nekopírujte ani nereprodukujte žádný obsah této příručky bez výslovného písemného souhlasu PowerbookMedic.c
Jak jailbreak vašeho 1.1.4 nebo nižšího iPhonu nebo iPodu Touch: 4 kroky
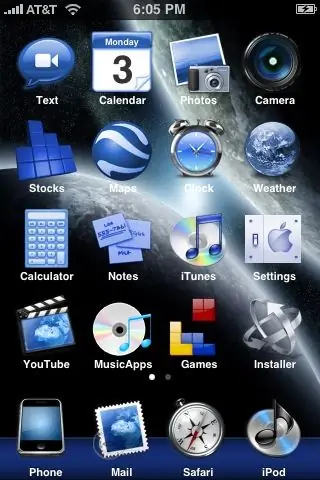
Jak na jailbreak vašeho 1.1.4 nebo nižšího iPhonu nebo iPodu Touch: Jak na jailbreak vašeho 1.1.4 nebo nižšího iPhonu nebo iPodu Touch a instalace aplikací třetích stran. VAROVÁNÍ: Nezodpovídám za škody způsobené na vašem iPhonu, iPodu Touch nebo počítači. ZiPhone však nikdy nepoškodil iPhone nebo iPod
