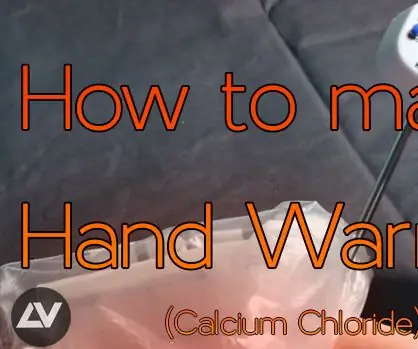
Obsah:
- Autor John Day [email protected].
- Public 2024-01-30 08:18.
- Naposledy změněno 2025-01-23 14:38.
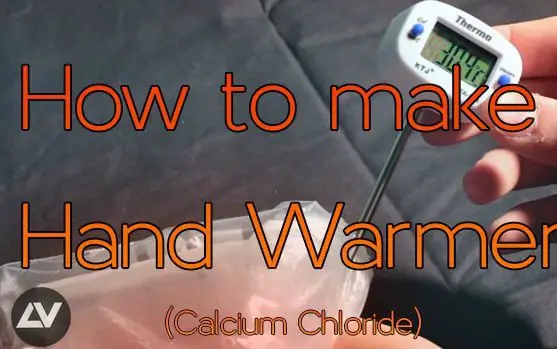
Moje standardní deska MELZI byla mrtvá a já jsem potřeboval naléhavou výměnu, abych svůj CR10 oživil.
- Nejprve si vyberte náhradní desku, takže jsem zvolil Bigtreetech skr v1.3, což je 32bitová deska, s ovladači TMC2208 (s podporou režimu UART)
- Druhý krok, vyberte firmware, takže Marlin 2.0, velmi běžná volba pro tento druh tiskáren.
Použil jsem všechny standardní kabely a díly z mého CR10.
Toto je můj velmi rychlý průvodce výměnou desky a nastavením Marlina na ni.
Zásoby:
Základní deska Skr 1.3 se 4 ovladači TMC2208 (odkaz Amazon)
Krok 1: STÁHNĚTE SI VIZUÁLNÍ STUDIO A MARLIN FIRMWARE
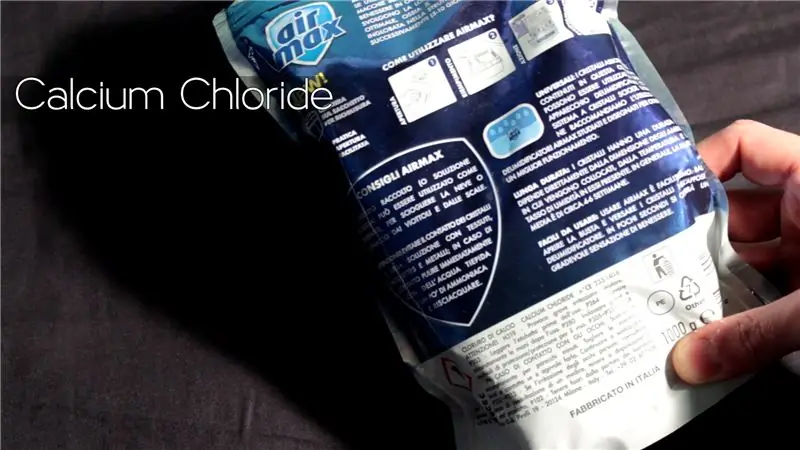
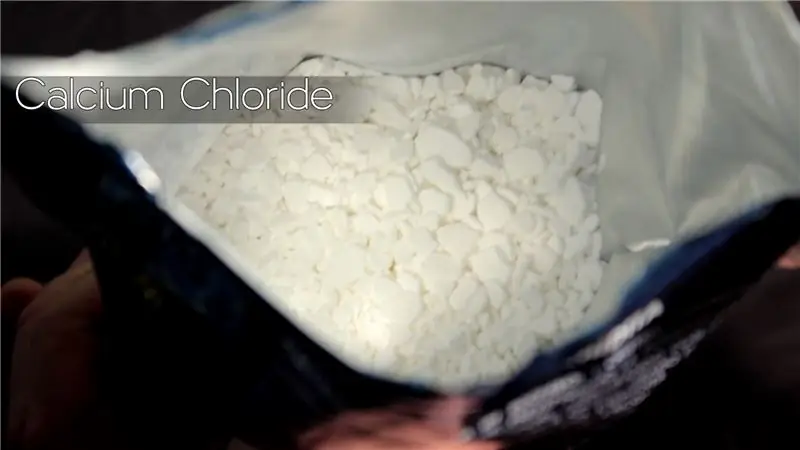
- Nainstalujte si textový editor Visual Studio z
- Po dokončení klikněte na ikonu Rozšíření, vyhledejte rozšíření PlatformIO a nainstalujte jej
- Stáhněte si firmware Marlin z úložiště github:
- Vyberte verzi 2.0, klikněte na Kód a Stáhnout ZIP
Krok 2: PŘIDAT VÝCHOZÍ NASTAVENÍ CR10
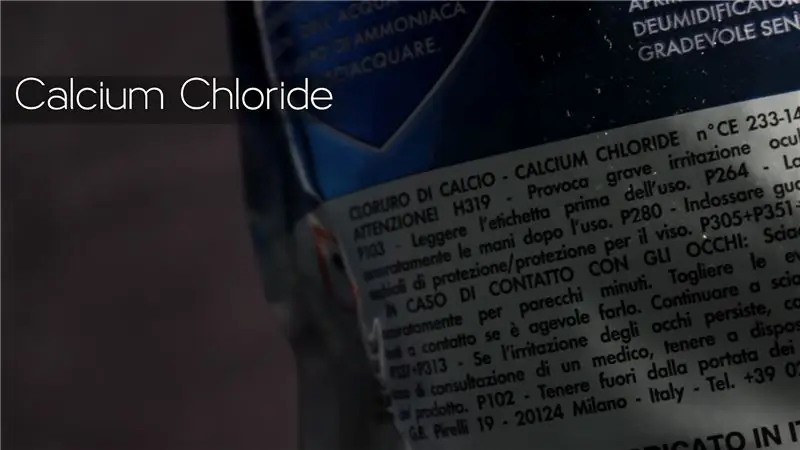


- Rozbalte soubor
- Přejděte na https://github.com/MarlinFirmware/Configurations repository a vyhledejte příklady/složku Creality/CR10 a stáhněte si všechny soubory
- Zkopírujte všechny soubory a vložte a přepište do složky Marlin rozbalené v předchozích krocích
Krok 3: NASTAVTE MARLIN PRO SKR BOARD




- Otevřete Visual Studio a otevřete rozšíření Platform IO (ikona mimozemšťana na levém panelu nástrojů), klikněte na Otevřít nový projekt, vyberte svou složku Marlin
- Otevřete soubor platform.ini a nahraďte mega2560 default_envs LPC1768 (pro SKR1.3)
- Otevřete soubor Configuration.h
-
Hledat SERIAL_PORT:
- Nastavit #define SERIAL_PORT se rovná -1
- Před definováním SERIAL_PORT_2 odeberte // komentáře
- Nastavit #define SERIAL_PORT_2 se rovná 0
-
Hledat MATHERBORD:
Nastavit #define MOTHERBORD se rovná BOARD_BTT_SKR_V1_3
-
Hledat DRIVER_TYPE:
Nastavit #define X_DRIVER, Y_DRIVER a Z_DRIVER se rovná TMC2208
-
Vyhledat CLASSIC_JERK (není povinný krok):
Nastavte #define DEFAULT_XJERK a DEFAULT_YJERK se rovná 7.0
- Otevřete soubor Configuration_adv.h
-
Hledat SDCARD_CONNECTION:
- Před definováním SDCARD_CONNECTION odeberte // komentáře
- Nastavit #define SDCARD_CONNECTION se rovná ONBOARD
-
Vyhledat INDIVIDUAL_AXIS_HOMING_MENU (není povinný krok):
Před definováním INDIVIDUAL_AXIS_HOMING_MENU odeberte // komentáře
-
Vyhledejte TMC_DEBUG (není povinný krok):
Před definováním TMC_DEBUG odeberte // komentáře
-
Hledat E0_AUTO_FAN_PIN (ventilátor extruderu):
Nastavit #define E0_AUTO_FAN_PIN se rovná FAN1_PIN
-
Vyhledat HAS_TRINAMIC_CONFIG (ovladač UART TMC):
Nastavit #define X_CURRENT, X_CURRENT and X_CURRENT equals to 750
- Klikněte na tlačítko Zkompilovat a počkejte na ÚSPĚŠNÉ dokončení
- Přejděte do složky.pio / build / LPC1768 do kořenové složky Marlin, zkopírujte soubor firmwaru.bin na kartu SD a restartujte desku / tiskárnu. Firmware se načte automaticky.
Krok 4: HARDWAROVÉ ZAPOJENÍ A NASTAVENÍ



- Pomocí ovladačů UART, jako je TM2208, musíme na každý připojený ovladač umístit propojku na piny pro toto připojení a odstranit všechny propojky pod všemi ovladači (viz červené piny níže)
- Upravte konektor JST pro koncovky X a Y a použijte pouze 2 piny do konektorů desky, jak je znázorněno na obrázku níže.
- Na následujícím obrázku je zapojení všech zařízení k desce
Krok 5: KALIBRACE: KROKY EXTRUDERU
- Odesláním příkazu M503 získáte aktuální kroky/mm pro každý motor
- Najděte a zkopírujte řádek M92, vypadá jako následující ozvěna: M92 X80.00 Y80.00 Z400.00 E95.00
- Vytlačte 10 mm materiálu z uživatelského rozhraní svého stroje (pomocí předúpravy, octoprintu atd.)
- Pro výpočet nové hodnoty kroku/mm použijte následující vzorec:
(očekávaná délka / délka, kterou jste získali) * aktuální hodnota kroku
příklad: 10/8, 9 * 95 = 106,8
- Odesláním příkazu M92 E nastavíte novou hodnotu, například M92 E106.8
- Odeslat M500 pro uložení nové hodnoty do EPROM
Krok 6: CALIBRATION: AUTOPID TEMPERATURE
- Pomocí příkazu M303 spusťte proceduru automatického ladění, odesláním M303 E0 S220 C6 spusťte 6 cyklů ladění pro E0 při 220 stupních teploty (použijte 220 nebo teplotu, kterou používáte k tisku)
- Tiskárna začne ohřívat hotend a 6krát jej vypne (pozor na hotend je horký !!!), na konci automaticky obdržíte nové hodnoty pro Kp, Ki e Kd:
Například:
Recv: #define DEFAULT_Kp 19,40
Recv: #define DEFAULT_Ki 1.45
Recv: #define DEFAULT_Kd 64,99
- Odeslat příkaz M301 nahrazující P = Kp, I = Ki, D = Kd, například M301 P19.40 I1.45 D64.99
- Odesláním příkazu M500 uložíte nové hodnoty do paměti EPROM
Krok 7: MOD PRO STANDALONE CR10

Také jsem usnadnil svůj CR10 pohyb a šetřil místo odstraněním vnějšího pouzdra pro elektroniku, pokud vás to zajímá, sledováním odkazu na všechny tištěné části.
www.thingiverse.com/thing:4721812
Doporučuje:
Mask Reborn Box: New Life for Old Masks: 12 Steps (with Pictures)

Mask Reborn Box: New Life for Old Masks: Vytvořili jsme cenově dostupnou domácí sadu pro prodloužení životnosti masek, abyste se mohli připojit k boji proti pandemii tím, že pomůžete své komunitě. Od myšlenky obnovy použitých masek uplynulo téměř pět měsíců byl narozen. Dnes, ačkoli v několika zemích CO
Folow-UP: Advanced Media Center With Odroid N2 and Kodi (4k and HEVC Support): 3 Steps

Folow-UP: Advanced Media Center With Odroid N2 and Kodi (4k and HEVC Support): Tento článek je pokračováním mého předchozího, celkem úspěšného článku o budování všestranného mediálního centra, založeného nejprve na velmi populárním Raspberry PI, ale později byl kvůli nedostatku výstupu kompatibilního s HEVC, H.265 a HDMI 2.2 přepnut
DIY IBeacon and Beacon Scanner with Raspberry Pi and HM13: 3 Steps

DIY IBeacon a Beacon Scanner s Raspberry Pi a HM13: Story A maják bude nepřetržitě vysílat signály, aby dal ostatním Bluetooth zařízením vědět o jeho přítomnosti. A vždycky jsem chtěl mít bluetooth maják pro sledování klíčů, protože už jsem je loni zapomněl přinést jako 10krát. A já se stávám
Roll and Pitch Axis Gimbal for GoPro using Arduino - Servo and MPU6050 Gyro: 4 Steps

Roll and Pitch Axis Gimbal for GoPro using Arduino - Servo and MPU6050 Gyro: This instructable was created in meet the project požadavek of the Makecourse at the University of South Florida (www.makecourse.com) Cílem tohoto projektu bylo vybudovat 3osý kardan pro GoPro pomocí Arduino nano + 3 servomotory +
The Black MAC or Bringing New Life to an Old Case .: 9 Steps (with Pictures)

The Black MAC or Bringing New Life to an Old Case .: Před pár měsíci jsem obdržel starý případ MAC. Prázdný, uvnitř zůstal jen zrezivělý podvozek. Odložil jsem to do své dílny a minulý týden se mi to vybaví. Případ byl ošklivý, pokrytý nikotinem a špínou se spoustou škrábanců. První přístup
