
Obsah:
- Krok 1: Předběžné kroky
- Krok 2: Kontrola funkce tlačítka
- Krok 3: Stáhněte si JoyToKey
- Krok 4: Hledání příkazů klávesnice Zoom
- Krok 5: Pochopení vaší kytary
- Krok 6: Nastavení předvoleb (část první)
- Krok 7: Nastavení předvoleb (část druhá)
- Krok 8: ULOŽTE! ULOŽIT! ULOŽIT
- Krok 9: Gratulujeme! Zvládli jste to
- Autor John Day [email protected].
- Public 2024-01-30 08:18.
- Naposledy změněno 2025-01-23 14:38.

Jelikož jsme uprostřed globální pandemie, mnoho z nás uvízlo v úklidu domu a připojuje se k schůzkám na Zoom. Po nějaké době to může být velmi nevýrazné a únavné. Při úklidu svého domu jsem našel starou kytaru Guitar Hero, která byla vhozena do rohu a sbírala prach. Místo toho, abych byl jako většina a odhodil to, rozhodl jsem se experimentovat a nakonec jsem vytvořil tento ovladač zoomu. Tento tutoriál vysvětlí, jak přemapovat kytaru pro Zoom (nebo jakoukoli aplikaci využívající mnoho klávesových zkratek).
Zásoby:
- Ovladač kytary USB Guitar Hero (budu používat Guitar Controller Activision Guitar Hero X-Plorer pro Xbox 360) nebo kytaru Wireless Guitar Hero (s bezdrátovým USB herním přijímačem). Kytara musí být kompatibilní s Windows.
- Software JoyToKey (vyžaduje počítač se systémem Windows 10, 8, 7, Vista nebo XP
Krok 1: Předběžné kroky

Než začneme, budete chtít zapojit ovladač do prázdného portu USB v počítači se systémem Windows. Na mé kytaře by se rozsvítilo logo Xbox, což potvrzuje přítomnost energie, která jde na kytaru. Poté otevřete Správce zařízení a přejděte dolů, dokud nenajdete svůj „herní ovladač“nebo v tomto případě vaši kytaru (v mém případě se zobrazí jako Xbox 360 Peripherals jako ovladač Xbox 360). To potvrzuje, že vaše kytara je kompatibilní s vaším počítačem a že můžete začít přemapovat tlačítka.
Krok 2: Kontrola funkce tlačítka
Po dokončení předběžného kroku budete chtít otevřít aplikaci Nastavit herní ovladače USB. To lze zjistit jeho vyhledáním na panelu pro vyhledávání aplikací. Vaše kytara by měla být uvedena v části Controller a její stav by měl být v pořádku. Klikněte na Vlastnosti a stiskněte každé tlačítko na kytaře, abyste zajistili správnou funkci všech tlačítek.
Krok 3: Stáhněte si JoyToKey

JoyToKey (nebo Joy2Key) umožňuje herním ovladačům PC emulovat vstup klávesnice a myši, takže aplikace Windows a webové hry lze ovládat herním ovladačem. Kdykoli jsou na ovladačích stisknuta tlačítka a páčky, JoyToKey je převede na tahy klávesnice a/nebo pohyby myši, takže cílová aplikace bude fungovat, jako by byla použita skutečná klávesnice a myš. Můžete si jej stáhnout z tohoto odkazu. JoyToKey si stáhněte zde.
Krok 4: Hledání příkazů klávesnice Zoom
Během stahování JoyToKey budete chtít najít klávesové příkazy pro Zoom, které chcete přiřadit ke své kytaře. Ačkoli mnoho novinek a technických výstupů napsalo články o určitých klávesových povelech, které můžete použít, zdrojem, na který jsem se obrátil (s vědomím, že všechny příkazy budou), bylo Centrum nápovědy Zoom. Zde uvedu odkaz na tento web, ale můžete použít jakýkoli web, který byste chtěli.
Krok 5: Pochopení vaší kytary


Kytara Guitar Hero má 13 různých tlačítek, kterým můžete zvolit přiřazení příkazů. 5 na krku a 8 na těle, což znamená, že budete mít dostatek místa pro přiřazení důležitých a často používaných klávesových příkazů ke každému tlačítku.
Krok 6: Nastavení předvoleb (část první)

Nejprve budete chtít otevřít JoyToKey. Chcete -li se ujistit, že je ovladač připojen, stiskněte tlačítka na krku a přejděte dolů, dokud nezjistíte, že se některá jména tlačítek rozsvítí, když je stisknete. Zde nastavíte příkazy na jejich odpovídající tlačítka. Nyní chcete vybrat své první tlačítko na hmatníku tak, že ho najdete (stisknutím a rozsvícením v rozhraní JoyToKey) a výběrem myši. Poté musíte kliknutím na tlačítko Upravit přiřazení tlačítka zahájit proces přiřazení.
Krok 7: Nastavení předvoleb (část druhá)



Nyní budete chtít stisknout první ze 4 obdélníkových textových polí v horní části stránky. První by měl svítit žlutě. NEPOUŽÍVEJTE V NĚM. Stiskněte pouze klávesu (například Alt) a ta klávesu přiřadí k tlačítku. U klávesových komb (například Alt-F4, zkratka pro zavření aplikace) klikněte na další pole dolů a opakujte stejné kroky, jaké jste použili u posledního přednastavení. Nakonec zaškrtněte políčko Přepnout mezi zapnutím a vypnutím v dolní části stránky. Tím se tlačítko naprogramuje jako přepínač, kde je jedno stisknutí zapnuto a dalším stisknutím se tlačítko vypne. Až budete hotovi, stiskněte OK. Opakujte první a druhou část pro všechna tlačítka.
Krok 8: ULOŽTE! ULOŽIT! ULOŽIT

Pravděpodobně nejdůležitějším, nejsnadnějším a nejčastěji zapomenutým krokem je ULOŽIT SVÉ ZMĚNY! Pokud právě skončíte, kytara nebude fungovat a budete muset každou klávesu přeprogramovat od začátku. Uložení je pouze otázkou stisknutí Soubor-> Uložit.
Krok 9: Gratulujeme! Zvládli jste to
Pokud jste to ještě nevzdali a máte funkční ovladač kytarového zoomu, gratulujeme! Nyní můžete na svých schůzkách se zoomem zapůsobit na své kolegy a přátele a současně si procvičit své kytarové dovednosti. Rock On!
Doporučuje:
[2020] Použití dvou (x2) mikro: bitů k ovládání RC auta: 6 kroků (s obrázky)
![[2020] Použití dvou (x2) mikro: bitů k ovládání RC auta: 6 kroků (s obrázky) [2020] Použití dvou (x2) mikro: bitů k ovládání RC auta: 6 kroků (s obrázky)](https://i.howwhatproduce.com/images/001/image-1129-j.webp)
[2020] Použití dvou (x2) mikro: bitů k ovládání RC auta: Pokud máte dva (x2) mikro: bitů, napadlo vás použít je pro dálkové ovládání RC auta? RC auto můžete ovládat pomocí jednoho mikro: bitu jako vysílače a druhého jako přijímače. Když použijete editor MakeCode pro kódování mikro: b
[2020] Použití iPhonu nebo iPadu a aplikace Micro: bit Game Pad k ovládání RC auta: 23 kroků
![[2020] Použití iPhonu nebo iPadu a aplikace Micro: bit Game Pad k ovládání RC auta: 23 kroků [2020] Použití iPhonu nebo iPadu a aplikace Micro: bit Game Pad k ovládání RC auta: 23 kroků](https://i.howwhatproduce.com/images/001/image-1423-j.webp)
[2020] Používání aplikace iPhone nebo iPad a Micro: bit Game Pad k ovládání RC auta: Přemýšleli jste o použití iPhonu nebo iPadu k ovládání vašeho micro: bit? Víte, že Micro: bit Educational Foundation poskytuje aplikaci iOS v Obchod s aplikacemi? Hledat " micro: bit " v App Storu a aplikaci si můžete stáhnout zdarma
Připomenutí využití času na obrazovce (funguje pouze na Windows, Ios nebude fungovat): 5 kroků

Připomenutí využití času na obrazovce (funguje pouze na Windows, Ios nebude fungovat): ÚvodToto je užitečný stroj vyrobený z Arduina, který vám připomíná odpočinek vytvořením " biiii! &Quot; zvuk a nutí počítač vrátit se na obrazovku uzamčení po 30 minutách času stráveného před obrazovkou. Po 10 minutovém odpočinku bude „b
DIY zábavný logický obvod ovládání zvuku pouze s rezistory kondenzátory Tranzistory: 6 kroků

DIY zábavný logický obvod ovládání zvuku pouze s rezistory Kondenzátory Tranzistory: V dnešní době existuje vzestupný trend v navrhování obvodů s integrovaným obvodem (IC), mnoho funkcí bylo třeba realizovat analogovými obvody za starých časů, ale nyní je může plnit také IC že je stabilnější, pohodlnější a snadnější
MP3 na MIDI (pouze Windows): 6 kroků
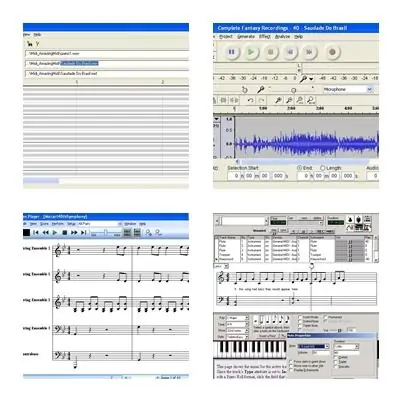
MP3 na MIDI (pouze Windows): Toto je ukázka převodu MP3 na MIDI. ALE velké prohlášení … toto fungovalo pro mě s 1 nástrojem. Nahrával jsem živou klavírní hudbu do digi rekordéru. Poté zpracoval MP3. Tento proces je praktický způsob přepisu hudby (viz omezení)
