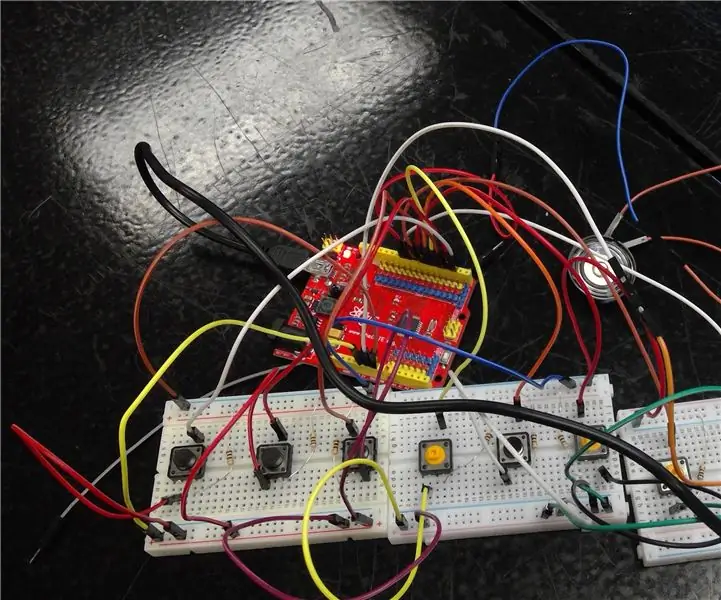
2025 Autor: John Day | [email protected]. Naposledy změněno: 2025-01-23 14:38
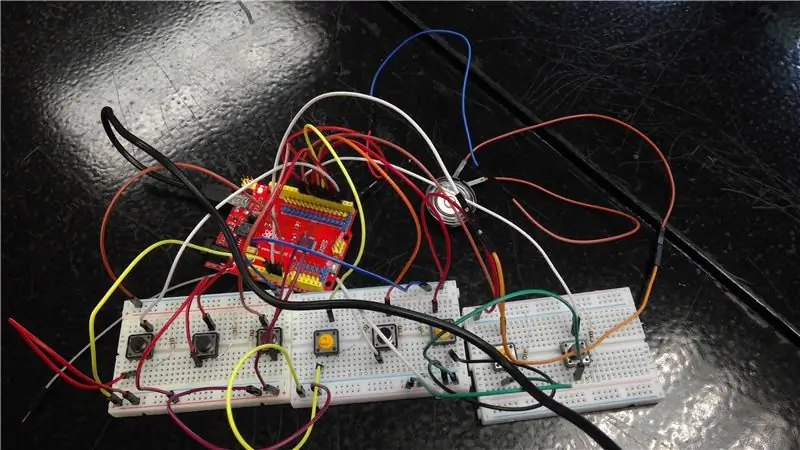
Tento „klavír“je schopen hrát na oktávu skutečného klavíru. Stisknutí tlačítek bude představovat stisknutí klávesy na klavíru. Zvuk bude přenášen prostřednictvím reproduktoru Piezo.
Krok 1: Materiály
1. Arduino Uno
2. USB kabel
3. 3 prkénka
4. 8 Tlačítka
5. 8 100 Ohm odpory
6. „Piezo“reproduktor
7. Mnoho mužských drátů (asi 20)
8. Páječka
Krok 2: Vytvořte nastavení
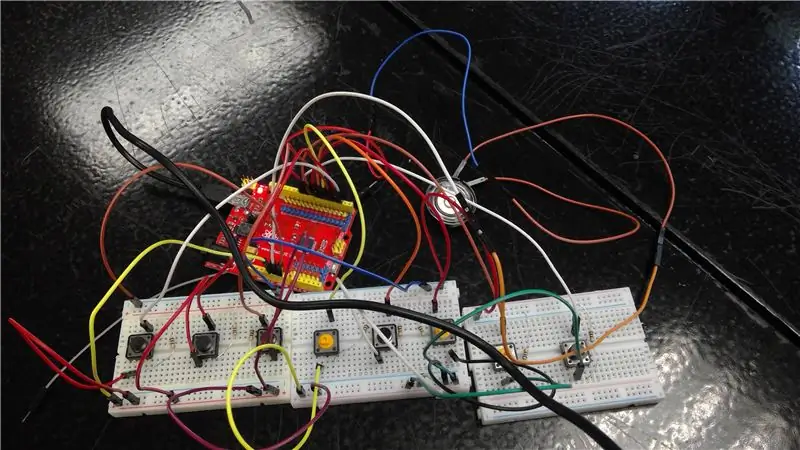
Postavte 8 tlačítek, z nichž každé jde do 8 různých pinů v Arduinu, ke každému přidejte odpor a připojte je k zemi (pomocí vodičů Male).
Připojte reproduktor k určenému pinu Arduino a druhou stranu k zemi. Dráty k reproduktoru budete muset připájet, aby nespadly. Ujistěte se, že se dva vodiče připájené k reproduktoru navzájem nedotýkají.
Krok 3: Sestavení kódu
#define NOTE_B0 31 #definujte NOTE_C1 33 #define NOTE_CS1 35 #define NOTE_D1 37 #define NOTE_DS1 39 #define NOTE_E1 41 #define NOTE_F1 44 #define NOTE_FS1 46 #define NOTE_G1 49 #define NOTE_GS1 52 #define NOTE_A1 55 # NOTE_B1 62 #define NOTE_C2 65 #define NOTE_CS2 69 #define NOTE_D2 73 #define NOTE_DS2 78 #define NOTE_E2 82 #define NOTE_F2 87 #define NOTE_FS2 93 #define NOTE_G2 98 #define NOTE_GS2 104 #define NOTE_A2 110de #define NOTE_C3 131 #define NOTE_CS3 139 #define NOTE_D3 147 #define NOTE_DS3 156 #define NOTE_E3 165 #define NOTE_F3 175 #define NOTE_FS3 185 #define NOTE_G3 196 #define NOTE_GS3 208 #define NOTE_A3 2203 NOTE_C4 262 #define NOTE_CS4 277 #define NOTE_D4 294 #define NOTE_DS4 311 #define NOTE_E4 330 #define NOTE_F4 349 #define NOTE_FS4 370 #define NOTE_G4 392 #define NOTE_GS4 415 #define NOTE_A4 440de #d efine NOTE_CS5 554 #define NOTE_D5 587 #define NOTE_DS5 622 #define NOTE_E5 659 #define NOTE_F5 698 #define NOTE_FS5 740 #define NOTE_G5 784 #define NOTE_GS5 831 #define NOTE_A5 880 #define NOTE_AS5 1109 #define NOTE_D6 1175 #define NOTE_DS6 1245 #define NOTE_E6 1319 #define NOTE_F6 1397 #define NOTE_FS6 1480 #define NOTE_G6 1568 #define NOTE_GS6 1661 #define NOTE_A6 1760 #define NOTE_AS6 1865 #define NOTE_B definujte NOTE_D7 2349 #define NOTE_DS7 2489 #define NOTE_E7 2637 #define NOTE_F7 2794 #define NOTE_FS7 2960 #define NOTE_G7 3136 #define NOTE_GS7 3322 #define NOTE_A7 3520 #define NOTE_AS7 3729 #define NOTE_B7 3951 # 4699 #define NOTE_DS8 4978
Tyto „#defines“mají reproduktoru říci, která frekvence vytváří jakou poznámku
konst. int C = 2; const int D = 3; const int E = 4; const int F = 5; konst int G = 6; const int A = 7; const int B = 8; konst. int C2 = 9; const int piezoPin = 10; int cState = 0; int dState = 0; int eState = 0; int fState = 0; int gState = 0; int aState = 0; int bState = 0; int c2State = 0;
Označte piny Arduino na tlačítkách. "cState, dState, eState atd.;" jsou proměnné, které ukládají, zda je tlačítko stisknuto. A 0 znamená, že není stisknuto, a 1 znamená, že je stisknuto.
void setup () {// sem vložte svůj instalační kód, aby se spustil jednou: pinMode (10, OUTPUT); Serial.begin (9600); }
void loop () {// sem vložte svůj hlavní kód, aby se spustil opakovaně: cState = digitalRead (C); dState = digitalRead (D); eState = digitalRead (E); fState = digitalRead (F); gState = digitalRead (G); aState = digitalRead (A); bState = digitalRead (B); c2State = digitalRead (C2);
Stav tlačítka (pokud je stisknuto nebo ne) je uloženo do „cState, dState, eState atd.;“
A 0 znamená, že není stisknuto, a 1 znamená, že je stisknuto.
if (cState == 1) {tón (piezoPin, 131); } else {noTone (piezoPin);} if (dState == 1) {tone (piezoPin, 147); } else {noTone (piezoPin);} if (eState == 1) {tone (piezoPin, 165); } else {noTone (piezoPin);} if (fState == 1) {tone (piezoPin, 175); } else {noTone (piezoPin);} if (gState == 1) {tone (piezoPin, 196); } else {noTone (piezoPin);} if (aState == 1) {tone (piezoPin, 220); } else {noTone (piezoPin);} if (bState == 1) {tone (piezoPin, 247); } else {noTone (piezoPin);} if (c2State == 1) {tone (piezoPin, 262); } else {noTone (piezoPin);}}
Pokud je stisknuto tlačítko, řekne to servu, aby přehrálo certiainovou frekvenci (poznámka). Funkce
{noTone (piezoPin);} jim říká, že pokud tlačítko nestisknete, nic se nepřehraje. Proto kdykoli stisknete tlačítko, přehraje určenou notu.
Doporučuje:
Klavír Arduino s manuálními a 7 přednastavenými skladbami: 7 kroků

Piano Arduino s manuálními a 7 přednastavenými skladbami: Rozhraní klávesnice Arduino s klaviaturou s LCD má 2 režimy. Manuální režim & Přednastavený režim. Použil jsem 7 tlačítek pro jednoduché 7 klávesové piano a 1 tlačítko pro režim nastavení pro přepnutí na 7 předvoleb skladeb .. Písně přednastaveného režimu: Klikněte na tlačítko režimu nastavení pro
Klavír klávesnice: 3 kroky
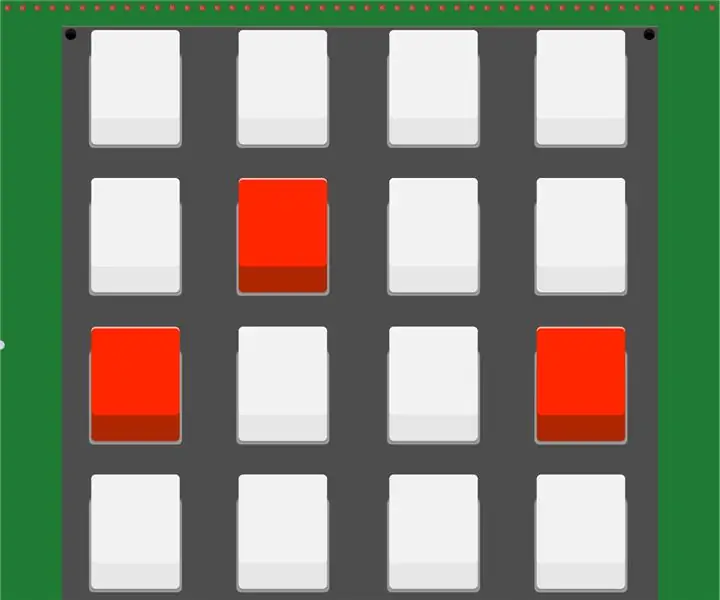
Keyboard Piano: Tento tutoriál vám ukáže, jak vytvořit základní klavír s 8 notami pomocí klávesnice 4x4 a pasivního bzučáku. V tomto projektu budou klávesy 1 až 8 přehrávat noty na klavíru a tlačítka A-D budou přehrávat přednastavené melodie
Klavír Arduino s tlačítkovými spínači: 3 kroky

Arduino Piano s tlačítkovými spínači: Vytvořil: Haotian YeOverview: Jedná se o klavírní desku s osmi tlačítkovými spínači, která vám umožní hrát jednu oktávu (Do Re Mi Fa So La Si Do) a s touto oktávou si můžete zkusit hrát nějaké písničky, které máš rád. Pro tento projekt existují některé imp
Arduino - Piezo klavír se třemi tlačítky: 4 kroky

Arduino - Piezo klavír se třemi tlačítky: klavír se třemi tlačítky je projekt pro začátečníky s určitými zkušenostmi s používáním Arduina. Byl jsem neúmyslně zameten, když jsem se pokoušel to vytvořit, když jsem si poprvé hrál s piezo bzučákem. Bylo to tak hlasité! Při pokusu zjistit různé
Klavír Arduino - Pentotron: 5 kroků

Klavír Arduino - Pentotron: Ahoj! Toto je můj první pokyn, udělám maximum, aby byl dobrý. Nejsem rodilý mluvčí, takže si prosím ponechte všechny chyby, na které můžete narazit. Tento návod vám ukáže, jak si postavit vlastní arduino " piano ". Hraje pouze penta
