
Obsah:
2025 Autor: John Day | [email protected]. Naposledy změněno: 2025-06-01 06:08

Tato myšlenka začala, když jsem viděl někoho na webu, jak vkládá iPod Shuffle do ovladače NES. Myslel jsem, že to byl skvělý nápad. Pak mě napadlo udělat totéž, ale místo iPodu Shuffle bych použil Apple Remote. Takže tady to je!
Krok 1: Než začnete

Zde budete potřebovat:- NES ovladač- Apple Remote- Páječka, Vakuový píst nebo pájecí knot. (Věřte mi, budete dělat chyby)- Nástroj Dremel (nebo pila se spoustou dovedností a trpělivosti)- Malé šroubováky, jehlové kleště, řezačka drátu, odizolovač kabelů- Dráty (myslím, že jsem použil měřidlo 22, ale může to být větší rozchod. Musí se vejít do otvorů ovladače)- Bezpečnostní brýle- Náhradní čas- Trpělivost Volitelné:- Multimetr nebo Voltmetr Varování: Bezpečnost na prvním místě. Při pájení a odpájení používejte brýle! Je to důležité. Nechcete mít v očích cín. Buďte tedy opatrní. Nezapomeňte si udělat čas. Také předpokládám, že máte nějaké dovednosti v pájení. Pokusím se to vysvětlit co nejlépe, ale některé zjevné kroky možná přeskočím. Přesto, pokud máte nějaké otázky, rád je zodpovím:). Dobře, začněme!
Krok 2: Otevření ovladače NES




Vezměte ovladač NES a odstraňte 6 šroubů za ním. Neztrácejte šrouby. Otevřete jej a budete čelit zelenému PCB, čipu a kabelu. Nebojte se technologie z poloviny 80. let, je to docela jednoduché
V tomto kroku se chystáme: - Odpojit čip na desce plošných spojů - Odstřihnout a odpojit kabel - Upravit některé z pouzder Obrázky: 1 a 2. Přední a zadní strana jednoduché desky plošných spojů. 3. Horní ovladač je nemodifikovaný a spodní, pokud je upravený případ. K řezání plastu jsem použil svůj nástroj dremel. 4. Další část případu NES.
Krok 3: Pájecí dráty na řadiči NES



Tady máme PCB řadiče NES bez čipů a bez kabelů.
V tomto kroku se chystáme: - Zjistit, co kde pájet - Pájecí vodiče na desce plošných spojů Zde je vývod otvorů. Začínáme zleva dole: 1. Země 2. Vpravo 3. Vlevo 4. Dole 5. Nahoru 6. Zbytečné 7. Zbytečné 8. Tlačítko Spouštění zleva nahoře. 1. Zbytečné 2. Zbytečné/ 3. Zbytečné 4. Zbytečné 5. Začátek 6. Vyberte 7. Tlačítko B 8. Zbytečné Jak vidíte na 3. obrázku, pájil jsem dohromady tlačítko A a B a Spustit a vybrat společně. Chtěl jsem přehrát/pozastavit s A nebo B a použít nabídku na dálkovém ovladači buď Start nebo Vybrat. K pájení obou tlačítek dohromady používám nějaký Veroboard (pásková deska). Je to volitelné. Chtěl jsem, aby můj dálkový ovladač byl takový, ale nemusíš. Poté stačí pájet dráty z každého nezbytného otvoru. Vezměte si dlouhé dráty, protože je jednodušší je na konci přestřihnout, než naopak.
Krok 4: Objevování Apple Remote


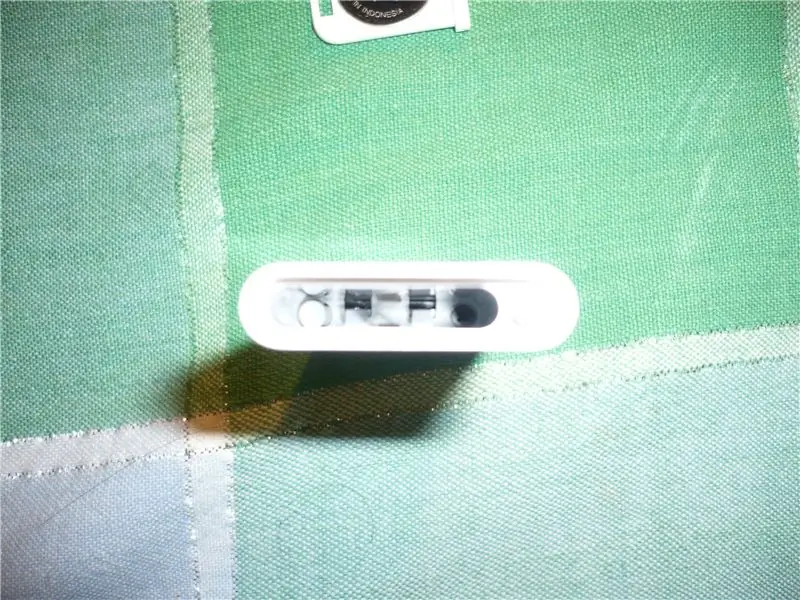
Nyní budeme pracovat na Apple Remote. Potřebujeme odstranit vnitřnosti z plastu. Bohužel zatím nemám obrázky demontáže dálkového ovladače (zveřejním je později). Není to tak těžké, je to jen bolest v ***. Ale pokusím se popsat demontáž co nejlépe. Nejprve budete muset vyjmout baterii a bílý rámeček stisknutím tlačítka s tužkou nebo malým šroubovákem ve spodní části dálkového ovladače. Pomocí opravdu malého šroubováku budete muset odstranit viditelný šroub. Je těžké odšroubovat, takže buďte trpěliví. Po odstranění viditelného šroubu musíte odstranit druhý, který je pod malým šedým víčkem. K odstranění šedého víčka použijte malý šroubovák a zatlačte na jeho okraj. Pod ní je pramen, takže buďte opatrní. Po sejmutí víčka a pružiny můžete vidět šroub. Tento šroub je také těžké odšroubovat, takže buďte trpěliví a udělejte si čas. Po vyjmutí šroubu můžete posunout dálkový ovladač přidržením černé části nahoře; mělo by se to docela snadno vysunout. Dále budete muset odšroubovat 4 poslední šrouby. Poté budete připraveni upravit Apple Remote tak, aby se vešel do řadiče NES. (20.05.2008) EDIT: Přidal jsem fotografie Apple Remote. Neotevřel jsem, protože není můj. Ale po odstranění šroubů je to docela přímočaré.
Krok 5: Upravte Apple Remote



Nyní, když jsme odhalili Apple Remote, musíme provést nějaké úpravy. Upravte část baterie. Upravte kabely IR LED. Nejprve budete muset upravit baterii. Právě teď zabírá příliš mnoho místa a je příliš „rigidní“, než aby se odehrávalo v ovladači. Musíte tedy odpájet aktuální držák baterie. Jak vidíte na druhém obrázku, vyrobil jsem dráty ve tvaru T. Po pájení obou vodičů na desku jsem připojil baterii a elektrickou pásku. Na třetím obrázku je ukázáno, jak jsem chránil pozitivní stranu před dotykem negativní strany. Až jej připojíte k dálkovému ovladači, ujistěte se, že je připojení dobré a stabilní. (2008-18-05) EDIT: Musíte se ujistit, že jsou k němu pevně připojeny vodiče vedoucí k baterii. Pokud ne, dálkové ovládání nebude fungovat … Použil jsem pouze elektrickou pásku, ale myslím, že by to pomohlo horké lepidlo. Jen se ujistěte, že jsou připojení stabilní. (2008-18-05) EDIT 2: No … elektrická páska nestačila. Nelepil jsem dráty k baterii, ale místo toho jsem na horní část baterie umístil malý kousek plastu … takže PCB ovladače NES tlačí dolů a drží dráty na baterii. Za druhé, od otvoru, kde je IR LED bude daleko, potřebujeme odpojit IR LED a přidat nějaké vodiče. 2 věci: 1. Dávejte pozor na polaritu. Na mém obrázku je černý drát = negativní. 2. Znovu vezměte dráty déle, než je potřeba, takže v nejhorším případě budete muset pouze řezat a znovu pájet.
Krok 6: Připravte Apple Remote na pájení


Nyní, když jste dokončili část baterie a IR LED, pojďme k ovládání pomocí tlačítek na dálkovém ovladači. Na straně s tlačítky si všimnete tenké vrstvy plastové pásky. Chcete -li získat přístup k tlačítkům, musíte je odebrat. Odstraněním odstraníte také drobné kovové kousky, které by stiskly tlačítka. Od této chvíle budu odkazovat na „nahé dálkové ovládání“. Nyní stojíte před nahým dálkovým ovladačem. Před pájením čehokoli se však musíte ujistit, že se nahý dálkový ovladač vejde do ovladače NES. Obrázek má ilustrovat, jak jsem vložil nahý dálkový ovladač do ovladače. Jak vidíte, je to těsné jak na šířku, tak na délku. Takže poté, co jste se snažili položit nahý dálkový ovladač dolů, je čas na přesné pájení! V tomto okamžiku můžete vyzkoušet, zda úpravy, které jste provedli na vzdálené práci. Namiřte IR LED před webovou kameru, digitální kameru, iSight, a pokud LED svítí, pak to funguje. Pokud ne, zkontrolujte baterii a vodiče IR LED. (18.5.2008) EDIT: Dnes jsem dostal chybu. Když jsem stiskl oblast nad sekcí Select, Start a Nintendo, ovladač dělal ovládání Left. Přes kolíky jsem přidal elektrickou pásku a teď všechno funguje skvěle.
Krok 7: Pájejte ovladač NES a Naked Remote


Takže teď je čas na pájení. Je to docela snadné: tlačítko A/B připájíte ke STŘEDU tlačítka Play/Pause. Musíte být opravdu opatrní, abyste se pouze pájili a dotýkali se vnitřního kovu. Pokud se někdo z vás dotkne vnějšího kovového prstence, dojde k propojení a klíč bude vždy ZAPNUTÝ nebo stisknutý. Takže opět opatrně. Po pájení všech tlačítek vám zbude jeden vodič: uzemnění. To je opravdu ošidné, protože budete muset vodič připájet k jednomu z vnějšího kovového prstence tlačítka (všechny důvody jsou spojeny dohromady). Vím, že kovový prsten je malý, ale pokud jste opatrní a pájíte pomalu, mělo by to být v pořádku. Trvalo mi 2-3krát, než jsem to udělal správně. Pozor, země se nesmí dotýkat vnitřního kovového kruhu, jinak se zkrátí. Na prvním obrázku můžete vidět, jak se mi podařilo pájet dráty kolem. Je to docela špinavé, ale hej, funguje to! Na druhém obrázku můžete vidět, jak se mi také podařilo dostat dráty z vrcholu do nahého dálkového ovladače. Je to trochu těsné, ale všechno sedí a pouzdro se dokonale zavírá.
Krok 8: Získejte IR LED do otvoru


Jsme téměř hotovi. Jednou z posledních věcí, kterou musíte udělat, je vložit IR LED do otvoru pro bývalý kabel.
Je také vhodné vyzkoušet Apple NesRemote, než jej zavřete.
Krok 9: Poslední krok



Tak jdeme, opatrně zavřete Apple NesRemote.
Vyzkoušejte, jestli to funguje, gratulace, pokud ne, zkontrolujte baterii, vodiče IR LED. Zkontrolujte pájení tlačítek. A je to ! Doufám, že se vám moje první Instructable líbilo, uvidíme se!
Doporučuje:
Pevné pouzdro Apple TV Siri Remote s vyhledávačem dlaždic Bluetooth: 7 kroků (s obrázky)

Pevné pouzdro Apple TV Siri Remote s hledačem obkladů Bluetooth: Kdysi jsem četl popis iPhonu jako " tyčinky másla zalité olejem a pro dobrou míru postříkané WD40! &Quot; Myslím, že to bylo, když vyšel model 6 a všichni upouštěli své drahé nové telefony a rozbíjeli sklo
Instalace systému Windows na MacBook (software Apple): 8 kroků

Instalace Windows na MacBook (software Apple): Jednou z výhod vlastnictví MacBooku je to, že vám dává na výběr buď běžící Mac OS nebo Windows (pokud je nainstalován). To umožňuje uživateli spouštět určité aplikace nebo hry, které jsou pouze operačním systémem Windows. Tato instruktážní příručka
Wi-Fi odvlhčovač Apple HomeKit založený na ESP8266?: 6 kroků (s obrázky)

Wi-Fi odvlhčovač Apple HomeKit založený na ESP8266?: Bohužel existuje pouze jeden nebo dva odvlhčovače, které podporují Apple HomeKit, ale ty mají opravdu vysoké ceny (300 $+). Rozhodl jsem se tedy vytvořit vlastní odvlhčovač Apple HomeKit s podporou Wi-Fi na základě levného, který již mám? Já
Sonoff B1 s nativní sadou Apple Home Kit od Arduina: 6 kroků

Sonoff B1 s nativní sadou Apple Home Kit Make by Arduino: Tyto nerozlišitelné prvky vám poskytnou docela snadný způsob, jak integrovat lampu Sonoff B1 do vaší domácí sady Apple bez dalších mostů Úvod: Sonoff B1 je poměrně levná, ale výkonná lampa, která obsahuje tři typy LED 's1. Bílá LED „teplá“
USB napájené Apple: 10 kroků (s obrázky)

Apple napájené z USB: Prázdninová sezóna rychle zasahuje do našich jinak bezproblémových a příjemných existencí. Většina z nás brzy bude muset strávit mnoho dlouhých jídel s rodinou (nebo někým jiným) a snažit se zachovat zdravý rozum. Nevím, jak vy, ale
