
Obsah:
- Autor John Day [email protected].
- Public 2024-01-30 08:24.
- Naposledy změněno 2025-01-23 14:38.



Nabijte počítač turbo! Nechte to běžet jako vítr! Vlastníte počítač rychleji než rychlá střela!: p: p opravdu ne, ale bude to, jako byste si právě koupili nový počítač … no vlastně ne, ne s Windows Vista. BUDE TO MNOHEM RYCHLEJŠÍ !!!
poznámka: Nejsem zodpovědný za nic, co se stane vám nebo vašemu počítači, udělejte to na vlastní riziko. Poté, co jsem to řekl, jsem však neměl problémy s instalací ubuntu, s výjimkou externího pevného disku. Nedělejte to … velmi těžké uklízet od: D
Krok 1: Proč?
Proč byste chtěli upgradovat na ubuntu? Z hlavy mohu uvést čtyři důvody:
1. Je to rychlejší 2. Je to zdarma 3. Všechno, co k tomu budete kdy potřebovat, je zdarma 4. Něco, co budete dělat, až se budete nudit
Krok 2: Co potřebujete
K provedení této aktualizace budete potřebovat několik věcí-počítač … Měl by být středně rychlý, ne příliš starý. Používám ubuntu na 5 let starém počítači … má 200 gig hd, stačí pár koncertů, má 512 mega ram, to je dost dobré, že nechceš být příliš pod tím, a 3 ghz procesor, ale nebojte se, nebudete tolik energie vůbec potřebovat. -Internet. Určitě to budete chtít a čím rychleji, tím lépe-A ubuntu live cd, si můžete stáhnout z www.ubuntu.com, nestahovat serverovou edici. Chcete -li to správně vypálit, jste pravděpodobně na počítači se systémem Windows. Stáhněte si iso vypalovačku, použil jsem tuto: https://www.download.com/Active-ISO-Burner/3000-2646_4-10792184.html?tag=lst-1. Funguje to dobře, ale pokud jste na počítači Mac nebo jiném operačním systému, stáhněte si jinou iso vypalovačku.-TUNY trpělivosti … to může být velmi frustrující
Krok 3: Co teď?

Nyní, když máte živé CD, vložte jej do počítače. Mělo by se spustit z CD, ale pokud ne, pohrajte si s biosem. Nejprve by mělo být nastaveno zavádění z jednotky CD. V horní části uvidíte obrazovku s možností spuštění nebo instalace ubuntu. Stiskněte klávesu Enter, ale nebojte se, dělá pouze úvodní část. Jakmile se spustí, což bude na starším počítači pomalé, objeví se obrazovka, která vypadá jako na obrázku výše. Můžete vyzkoušet ubuntu, ale pak dvakrát klikněte na tlačítko instalace.
Krok 4: Postupujte podle pokynů

Postupujte podle pokynů instalačního programu, dokud se nedostanete k dělící části nebo části, kde vypadá jako na obrázku níže. Pokud máte počítač, který na pevném disku nemá nic, co byste chtěli, včetně operačních systémů, vyberte celý disk s průvodcem. Pokud máte na pevném disku věci, použijte velikost s průvodcem ….. ale budete chtít přesunout lištu, protože oranžová je, kolik bude mít druhý oddíl, a bílá je, kolik místa bude mít ubuntu. Abych to uvedl do angličtiny, číslo nad pruhem udává, jak velký bude mít druhý oddíl.
Krok 5: Přizpůsobení
Dobře, nyní, když je nainstalován ubuntu (předpokládám, že jste postupovali podle pokynů v instalačním programu, aby byl nainstalován správně), můžete jej přizpůsobit. Tyče můžete upravit, aby vypadaly dobře, instalovat motivy nebo cokoli jiného. Chcete-li nainstalovat motiv, přejděte na stránku https://www.gnome-look.org/ nebo na jakýkoli jiný web, stáhněte si téma na plochu a ve vzhledu jej přetáhněte do sekce tématu. (Systém, preference, vzhled). Motivy jsou klepnutím GTK 2. X na boční straně webu, ale já raději používám motivy metacity, protože se mění pouze kolem okna.
Krok 6: Ladění/instalace
Dobře, když jsem to nainstaloval do svého počítače, narazil jsem na různé problémy, ale všechny jsem je opravil za den. Nejotravnějším problémem, který jsem měl, bylo, že jsem nemohl spustit další vizuální efekty. (Systém> předvolby> vzhled a uvidíte záložku pro vizuální efekty.) Zjistil jsem, že nemám povolenou grafickou kartu nvidia. Abych to napravil, šel jsem do systému> správa> omezený správce ovladačů a poté jsem zkontroloval věc nvidia. Fungovalo to.
Stačí napsat komentář, pokud narazíte na další chybu, uvidím, jestli vám mohu pomoci. Nyní, když snad vše běží podle plánu, potřebujete nějaký software. Na rozdíl od oken nemůžete nic instalovat tak snadno. Naštěstí pro všechny uživatele, kteří nejsou pokročilými uživateli, je dodáván se vším potřebným bezplatným softwarem, ale pro lidi, jako jsem já, chceme spouštět programy pro Windows! Může to být nudné, časově náročné a možná to nefunguje, ale fungovalo to pro mě. Potřebný program je víno.
Krok 7: Instalace Wine
Čas nainstalovat víno! otevřete terminál (příslušenství> terminál) a zadejte 'wget -q https://wine.budgetdedicated.com/apt/387EE263.gpg -O- | sudo apt -key add -'Potom zadejte' sudo wget https://wine.budgetdedicated.com/apt/sources.list.d/gutsy.list -O /etc/apt/sources.list.d/winehq. list'Následně otevřete Synaptic Package Manager pod System-> Administration. Vyhledejte víno a poté zaškrtněte dvě políčka na víno a víno nebo něco podobného. Oba mají slovo víno a pod ním stejný popis. Klikněte na značku pro instalaci na obou, platí. Stiskněte ok nebo cokoli, co pro vás box říká, a stáhnou se. Nyní si můžete stáhnout jakýkoli soubor.exe a spustit ho s vínem, a mělo by to fungovat.
Krok 8: Nainstalujte si Compiz
Compiz je velmi skvělý program a má mnoho vizuálních efektů, jako například snímek obrazovky v úvodu, kdy měním pracovní prostory. Protože jsem líný a nemohl jsem to dát lépe nebo snadněji použitelnými pokyny, je zde způsob, jak nainstalovat Compiz. https://www.howtoforge.com/compiz-fusion-ubuntu-gutsy-gibbon-nvidia-geforce-fx-5200 klikněte na odkaz nebo jej vložte do internetového prohlížeče. Obsahuje všechny pokyny, které potřebujete k instalaci kompilace, včetně některých zkratek, jako je kreslení ohně do počítače, ale neinstalujte smaragd, jak říká. Je opravdu těžké to opravit po instalaci, ale pokud chcete, můžete.
Krok 9: VYDĚLEJTE SI SVŮJ HOTOVOST! ČAS NA SPUŠTĚNÍ S tím
Dobře, teď, když jste hotovi, máte super rychlý počítač a doufejme, že dobře vypadající os, můžete si s tím pohrát sami. Na ubuntu můžete dělat tolik věcí, tolik dalších věcí než Windows nebo mac.
Doporučuje:
DIY MIDI OVLADAČ USB Plug & Play (UPGRADE NEOPIXEL RING): 12 kroků

DIY MIDI OVLADAČ USB Plug & Play (UPGRADE NEOPIXEL RING): Vášnivý MAO a elektronická hudba, ale také vidět, že bylo možné vytvořit personalizované rozhraní Midi, vytvořil jsem 6 potenciometrů a 12 tlačítek (zapnutí / vypnutí), ale aby bylo místo obtížnější že už to bylo, chtěl bych přidat vizuální indikaci
Upgrade závodního dronu: 10 kroků

Upgrade závodního dronu: Toto je můj krok za krokem, jak jsem upgradoval závodní dron
Klonování a upgrade pevného disku na PC: 5 kroků

Klonovat a upgradovat pevný disk na PC: Nenašel jsem jednoduché vysvětlení celého postupu. Rozhodli jsme se to zkusit, abychom odstranili všechny zmatky a nedorozumění celého procesu. Potřeba aktualizace se projeví, když se zdá, že načítání počítače trvá několik let
Upgrade mikrofonu sluchátek Sony: 5 kroků

Upgrade mikrofonu sluchátek Sony: Miluji svá sluchátka Sony, zní skvěle a jsou velmi pohodlná po delší dobu. Vestavěný mikrofon je skvělý, protože nemusím přepínat sluchátka ani nemusím odpojovat sluchátka od telefon hovořit o hovorech
Upgrade na Windows XP SP3: 5 kroků
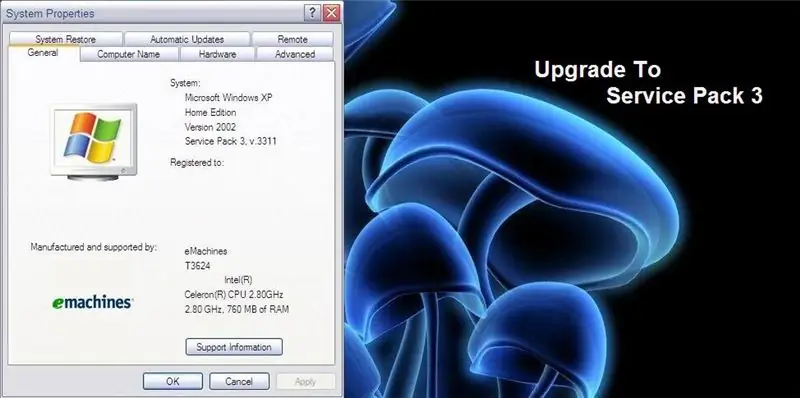
Upgrade na Windows XP SP3: 26. dubna 2008 AKTUALIZACE: Příští týden bude k dispozici plná aktualizace Service Pack 3, tyto informace pocházejí ze stránky lifehacker.com 28. dubna 2008 AKTUALIZACE: myslím, že tento odkaz nefungoval, takže si myslím, že druhý odkaz je zde 1, 2008 AKTUALIZACE: zde je plná verze, pokud
