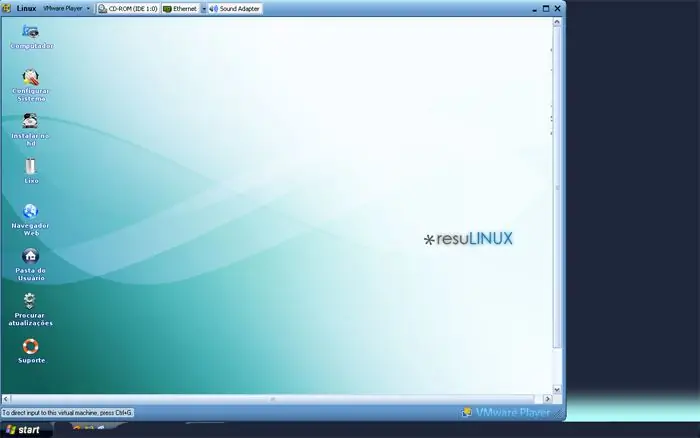
2025 Autor: John Day | [email protected]. Naposledy změněno: 2025-01-23 14:38
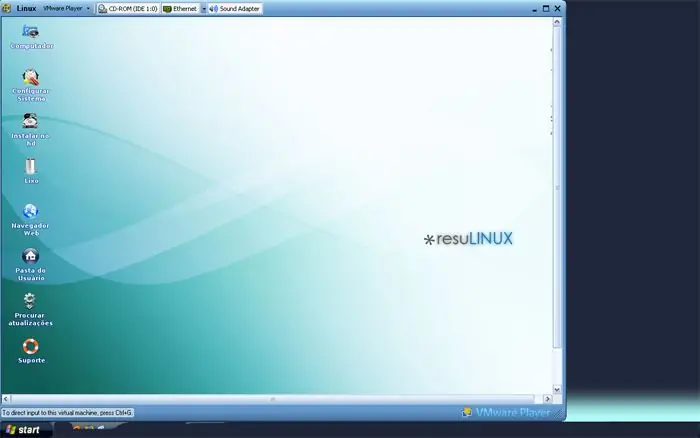
VMPlayer může být velmi užitečný, zejména pro zkoušení distribucí Linuxu, ale i když existuje mnoho různých distribucí. na webových stránkách VMWare, které jsou k dispozici ke stažení, už jsem měl v dokumentech několik iso souborů Linuxu, ale VM Player nemůže otevřít přímé soubory.iso, běží přes soubor.vmx, který spouští soubor.iso, takže to potřebujete vmx pro spuštění souboru.iso…. Software: VM-Player (zdarma)-odtud lze stáhnout Poznámkový blok (nebo jiný základní textový editor)/Kate Libovolný *.iso soubor.vmx soubor (jeden je k dispozici ke stažení zde („resul.vmx“))
Krok 1: Úprava souboru.vmx
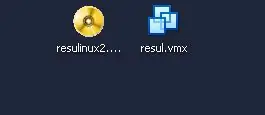
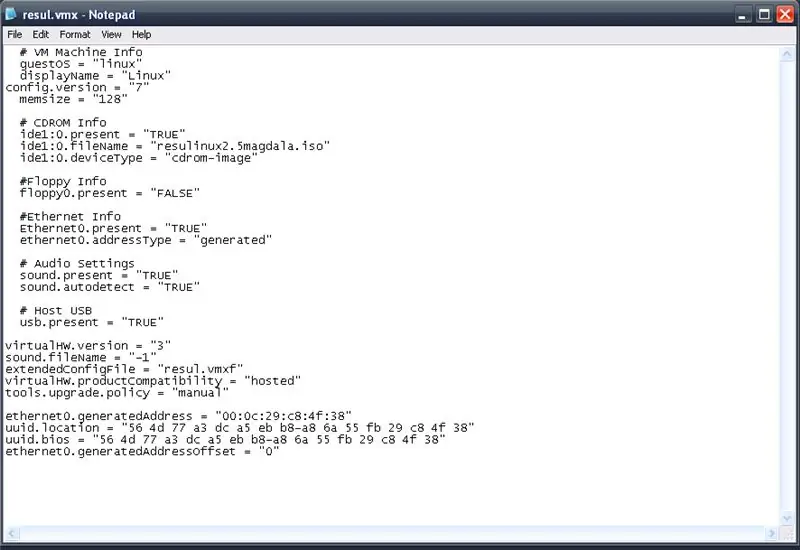
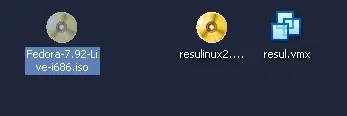
Stáhl jsem si DSL (Damn Small Linux) z webu VM-Ware, abych přehrávač vyzkoušel, když jsem si všiml, že to byl jen obyčejný *.iso soubor se souborem *.vmx, dvojitým kliknutím na soubor *.vmx se spustí VM-Player a poté spustí *.iso. Spoustu souborů lze upravovat pomocí poznámkového bloku (nebo podobného programu) včetně tohoto souboru vmx …-Klikněte pravým tlačítkem na soubor *.vmx a zvolte „otevřít pomocí>>„ poznámkový blok “. (Druhý obrázek.) Devátý řádek je jediným řádkem textu, který je třeba upravit, což hráči sděluje, jaký soubor *.iso má otevřít ke spuštění…. Nyní vložte soubor *.iso, který chcete zavést, do stejného umístění jako *.vmx soubor, moje jsou všechny na ploše. Vyberte soubor *.iso, který chcete spustit (v mém případě Fedora Linux), poté stiskněte F2> Ctrl+C, který zkopíruje název souboru.;-) pak můžete soubor jednoduše zrušit. (Obrázek pět) Nyní se vraťte zpět do Poznámkového bloku a vyberte Název souboru, Nevybírejte také citace> Viz obrázek čtyři. Poté stiskněte Ctrl+V, čímž se vloží název souboru, který jste zkopírovali dříve.
Krok 2: Uložit
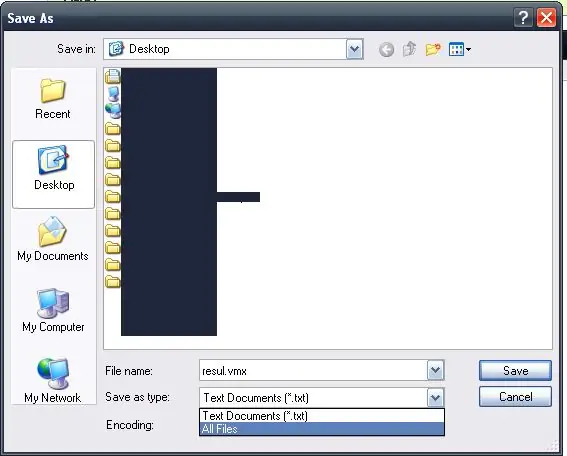
Dalším krokem je uložení souboru, Poznámkový blok, Soubor> Uložit jako, ujistěte se, že uložíte typ souboru jako „Všechny soubory“a název souboru bude mít na konci příponu.vmx. Také se ujistěte, že je uložen ve stejném adresáři jako soubor.iso, který chcete spustit
Krok 3: Důkaz pudinku je v jídle
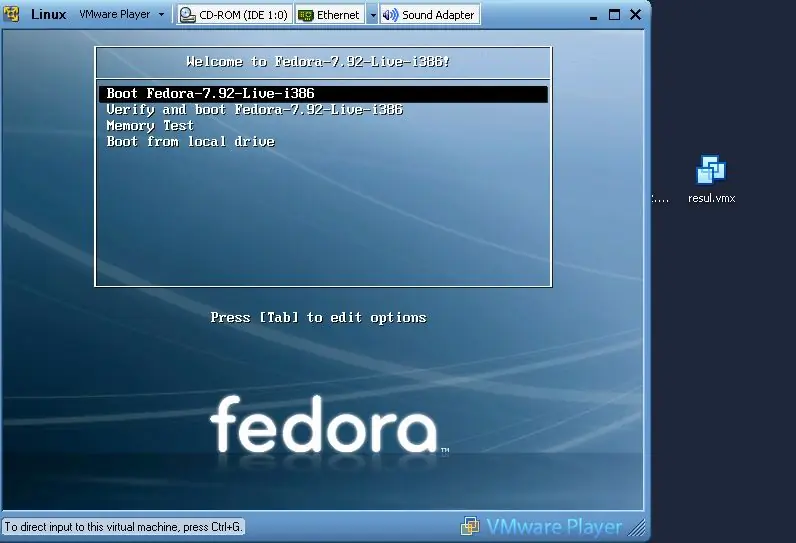
Další věcí je vyzkoušet, zda to bude fungovat ….. Poklepejte (výchozí na windowz) na upravený *.vmx soubor, který *by měl *, a poté spusťte VM-Player…. -Pokud máte nějaké problémy s tím nebo s dodržováním tohoto pokynu, napište prosím, co je špatně. =)
Doporučuje:
Přizpůsobení programu PulseSensor Visualizer události spouštění (Anti-Productivity Monitor): 8 kroků

Přizpůsobení programu PulseSensor Visualizer události spouštění (Anti-Productivity Monitor): V tomto návodu se naučíte, jak upravit program PulseSensor Visualizer, aby spustil událost ve webovém prohlížeči. Tomuto projektu říkám Monitor produktivity, protože přestože máme mnoho nástrojů, které nám pomáhají monitorovat naše životní funkce
Spouštění skriptů přímo z kontextové nabídky v systému Windows XP: 3 kroky

Spouštění skriptů přímo z kontextové nabídky v systému Windows XP: Toto původně vzniklo z vlákna na webu Aqua-soft.org o vytvoření " prázdné " Složka. Vytvoření " prázdného " Složka Někdo chtěl mít možnost vyprázdnit obsah své složky pro stahování, aniž by odstranil
Jak komprimovat soubory ISO vašich záloh Psp do souborů CSO, aby se ušetřilo místo: 4 kroky

Jak zkomprimovat soubory ISO záloh Psp do souborů CSO, aby se ušetřilo místo: V tomto Instructable vám ukážu, jak komprimovat zálohy vašich psps z ISO na CSO, abyste ušetřili místo na paměti, pomocí pouze jednoho softwaru, který je použitelný s Wine v Ubuntu. Budete také potřebovat psp CFW (Cusstom Firm-Ware) k výrobě
Zabezpečte skartování jednotlivých souborů pomocí funkce Odeslat do pomocí programu Ccleaner: 4 kroky

Secure Shred Individual Files using Send to With Ccleaner: This Instructable will show you have to add a Send To option to your right click which will allow you to delete file with CCleaner
Přidejte konektor synchronizace počítače ke kabelu Nikon Sc-28 Ttl (použijte automatické nastavení pro blesk na fotoaparátu a spouštění blesků fotoaparátu !!): 4 kroky

Přidejte konektor synchronizace počítače ke kabelu Nikon Sc-28 Ttl (použijte automatické nastavení pro blesk na fotoaparátu a spouštění blesků fotoaparátu !!): v tomto návodu vám ukážu, jak odstranit jeden z těchto otravných proprietárních 3pinových konektorů TTL na straně kabelu TTL fotoaparátu Nikon SC-28 a nahraďte jej standardním synchronizačním konektorem pro PC. to vám umožní používat vyhrazený blesk
