
Obsah:
- Autor John Day [email protected].
- Public 2024-01-30 08:24.
- Naposledy změněno 2025-01-23 14:38.

Chvíli jsem četl instruktáž a vždy jsem chtěl dělat některé věci, o kterých lidé psali, ale přistihl jsem se, že se dívám na věci, které je těžké udělat, protože je opravdu těžké je udělat, nebo je obtížné sehnat požadované věci nebo jsou příliš drahé. Doufám, že se těmto problémům vyhneme, věci, které potřebujete koupit, seženete v Tescu (nebo ekvivalentu vaší země), za pouhých pár liber, možná už ho dokonce máte.
OK. Přinesl jsem tedy svůj k750i asi před 6 měsíci, byl to můj první skutečný telefon a stál mě o libru méně než 100 liber. Je to telefon Sony Ericsson a doporučuji ho každému, je to uklizená maličkost s některými šikovnými funkcemi. Můj krásný telefon má bluetooth. To je v dnešní době v telefonech celkem běžná věc a zdá se, že se používá k provádění jednoduchých a nudných věcí, jako je přenos souborů. Nikdy jsem neviděl nikoho používat svůj mobilní telefon k ovládání svého počítače, což je zjevně funkce, kterou Sony Ericsson přidal do některých svých telefonů, ale zdá se, že o tom nikdo neví. Osobně bych rád viděl více práce s bluetooth, zdá se být takové plýtvání mít jeho funkce na telefonu, a přesto mít tak málo použití.
Krok 1: Ingredience

Jednoduše pro tento návod budete potřebovat- Bluetooth adaptér pro váš počítač (viz níže)- Telefon Sony Ericsson (viz níže)- Nějaký software (Je zdarma, propojím vás, viz níže) Adaptér bluetooth (dongle) pro vaše PCTo jsou nyní SKUTEČNĚ levné. Věřím, že Tesco udělá jeden za 7 liber, i když nevím, jak je dobrý. Jsou také super levné na ebuyer.com a přiměřeně levné na overclockers.co.uk. Žiji jen po silnici od OCUKu, takže tady jsem dostal ten svůj, je to klíč MSI MEGA NET STAR KEY, tenkrát to stálo něco jako 13 liber. Před nákupem byste si měli uvědomit třídu zařízení bluetooth a co to znamená: Zařízení třídy 3 mají dosah přibližně 100 metrů. Zařízení třídy 2 mají dosah přibližně 10 metrů. Zařízení třídy 1 mají dosah přibližně 1 metr (jedná se většinou o věci jako náhlavní soupravy, ale viděl jsem některé počítačové adaptéry, které jsou pouze třídy 1, možná se jim budete chtít vyhnout) Pokud je váš telefon pouze zařízením třídy 2 (jako já), bude fungovat pouze na vzdálenost 10 metrů, i když s ním máte spárované zařízení třídy 3. Zařízení třídy 1 bude fungovat pouze na vzdálenost až 1 metr, i když se používá se zařízením třídy 2 nebo dokonce třídy 3. V zásadě MŮŽETE mít dvě zařízení různých tříd, ale budou fungovat pouze v rámci nejmenší rozsah ze dvou. Měli byste se také pokusit získat zařízení, které je kompatibilní s Bluetooth 2.0, pochybuji, že je to nezbytné, ale je zpětně kompatibilní a nemělo by vás to stát žádné/mnohem více než starší verze. Testování budoucnosti není nikdy špatný nápad. Telefon Sony Ericsson Vím, že moje k750 funguje, ale podle toho, co mohu shromáždit, by měly fungovat všechny tyto (v poznámkách k verzi softwaru jsou uvedeny jako podporované telefony)- K320- K510- K530- K550- K600- K610- K618- K700- K750- K790- K800- K810- K850- S700- V800- W300- W550- W580- W600- W610- W660- W700- W710- W800- W810- W830- W850- W880- W900- W910- Z520- Z525- Z530- Z550- Z558- Z610- Z710- Z750- Z800
Krok 2: Spuštění
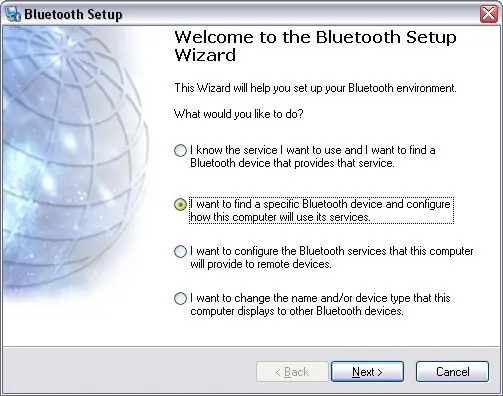
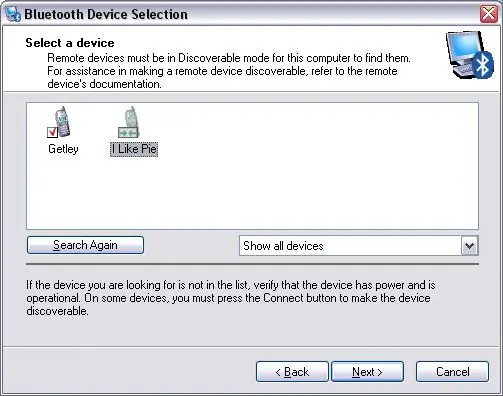
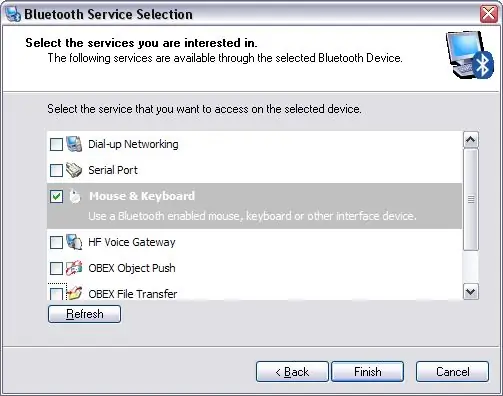
Nejprve byste měli nainstalovat svůj dongle (toto slovo nesnáším). Moje byla totální mrcha, kterou jsem nainstaloval, naštval jsem se na ni a několik měsíců mi seděla v šuplíku, než jsem mohl být vyzbrojen, abych to mohl zkusit znovu (shodou okolností právě takhle zemřelo moje poslední kotě). Není třeba říkat, že jsem to nakonec pochopil. Ujistěte se, že pokud je před instalací adaptéru do portu USB nejprve nainstalován ovladač, udělejte to! Ušetří spoustu pekelných starostí.
Jakmile si dongle nainstalujete, může být vhodné zvyknout si na to, kde je v telefonu funkce dálkového ovládání. Na mém telefonu přejděte do hlavní nabídky (středové tlačítko), poté přejděte na „Zábava“a poté na „Dálkové ovládání“. Původně (na mém telefonu) jsou na výběr tři různé možnosti (k těm se dostanu později), nicméně lze vytvořit nové. Takže máte svůj dongle nainstalovaný v počítači. Dalším krokem, který musíte udělat, je vyřešit, co má váš telefon dělat s počítačem. Chcete -li to provést, přejděte do části „Moje Bluetooth místa“(na ploše nebo v tomto počítači). Bohužel mám doma pouze počítače se systémem Windows XP Home, a tak vám nemohu nabídnout žádnou pomoc, jak cokoli udělat s jinými operačními systémy, ale měl bych si myslet, že pro Windows jsou kroky velmi podobné. V levé části obrazovky budete chtít přejít na „Průvodce nastavením Bluetooth“. Dále by se měl objevit Průvodce (duhh). V prvním okně byste měli vybrat možnost „Chci najít konkrétní zařízení Bluetooth a nakonfigurovat, jak bude tento počítač využívat své služby“, a poté přejít na „Další“. Na této obrazovce budete chtít vybrat zařízení, které chcete použít, název Bluetooth mého telefonu je 'I Like Pie' (vtip, neptejte se) Může se stát, že ostatní (vaši sousedé/bratři) je budou ignorovat. Klikněte znovu na 'Další'. Pokud svůj telefon v seznamu nevidíte, zkontrolujte, zda je zapnutý bluetooth a zda je viditelnost nastavena na „Zobrazit telefon“. Nyní si můžete vybrat z několika možností, které má počítač se zařízením používat. Jednou z možností je 'Myš a klávesnice'. CHCETE TOTO VYBRANÉ. Ostatní jsou na vás (pro přenos souborů jsem samozřejmě zvolil také „Přenos souborů OBEX“).
Krok 3: Dokončení vypnuto
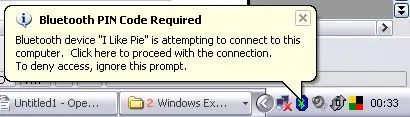
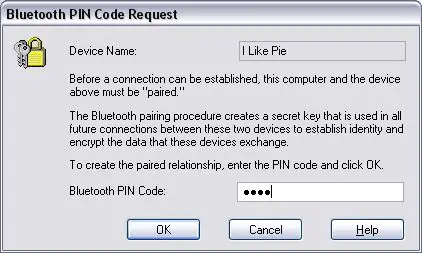
Dalším krokem je spárování telefonu s počítačem. To je opravdu velmi jednoduché, ale jen v případě, že nevíte jak, vysvětlím to.
Jak bylo vysvětleno dříve, přejděte v telefonu na funkci dálkového ovládání. Pro účely testování přejděte na ovladač 'Desktop'-použijte myš a některé jednoduché funkce podobné navigaci na ploše. Zde najde zařízení, se kterým by váš telefon mohl toto ovládání používat, v mém případě 'MSI Star Key'. Zeptá se, zda chce přidat toto zařízení do seznamu vašich telefonů, vyberte ano. Nyní vyberte 'přístupový kód', můžete použít cokoli, 1111 je vždy dobrý nápad, protože je těžké se příliš mýlit. Toto číslo si nebudete muset dlouho pamatovat, takže si nedělejte starosti. Brzy poté, co si vyberete přístupový kód a v telefonu vyberete „OK“- se na vašem počítači poblíž hodin objeví bublina (bude vypadat nějak níže). Klikněte na bublinu a do okna za bublinou zadejte přístupový kód (nyní se mu z nějakého důvodu může říkat 'PIN', ale je to totéž). Jakmile zadáte toto číslo, klikněte na „OK“a je to. Nyní můžete svůj mobilní telefon používat jako zařízení s lidským rozhraním! Pokud jste spokojeni s tím, co máte, přestaňte si nyní číst tento návod, pro nějaké přizpůsobení a aby byl váš dálkový ovladač opravdu užitečný, čtěte dále. V části s dálkovým ovládáním telefonu (pravděpodobně) existují dvě další možnosti, jedna pro prezentace a jedna pro přehrávač médií. Nejsem si přesně jistý, pro jaký přehrávač médií jsou v telefonu výchozí funkce, ale nefungují perfektně s mým oblíbeným přehrávačem médií, Windows Media Player 11 (nechci válku iTunes/winamp/WMP, já opravdu mě to nezajímá) Welle, říkám, že nefungují perfektně, je to snesitelné, ale hlasitost nahoru/dolů nefunguje správně, ani nefunguje ztlumení.
Krok 4: Získání pokročilejších
Takže nejste spokojeni s vaší nově nalezenou bezdrátovou myší? Chcete od svého telefonu více? Vše, co potřebujete, je tento software, který pro vás vyrobila společnost Sony Ericsson !! Protože jsou super milá parta lidí. Nemohl jsem to najít na disku CD, který rozeslali s telefony (nejsem si jistý, jak jsem na něj původně přišel), ale je volně dostupný na jejich webových stránkách. Zde je spousta věcí souvisejících s funkcí dálkového ovládání, první dva odkazy v seznamu výsledků jsou pro verzi softwaru pro Mac a verzi pro PC. (další odkazy jsou některé dokumenty, které někteří z vás mohou považovat za užitečné a další nevyžádané pošty) Musíte vyplnit rychlou bezpečnostní captcha (Musíte však vyplnit captchas, abyste v dnešní době mohli dělat NIC) a poté začne stahování, není tam žádný náznak požadované nebo cokoli jiného. MacPCD Stáhněte si a nainstalujte software, je to docela snadné a potkám vás na další stránce.
Krok 5: Software
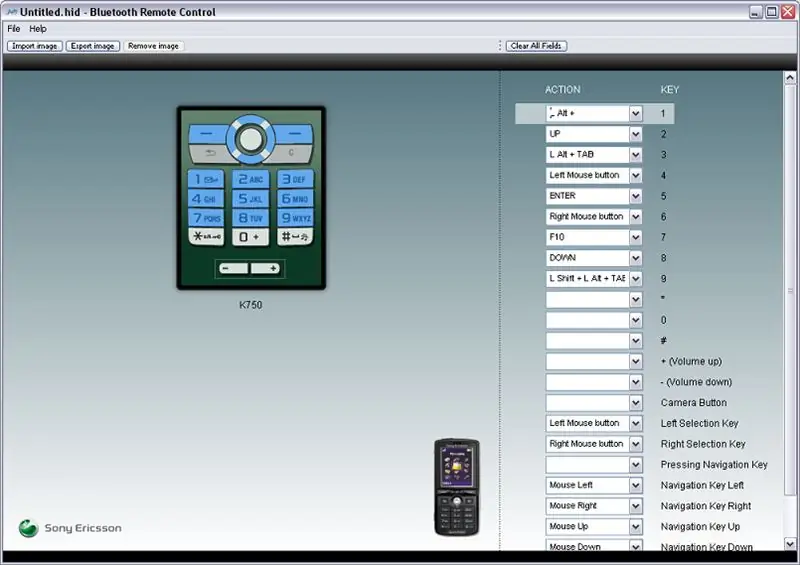
Software opravdu mluví sám za sebe, je možná trochu chybný, ale jeho použití je neuvěřitelně jednoduché. Přejděte na Soubor> Změnit telefon a poté vyberte svůj telefon ze seznamu, pro vybraný telefon se zobrazí snadno použitelná šablona, kde můžete vytvářet a upravovat vlastní ovládací prvky klávesnice telefonu.
V pravé dolní části obrazovky je seznam tlačítek na telefonu, vedle názvu každého tlačítka je rozevírací seznam s odpovídající klávesou, kterou mu chcete přiřadit. Můžete vybrat akci ze seznamu nebo stisknout klávesu na klávesnici a použít ji (můžete také použít více kláves). V levé části okna je obrázek klávesnice mobilních telefonů. Tento obrázek můžete exportovat a upravit v libovolném programu pro manipulaci s obrázky, který považujete za nezbytný, a poté jej znovu importovat. Pokud se nemůžete obtěžovat s úpravou obrázku, ani nemusíte. Software není nutný k tomu, aby telefon fungoval jako dálkový ovladač. Telefon bude fungovat stejně jako klávesnice nebo myš, na pozadí nemusí být spuštěny žádné programy, pouze ovladače potřebné ke spuštění vašeho bluetooth dongle. Až dokončíte rozložení kláves, uložte soubor (uloží se ve formátu „.hid“). Tento soubor lze nyní přenést z vašeho počítače do telefonu pomocí 'OBEX File Transfer' (pokud jste se divili jako já, 'OBEX' je zkratka pro OBject EXchange, je to jen protokol, který IR a bluetooth-y používají k přenosu soubory). Jednoduše přejděte na místo, kam jste soubor uložili, klikněte na něj pravým tlačítkem a přejděte na „Odeslat“> „Bluetooth“> „Název vašeho telefonu“. Soubor by se pak měl automaticky v telefonu dostat do nabídky „Dálkové ovládání“. Nyní máte přizpůsobené dálkové ovládání pro použití s počítačem, které dokáže prakticky cokoli.
Krok 6: Další čtení
Pokud váš STÁLE není spokojen se svým zbrusu novým zařízením s lidským rozhraním, možná byste se rádi podívali na některé z těchto komplikovaných mo-shixů, jako je 'Auto Hot Key', který se zdá být relativně výkonný a mohl by být snadno použit s vaším telefonem. Také byste si mohli přečíst 'Pokyny pro vývojáře dálkového ovládání Bluetooth HID'. Uvádí vše, co mám, ale hlouběji Soubory '.hid' jsou jednoduše tar archivy s jiným názvem. Pokud je otevřete pomocí svého oblíbeného extraktoru dehtu, odhalí uvnitř dva soubory: „Remote.kcf“a soubor jpg. Soubor 'Remote.kcf' lze otevřít pomocí textového editoru, syntaxe je vysvětlena v dokumentu, který vytvořila společnost Sony Ericsson, také vás propojí s dokumentem o použití zařízení USB pro lidské rozhraní, ale nebuďte příliš nadšení, já Nelze použít všechny klíče v tabulkách v tomto pdf (pokud zjistíte, jak používat obecná tlačítka pro přehrávání/pauza a vol nahoru/dolů, dejte mi prosím vědět). Pokyny pro vývojáře Bluetooth HID Remote Controlwww.autohotkey. Můžete si také všimnout, že u zkratek ve Windows máte možnost jim přiřadit „klávesovou zkratku“, takže kdykoli stisknete určité kombinace kláves (tj. spuštěné vaším telefonem), otevře se zkratka, což může být skript perlu, dávkový soubor nebo váš oblíbený obrázek kolegyně nebo člena rodiny ochrnutého na večírku tančícím na stole k jejich oblíbenému záznamu Tiny Turnerové. Použijte svou představivost.
Doporučuje:
Android Home (ovládání vašeho domova z telefonu): 4 kroky

Android Home (ovládání vašeho domova z telefonu): Můj konečný plán je mít svůj dům v kapse, jeho přepínače, senzory a zabezpečení. a pak to automaticky spárovat Úvod: Ahoj Ich bin zakriya a tento " Android home " je můj projekt, tento projekt je první ze čtyř připravovaných instrukcí, v
Rádiové ovládání RF 433MHZ pomocí HT12D HT12E - Vytvoření dálkového ovládání RF pomocí HT12E a HT12D s 433 MHz: 5 kroků

Rádiové ovládání RF 433MHZ pomocí HT12D HT12E | Výroba dálkového ovládání RF pomocí HT12E a HT12D s 433 MHz: V tomto návodu vám ukážu, jak vytvořit RADIO dálkové ovládání pomocí přijímače přijímače 433 MHz s kódováním HT12E a IC dekodér HT12D. V tomto instruktážním programu budete moci odesílat a přijímat data pomocí velmi levných KOMPONENTŮ LIKE: HT
Ovládání zařízení pomocí hlasového ovládání pomocí NodeMCU: 7 kroků (s obrázky)

Ovládání zařízení pomocí hlasového ovládání pomocí NodeMCU: Chci jen pozdravit všechny, toto je poprvé, co píšu instruktážní projekt. Angličtina není můj rodný jazyk, takže se pokusím udělat co nejkratší a nejsrozumitelnější. Ovládání zařízení hlasovým příkazem není nic zvláštního
Použití PSP jako počítačového joysticku a následné ovládání počítače pomocí PSP: 5 kroků (s obrázky)

Používání PSP jako počítačového joysticku a ovládání počítače pomocí PSP: S PSP homebrew můžete dělat spoustu skvělých věcí a v tomto instruktážním videu vás naučím, jak používat PSP jako joystick pro hraní her, ale existuje také program, který vám umožní používat joystick jako myš. Zde jsou mater
Jak otočit průhlednou obrazovku LCD vašeho počítače (DIY Mod): 5 kroků

Jak otočit průhlednou obrazovku LCD vašeho počítače (DIY Mod): Pokud máte standardní monitor typu LCD, ukážu vám skvělý malý DIY hack, který udělá z tohoto dítěte transparentní! Je vyžadováno několik nástrojů, pokud jste skalní IT geek, pravděpodobně je máte, pokud jste pravidelný joe jako já, stačí sledovat
