
Obsah:
- Autor John Day [email protected].
- Public 2024-01-30 08:24.
- Naposledy změněno 2025-01-23 14:38.

Často se setkáváme na fotbalovém stadionu; existuje obří LED deska, která slouží jako srovnávací tabule. Takže i v jiných sportovních oblastech také často známe srovnávací tabulku displeje vyrobenou z LED. Ačkoli to není možné, existuje také pole, které stále používá ruční desku.
V tomto projektu vytváříme srovnávací tabulku pomocí Dot-matrix displeje pomocí ovladače Android založeného na technologii Bluetooth jako ovladače.
Krok 1: Potřebné materiály



Budete potřebovat:
- Arduino Uno
- SFE DMD konektor
- P10 Outdoor/ Semi Outdoor
- Modul Bluetooth HC-05
- Napájecí zdroj 5 voltů
- Taktový spínač
- Chlebová deska
- Propojovací dráty
Krok 2: Zapojení
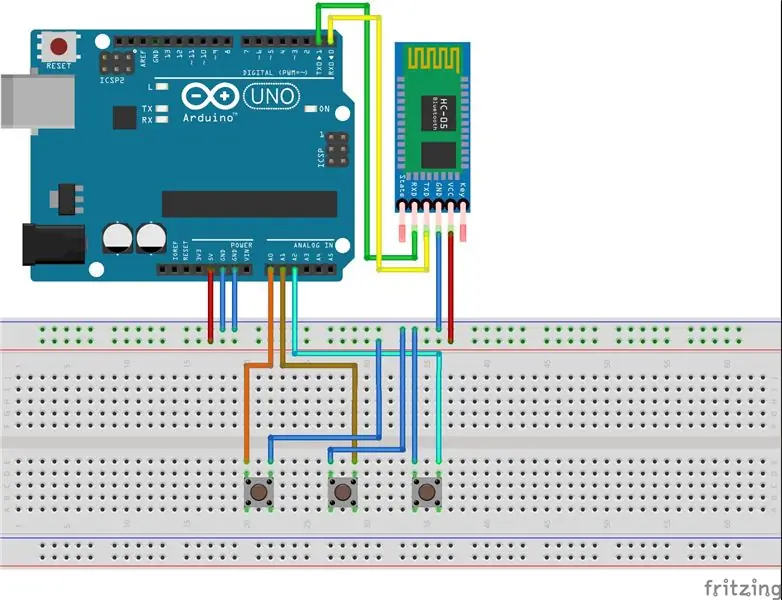
Jakmile jsou součásti shromážděny, připojte každou součást podle výše uvedeného schématu.
Krok 3: Kód

Po připojení každé součásti se ujistěte, že je komponenta správně nainstalována, než ji zapnete. Připojte také konektor DMD podle kolíku zobrazeného na desce plošných spojů. Připojte Arduino k počítači / notebooku a nahrajte níže uvedený program.
// Vložení knihovny souborů #include #include #include
// Definování funkce
#define bCLEAR A1 #define bRIGHT A2 #define bLEFT A0 #define Panjang 2 // Číslo výšky displeje P10 #definovat Lebar 1 // Počet šířky displeje P10
SoftDMD dmd (Panjang, Lebar);
// Deklarace Proměnný bajt Jas; byte debounce = 100; int rightScore = 0; int leftScore = 0; int i; char dmdBuff [10]; znak BT; // Funkce nastavení, jednou provedeno arduino reset void setup () {Brightness = EEPROM.read (0); dmd.setBrightness (10); dmd.selectFont (MyBigFont); dmd.begin (); dmd.clearScreen (); Serial.begin (9600); pinMode (bCLEAR, INPUT_PULLUP); pinMode (bRIGHT, INPUT_PULLUP); pinMode (bLEFT, INPUT_PULLUP);
blinkDisplay ();
} // Blink Display Function, make the display blink void blinkDisplay () {dmd.clearScreen (); zpoždění (300); sprintf (dmdBuff, "%d", leftScore); dmd.drawString (0, 0, dmdBuff); dmd.drawString (29, 0, "-"); sprintf (dmdBuff, "%2d", rightScore); dmd.drawString (43, 0, dmdBuff); zpoždění (300); dmd.clearScreen (); zpoždění (300); sprintf (dmdBuff, "%d", leftScore); dmd.drawString (0, 0, dmdBuff); dmd.drawString (29, 0, "-"); sprintf (dmdBuff, "%2d", rightScore); dmd.drawString (43, 0, dmdBuff); zpoždění (300); dmd.clearScreen (); zpoždění (300); } // CÍL Funkce, zobrazení textu CÍLE při vloženém vstupu neplatné CÍL () {dmd.clearScreen (); zpoždění (400); dmd.drawString (5, 0, "CÍL !!!"); zpoždění (400); dmd.clearScreen (); zpoždění (400); dmd.drawString (5, 0, "CÍL !!!"); zpoždění (3000); } // Funkce smyčky, provedeno opakovaně void loop () {if (Serial.available ()) {BT = Serial.read (); } if (digitalRead (bCLEAR) == LOW || BT == 'X') {delay (debounce); leftScore = 0; rightScore = 0; dmd.clearScreen (); BT = 0; } if (digitalRead (bLEFT) == LOW || BT == 'A') {delay (debounce); leftScore ++; FOTBALOVÁ BRANKA(); blinkDisplay (); BT = 0; } if (digitalRead (bRIGHT) == LOW || BT == 'B') {delay (debounce); rightScore ++; FOTBALOVÁ BRANKA(); blinkDisplay (); BT = 0; }sprintf (dmdBuff, "%d", leftScore); dmd.drawString (0, 0, dmdBuff); dmd.drawString (29, 0, "-"); sprintf (dmdBuff, "%2d", rightScore); dmd.drawString (43, 0, dmdBuff); zpoždění (300); if (digitalRead (bLEFT) == LOW && digitalRead (bRIGHT) == LOW) {dmd.clearScreen (); zpoždění (debounce); setBrightness: Brightness = EEPROM.read (0); if (digitalRead (bLEFT) == LOW) {delay (debounce); Brightness ++;} if (digitalRead (bRIGHT) == LOW) {delay (debounce); Brightness--;} EEPROM.write (0, Brightness); dmd.setBrightness (Jas); sprintf (dmdBuff, "%3d", jas); dmd.drawString (16, 0, dmdBuff); zpoždění (50);
if (digitalRead (bCLEAR) == 0) {dmd.clearScreen (); zpoždění (debounce); smyčka();}
else {jdi na setBrightness;}}}
Krok 4: Aplikace

Pokud při nahrávání programu dojde k chybě, potřebujete existující knihovnu DMD dalších písem pro podporu zobrazení výsledkové listiny, stáhněte si knihovny DMD2. Výše uvedený obrázek je zobrazením Scoreboard.
Krok 5: Aplikace pro Android
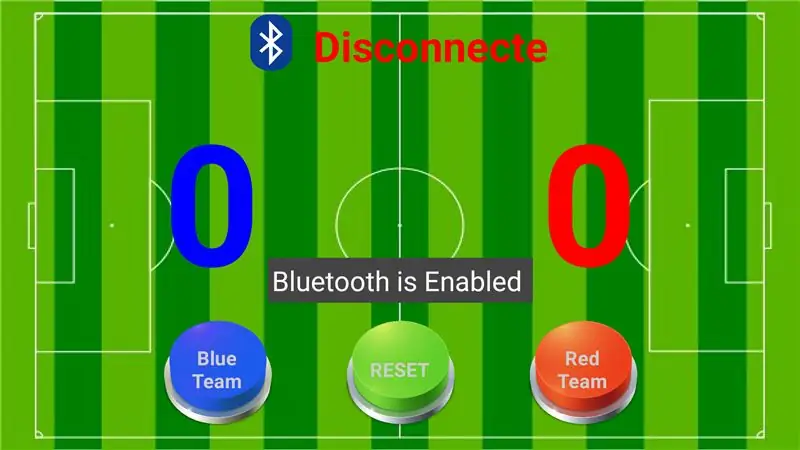
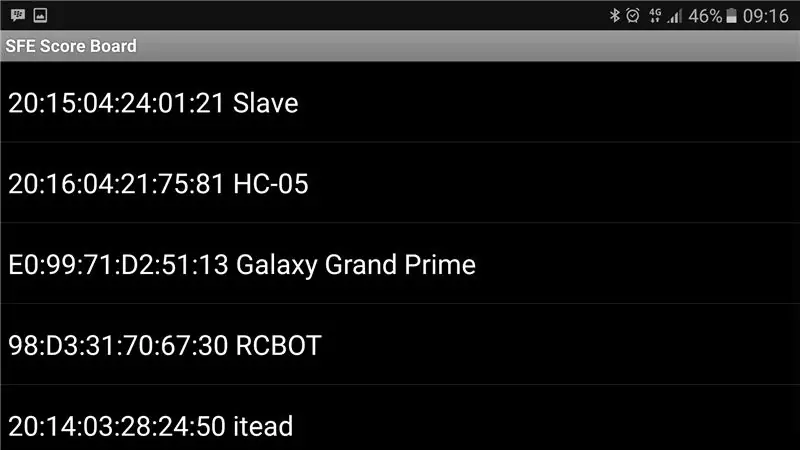
SFE Scoreboard aplikace pro Android lze stáhnout zde. Zde je hlavní pohled na aplikaci SFE Score Board.
Jak jej používat, následujícím způsobem:
- Nainstalujte si aplikaci do smartphonu Android.
- Otevřete aplikaci, pokud se zobrazí oznámení o aktivaci bluetooth, klikněte na Ano.
- Chcete -li se připojit k modulu bluetooth, klikněte na ikonu Bluetooth v horní části aplikace, zobrazí se seznam bluetooth, který byl s vaším zařízením terpair.
- Pokud ale název vašeho bluetooth modulu není na zařízení k dispozici, musíte nejprve provést párování zadáním nabídky nastavení bluetooth ve vašem zařízení. Po dokončení procesu skenování a zobrazení názvu modulu bluetooth proveďte párování. Pokud budete vyzváni k zadání hesla, zadejte heslo 1234 pro standardní modul, pokud nebyl nahrazen.
- Pokud je aplikace připojena, můžete již získat přístup k výsledkové listině pomocí zařízení Android.
Krok 6: Podívejte se na video, abyste věděli více
Doporučuje:
P10 Led (DMD) pomocí Arduino Nano V.3: 4 kroky

P10 Led (DMD) pomocí Arduino Nano V.3: V mém předchozím článku. Už jsem ukázal, jak používat výstupní zařízení na Arduinu. Mezi výstupní zařízení patří „7segmentový“, „RGB prstenec“, „Led Matrix“a " 2x16 LCD ". V tomto článku vám také ukážu, jak t
P10 DMD displej s Arduino a RTC DS3231: 4 kroky (s obrázky)

Displej P10 DMD s Arduino a RTC DS3231: Displeje P10 jsou řada LED diod s maticí. LED P10 je obecně známá jako Dot Matrix Display nebo DMD displej. Je založen na posuvných registrech, obecně se používá 74595 posuvných registrů. Lze je kaskádovat s větším počtem podobných desek. A
16x64 P10 rolovací LED displej pomocí mikrokontroléru PIC16F877: 5 kroků (s obrázky)

16x64 P10 Rolovací LED displej pomocí mikrokontroléru PIC16F877: V tomto návodu popisuje, jak propojit 16x64 (p10) LED maticový displej s mikrokontrolérem PICI6F877A. Data odesílaná do mikrokontroléru prostřednictvím UART, která jsou uložena v EEPROM a data budou zobrazena na LED maticovém displeji. To
Jak počítat od 0 do 99 pomocí mikrokontroléru 8051 se 7segmentovým displejem: 5 kroků (s obrázky)

Jak počítat od 0 do 99 pomocí mikrokontroléru 8051 se 7segmentovým displejem: Ahoj všichni, v tomto tutoriálu vám řekneme, jak počítat od 0 do 99 pomocí dvou 7segmentového displeje
Zobrazení textu na LED displeji P10 pomocí Arduina: 5 kroků (s obrázky)

Zobrazení textu na LED displeji P10 pomocí Arduina: Dotmatrix displej nebo běžněji označovaný jako běžící text se často vyskytuje v obchodech jako prostředek reklamy jejich produktů, jeho praktické a flexibilní použití, které povzbuzuje obchodní aktéry, aby jej používali jako reklamní rady. Nyní použití Dot
