
Obsah:
- Autor John Day [email protected].
- Public 2024-01-30 08:24.
- Naposledy změněno 2025-01-23 14:38.

Roboti Roomba jsou zábavný a snadný způsob, jak si ponořit prsty do nohou ve světě robotiky. V tomto Instructable podrobně popíšeme, jak převést jednoduchou Roombu na ovladatelný rover, který současně analyzuje své okolí.
Seznam dílů
1.) MATLAB
2.) Roomba (s odstraněnými částmi vysavače)
3.) Ovládač Raspberry-pi
4.) Arduino ovládaná kamera
5.) Volitelný nůž na máslo
Krok 1: Získejte sady nástrojů Roomba
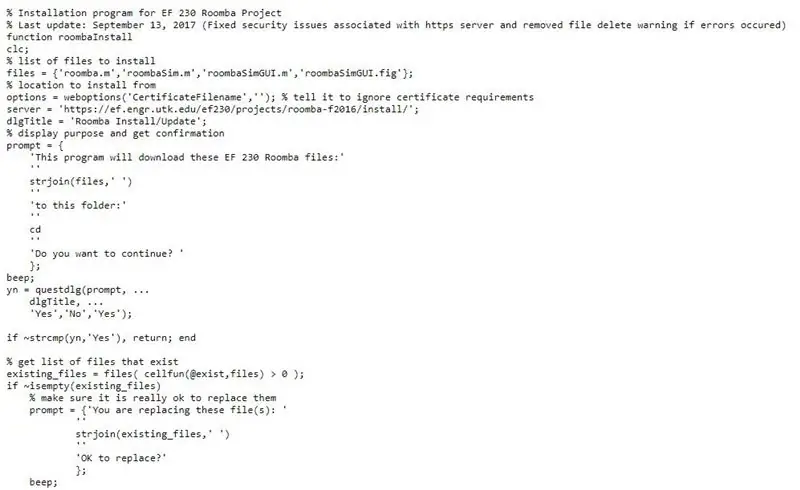
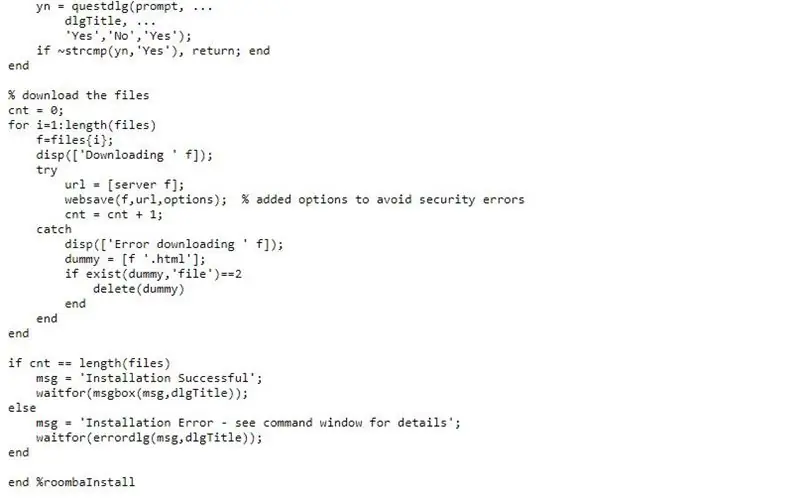
Spuštěním výše uvedeného kódu přidejte do MATLABu správné sady nástrojů pro připojení k Roomba.
Krok 2: Připojte se k Roomba
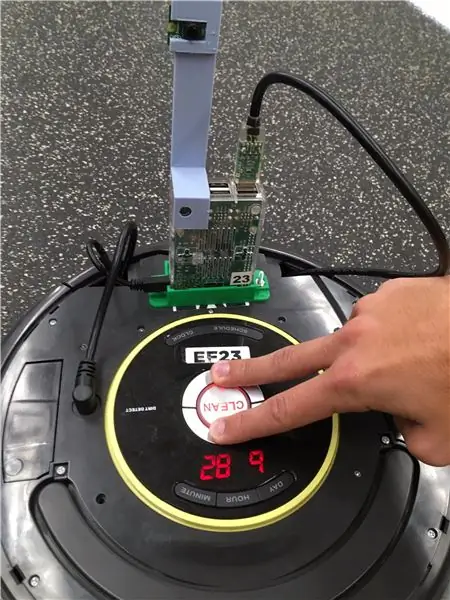
Po instalaci sad nástrojů Roomba se musíte připojit k Roomba. Existuje několik kanálů pro připojení, jako je Bluetooth, ale připojili jsme se přes wifi. Nejprve proveďte tvrdý reset stisknutím tlačítek „dock“a „spot“na 10 sekund. Připojte robot Roomba a operační zařízení ke stejné síti Wi -Fi. Dále se pomocí robota v okně editoru připojte k robotovi:
r = roomba (# Roomba)
Po dokončení tohoto příkazu bude roomba pod vaší kontrolou.
Krok 3: Připojení k telefonu (dálkové ovládání)
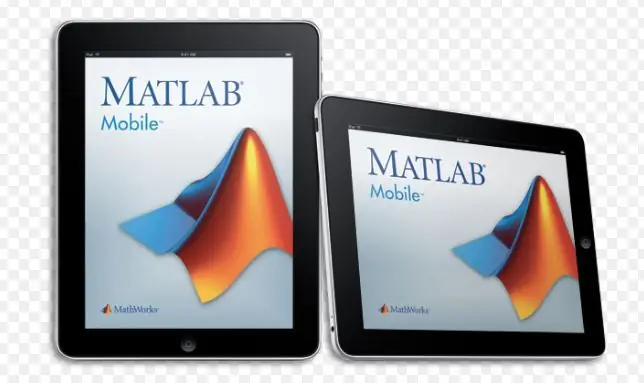
Ovládání robota Roomba prostřednictvím telefonu umožňuje dosáhnout úrovně přesnosti, které nelze dosáhnout v autonomním režimu robota Roomba. Je důležité navázat toto spojení, protože v rozlehlé marťanské krajině je klíčová schopnost vybrat si určité místo k prozkoumání. Následující pokyny podrobně popisují, jak toho dosáhnout.
1. Použijte MATLAB Connector ™ k nastavení spojení mezi vaším počítačem se systémem MATLAB a mobilní aplikací MATLAB na vašem iOS zařízení.
2. V příkazovém okně MATLAB zadejte Connector ('on', 'password', 'mypassword'); V posledním argumentu zadejte své vlastní heslo. Použijte výchozí port. Chcete -li zkontrolovat, který port konektor používá, spusťte konektor a podívejte se na adresu URL, kterou zobrazuje pro testovací odkaz. V příkazovém okně MATLAB klikněte na testovací odkaz, který se zobrazí, abyste se ujistili, že je počítač připraven k připojení. Poznamenejte si název DNS a IP adresu, které potřebujete k dokončení připojení.
3. V MATLAB Mobile vyberte Připojit k počítači. Pokud jste se dříve připojili ke cloudu nebo jinému počítači, přejděte do Nastavení a klepněte na Přidat počítač.
4. V nastavení Počítač zadejte název DNS nebo IP adresu, která byla zobrazena v kroku 2.
5. V nastavení Heslo konektoru zadejte heslo, které jste zadali v kroku 1.
6. Uložte nastavení a spusťte připojení klepnutím na Připojit v horní části obrazovky.
7. V následujících relacích MATLABu se stejným počítačem spusťte připojení na počítači a zařízení. V MATLABu zadejte konektor na. V nastavení MATLAB Mobile klepněte na tlačítko vedle IP adresy počítače v části Připojit k počítači.
8. Nyní můžete vytvořit svůj mobiledev objekt a začít získávat data, jak je popsáno v Acquire Sensor Data Streaming.
Krok 4: Rozpoznávání barev
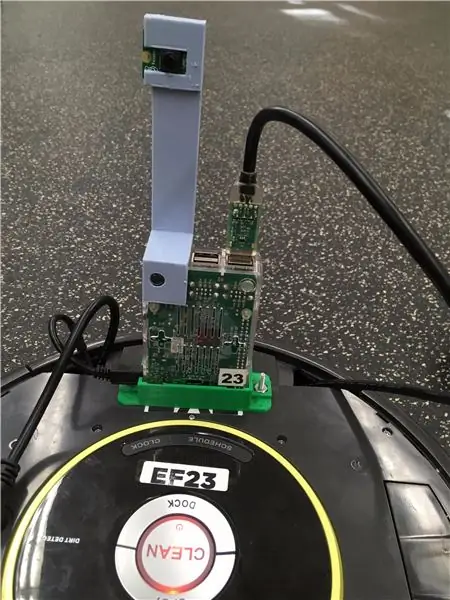
Celý tento krok je proveden v MATLABu. Nejprve najděte obrazová data pro příslušné barvy a poté nastavte robot Roomba, aby tyto barvy rozpoznal. Když robot Roomba rozpozná příslušnou hodnotu RGB, vydá zprávu nebo provede akci. Například naše Roomba bodne mimozemšťany (barva červená) přiloženým nožem na máslo (nebo požadovaným předmětem obrany) a také pošle zprávu zpět na domovskou základnu, když najde astronauty (zelená barva).
Krok 5: Test robota
Tento krok je pravděpodobně nejdůležitějším krokem procesu. Je důležité zajistit, aby dálkové ovládání fungovalo správně, stejně jako rozpoznávání barev a ostatní výchozí senzory na robotě Roomba. Různé úrovně osvětlení mohou ovlivnit schopnost vašeho robota detekovat barvy, takže tyto vstupy mohou vyžadovat úpravu.
Náš kód je přiložen níže. Jednou klíčovou věcí, na kterou je třeba si dát pozor, je, že úhly otáčení se budou u jednotlivých robotů Roomba a Roomba lišit, takže je důležité určit si vlastní úhly. To platí také pro hodnoty RGB.
Doporučuje:
Proměna Roomby v Mars Rover: 5 kroků

Proměna Roomby v Mars Rover:
Vybudujte počítačové rozhraní Stephena Hawkinga za pouhých 1 000 Rs (15 $) pomocí Arduina: 5 kroků

Vybudujte počítačové rozhraní Stephena Hawkinga za pouhých 1 000 Rs (15 $) pomocí Arduina: Všechno to začalo otázkou „Jak mluví Stephen Hawking?“, Po přečtení o jeho počítačovém systému mě napadlo, že bych měl poskytnout levnější verzi systému, aniž by bylo příliš ohroženo mnoho funkcí. Toto zařízení
Čištění Roomby 1. nebo 2. generace: 8 kroků

Čištění Roomby 1. nebo 2. generace: Čistý robot je šťastný robot
Přenosná reklama podepište levně za pouhých 10 kroků !!: 13 kroků (s obrázky)

Přenosná reklama podepište levně za pouhých 10 kroků !!: Vytvořte si vlastní, levnou a přenosnou reklamní ceduli. S tímto nápisem můžete zobrazit svou zprávu nebo logo kdekoli komukoli po celém městě. Tento instruktáž je odpovědí na/vylepšení/změnu: https://www.instructables.com/id/Low-Cost-Illuminated
Vytvořte webové stránky za pouhých 20 $ ročně !: 8 kroků
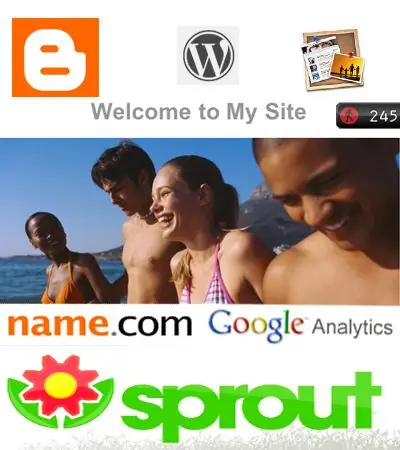
Vytvořte webové stránky za pouhých 20 $ za rok !: V tomto návodu se budu zabývat vším, co potřebujete vědět, abyste vytvořili skvělý web za velmi nízkou cenu! Pokud se chcete podívat na některé z mých prací, přejděte na: Webshawty.com Pár věcí, které budete chtít: -Internetový přístup -Novější Comp
