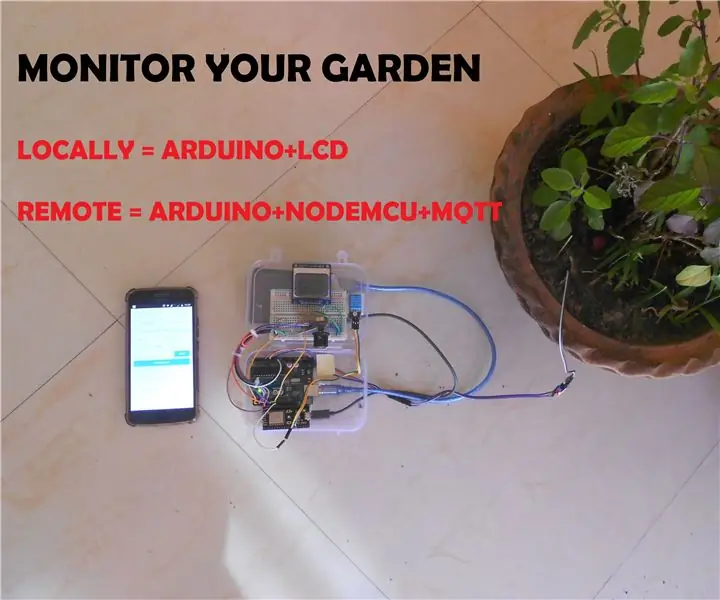
Obsah:
- Krok 1: Součásti:
- Krok 2: ZÁKLADNÍ SNÍMAČ: Vlhkost půdy FC 28
- Krok 3: Porozumění MQTT: pro vzdálené publikování dat
- Krok 4: MQTT: Nastavení účtu makléře MQTT
- Krok 5: MQTT: Vytvoření instance
- Krok 6: MQTT: Informace o instanci
- Krok 7: MQTT: Přidání uživatele
- Krok 8: MQTT: Přiřazení pravidla ACL
- Krok 9: Nodemcu: Konfigurace
- Krok 10: Nodemcu: Nahrání skriptů Lua do Nodemcu pomocí ESPlorer_1
- Krok 11: Nodemcu: Nahrání skriptů Lua do Nodemcu pomocí ESPlorer_II
- Krok 12: Nodemcu: Nahrání skriptů Lua do Nodemcu pomocí ESPlorer_III
- Krok 13: Nodemcu: Konfigurace Arduina pro komunikaci s Nodemcu
- Krok 14: Nodemcu: Nastavení klienta MQTT v systému Android
- Krok 15: Další kroky: Práce s telefonem Nokia LCD 5110
- Krok 16: Konečné sestavení
2025 Autor: John Day | [email protected]. Naposledy změněno: 2025-01-23 14:38
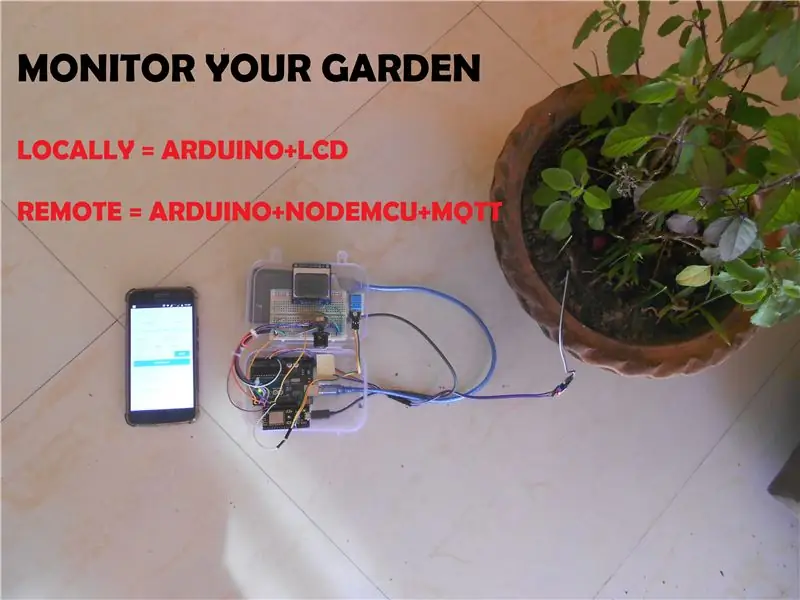
Monitorujte svou zahradu odkudkoli, pomocí místního displeje monitorujte půdní podmínky lokálně nebo pomocí mobilního monitorujte ze vzdáleného místa. Okruh využívá snímač půdní vlhkosti spojený s teplotou a vlhkostí k informování o okolních podmínkách půdy.
Krok 1: Součásti:
- Arduino uno
- Nodemcu
- Snímač teploty a vlhkosti DHT 11
- Čidlo vlhkosti půdy - FC28
- Banka baterií 10 000 mAh (pro napájení arduina a nodemcu)
- Nokia LCD 5110
- Rezistor (5 x 10k, 1 x 330ohmů)
- Potenciometr Rotační typ (pro nastavení jasu LCD) 0-100K
- Propojovací vodiče
- Prkénko
Krok 2: ZÁKLADNÍ SNÍMAČ: Vlhkost půdy FC 28

K měření vlhkosti používáme snímač půdní vlhkosti FC 28, jehož základní princip je následující:
Specifikace snímače vlhkosti půdy FC-28 jsou následující: Vstupní napětí: 3,3-5V
Výstupní napětí: 0 - 4,2V
Vstupní proud: 35mA
Výstupní signál: analogový i digitální
Senzor půdní vlhkosti FC-28 má čtyři kolíky: VCC: Napájení
A0: Analogový výstup
D0: Digitální výstup
GND: Ground
Analogový režim Pro připojení senzoru v analogovém režimu budeme muset použít analogový výstup senzoru. Když vezmeme analogový výstup ze senzoru vlhkosti půdy FC-28, senzor nám poskytne hodnotu od 0 do 1023. Vlhkost se měří v procentech, takže tyto hodnoty namapujeme od 0 do 100 a poté tyto hodnoty ukážeme na sériový monitor. Můžete nastavit různé rozsahy hodnot vlhkosti a podle toho zapínat nebo vypínat vodní čerpadlo.
Modul také obsahuje potenciometr, který nastaví prahovou hodnotu. Tato prahová hodnota bude porovnána komparátorem LM393. Výstupní LED bude svítit a klesat podle této prahové hodnoty.
Kód pro propojení se snímačem půdní vlhkosti je převzat v dalších krocích
Krok 3: Porozumění MQTT: pro vzdálené publikování dat
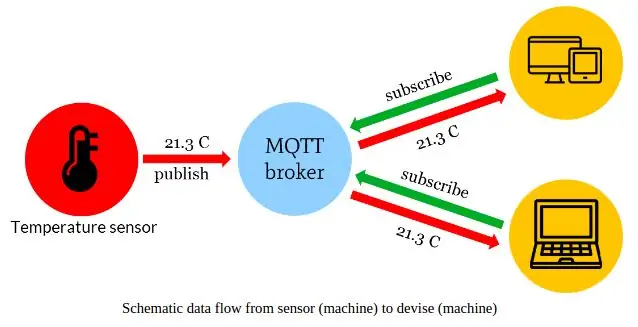
Než začneme dále, nejprve si projdeme vzdálené publikování dat pro IOT
MQTT je zkratka pro MQ Telemetry Transport. Jedná se o extrémně jednoduchý a lehký protokol pro zasílání zpráv publikování/přihlášení k odběru, navržený pro omezená zařízení a sítě s nízkou šířkou pásma, vysokou latencí nebo nespolehlivými sítěmi. Principy návrhu jsou minimalizovat požadavky na šířku pásma sítě a prostředky zařízení a současně se snažit zajistit spolehlivost a určitý stupeň zajištění dodávky. Díky těmto zásadám je také protokol ideální pro vznikající svět připojených zařízení „stroj na stroj“(M2M) nebo „internet věcí“a pro mobilní aplikace, kde je šířka pásma a kapacita baterie na prvním místě.
Zdroj:
MQTT [1] (MQ Telemetry Transport or Message Queuing Telemetry Transport) je ISO standard (ISO/IEC PRF 20922) [2] protokol zasílání zpráv založený na publikování a předplatném. Funguje nad protokolem TCP/IP. Je určen pro připojení se vzdálenými místy, kde je vyžadována „malá stopa kódu“nebo je omezena šířka pásma sítě.
Zdroj:
Krok 4: MQTT: Nastavení účtu makléře MQTT
Existují různé účty brokera MQTT, pro tento tutoriál jsem použil cloudmqtt (https://www.cloudmqtt.com/)
CloudMQTT jsou spravované servery Mosquitto v cloudu. Mosquitto implementuje protokol MQ Telemetry Transport Protocol, MQTT, který poskytuje lehké metody provádění zpráv pomocí modelu fronty zpráv publikování/odběru.
Pro nastavení účtu cloudmqtt jako brokera je třeba provést následující kroky
- Vytvořte si účet a přihlaste se do ovládacího panelu
- stisknutím Vytvořit+ vytvořte novou instanci
- Abychom mohli začít, musíme se zaregistrovat k zákaznickému plánu, můžeme CloudMQTT vyzkoušet zdarma s plánem CuteCat.
- Po vytvoření „instance“je dalším krokem vytvoření uživatele a další přiřazení oprávnění uživateli pro přístup ke zprávám (prostřednictvím pravidel ACL)
Kompletní průvodce nastavením účtu brokera MQTT v cloudmqtt je přístupný pomocí následujícího odkazu: -
Všechny výše uvedené kroky jsou umístěny jeden po druhém do následujících snímků
Krok 5: MQTT: Vytvoření instance
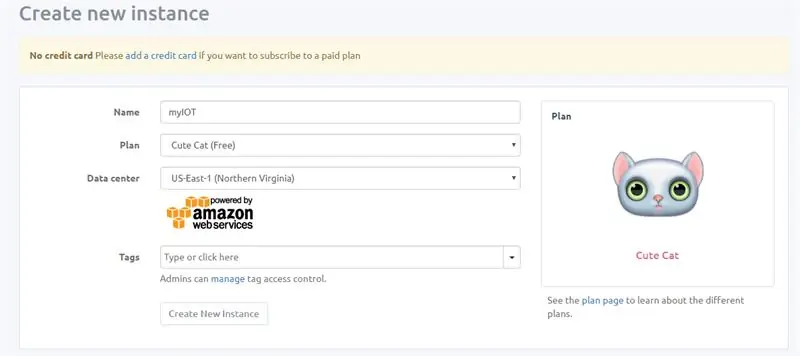
Vytvořil jsem instanci s názvem „myIOT“
plán: Roztomilý plán
Krok 6: MQTT: Informace o instanci
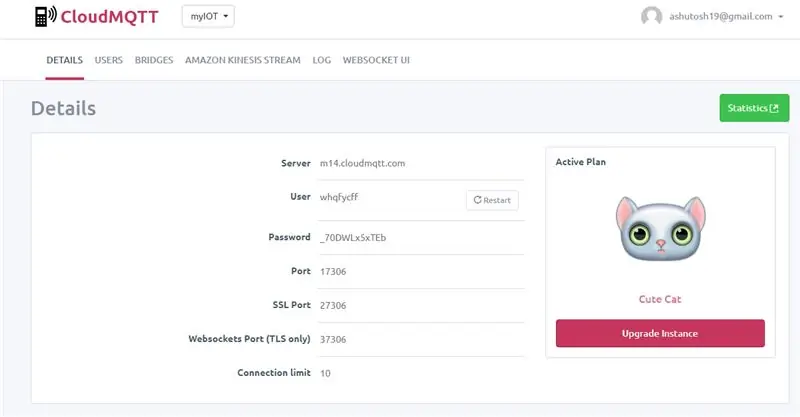
Instance je zřízena okamžitě po registraci a podrobnosti o instanci, například informace o připojení, můžete zobrazit na stránce podrobností. Odtud se také můžete dostat do rozhraní pro správu. Někdy je třeba použít zadat URL připojení
Krok 7: MQTT: Přidání uživatele
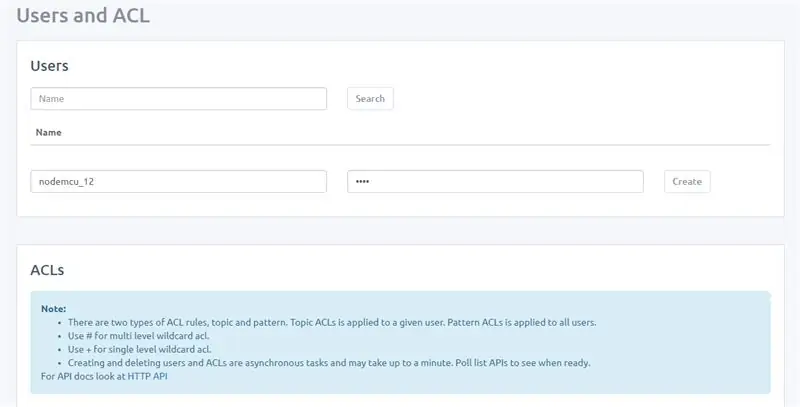
Vytvořte uživatele se jménem „nodemcu_12“a zadejte heslo
Krok 8: MQTT: Přiřazení pravidla ACL
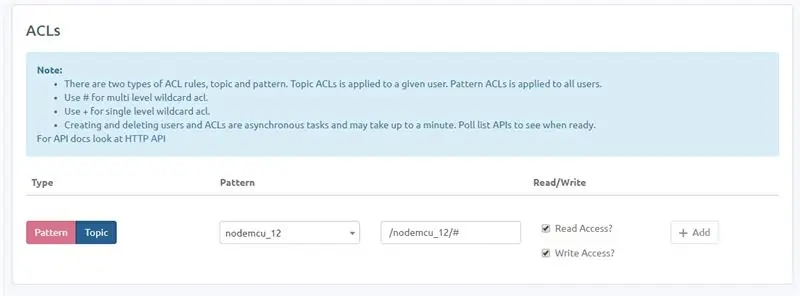
Po vytvoření nového uživatele (nodemcu_12) uložte nového uživatele, nyní bude novému uživateli poskytnuto další ACL. Na přiloženém obrázku je vidět, že jsem uživateli poskytl přístup pro čtení i zápis.
Poznámka: Téma je třeba přidat ve formátu uvedeném ve formátu (to je dále vyžadováno pro čtení a zápis z uzlu do klienta MQTT)
Krok 9: Nodemcu: Konfigurace
V tomto konkrétním projektu jsem použil nodemcu od společnosti Knewron Technologies, další informace lze získat pomocí odkazu: -(https://www.dropbox.com/s/73qbh1jfdgkauii/smartWiFi%20Development%20Module%20-%20User% 20Guide.pdf? Dl = 0)
Je vidět, že NodeMCU je firmware založený na eLua pro ESP8266 WiFi SOC od společnosti Espressif. Nodemcu od společnosti Knowron má předinstalovaný firmware, takže musíme pouze načíst software aplikace, konkrétně: -
- init.lua
- setup.lua
- config.lua
- app.lua
Všechny výše uvedené lua skripty lze stáhnout z Githubu pomocí odkazu: Stáhnout z Github
Z výše uvedených skriptů lua upravte skripty config.lua pomocí názvu hostitele MQTT, hesla, wifi ssid atd.
Abychom mohli stáhnout výše uvedené skripty do nodemcu, musíme použít nástroje jako „ESPlorer“, další informace najdete v dokumentech:
Práce s ESPlorerem je popsána v dalším kroku
Krok 10: Nodemcu: Nahrání skriptů Lua do Nodemcu pomocí ESPlorer_1
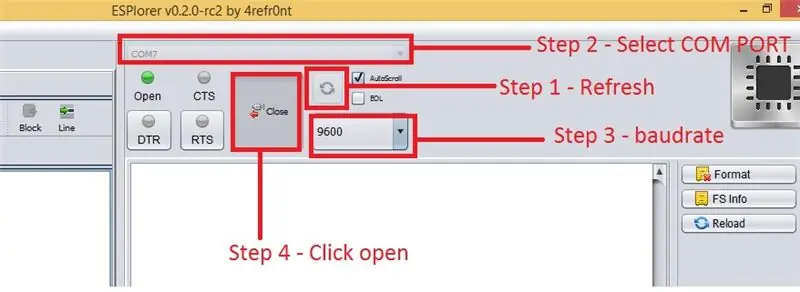
- Klikněte na tlačítko Obnovit
- Vyberte port COM (komunikace) a přenosovou rychlost (běžně používané 9600)
- Klikněte na Otevřít
Krok 11: Nodemcu: Nahrání skriptů Lua do Nodemcu pomocí ESPlorer_II
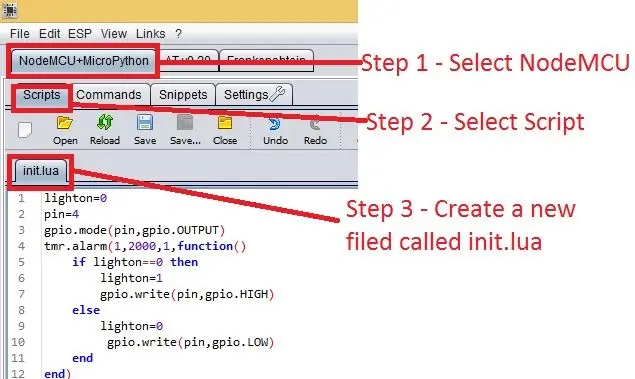
Krok 12: Nodemcu: Nahrání skriptů Lua do Nodemcu pomocí ESPlorer_III
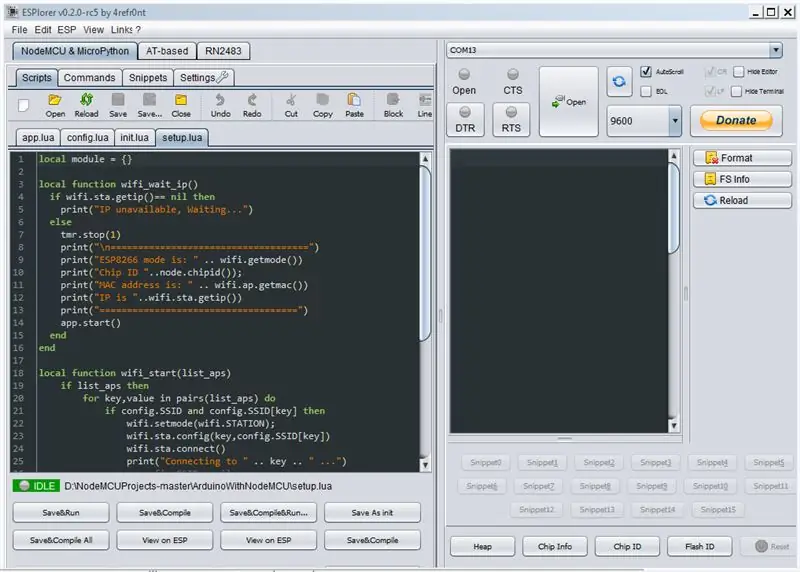
Tlačítko Uložit a zkompilovat pošle všechny čtyři skripty Lua na nodemcu, poté, co je tento nodemcu připraven mluvit s naším arduinem.
Shromažďování informací o ID čipu:
Každý nodemcu má ID čipu (pravděpodobně nějaké č.), Toto ID čipu je dále vyžadováno pro zveřejnění zprávy brokerovi MQTT, abyste věděli o ID čipu, klikněte na tlačítko Chip id v „ESPlorer“
Krok 13: Nodemcu: Konfigurace Arduina pro komunikaci s Nodemcu
Níže uvedený kód určuje vlhkost, teplotu a vlhkost půdy a dále zobrazuje data na telefonu Nokia 5110 a sériově.
Arduino kód
Poté připojte Arduino RX --- Nodemcu TX
Arduino TX --- Nodemcu RX
Výše uvedený kód také obsahuje způsoby použití softseriální knihovny, pomocí které lze piny DO použít také jako sériové piny, k připojení k sériovému portu nodemcu jsem použil piny RX/TX.
Upozornění: Vzhledem k tomu, že nodemcu pracuje s 3,3 V, doporučujeme použít řadič úrovně, ale připojil jsem se přímo bez jakéhokoli posunovače úrovní a výkon se zdá být pro výše uvedenou aplikaci správný.
Krok 14: Nodemcu: Nastavení klienta MQTT v systému Android
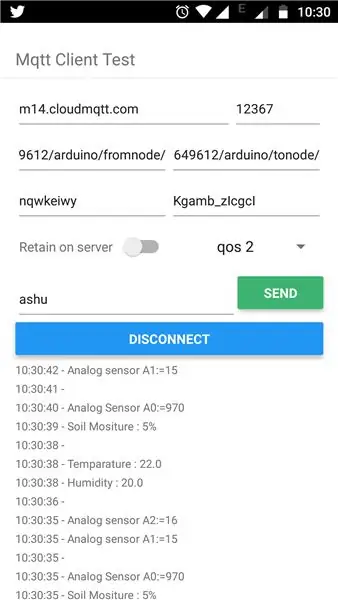
Poslední krok pro prohlížení informací na mobilu s Android klientem:-
Existuje celá řada aplikací pro Android MQTT, použil jsem tu z Google Play s následujícím odkazem:
.https://play.google.com/store/apps/details?
Konfigurace aplikace pro Android je poměrně jednoduchá a je třeba nakonfigurovat následující
- Adresa hostitele MQTT spolu s číslem portu
- Uživatelské jméno a adresa MQTT
- Adresa uzlu makléře MQTT
Po přidání výše uvedených podrobností připojte aplikaci, pokud je aplikace připojena k MQTT brokerovi, pak se jako log zobrazí všechna data o vstupech / sériová komunikační data z arduina.
Krok 15: Další kroky: Práce s telefonem Nokia LCD 5110
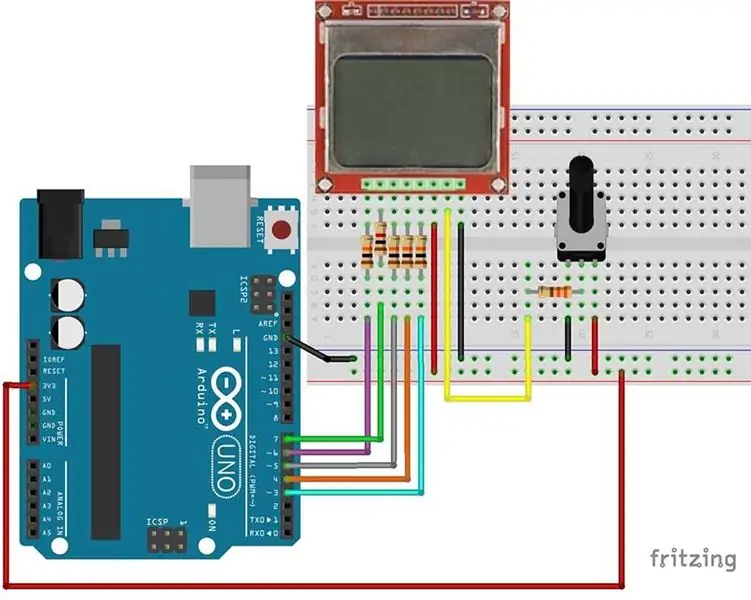
Následuje konfigurace pinů pro LCD 5110
1) RST - Reset
2) CE - Chip Enable
3) D/C - výběr dat/příkazů
4) DIN - sériový vstup
5) CLK - hodinový vstup
6) VCC - 3,3V
7) LIGHT - Ovládání podsvícení
8) GND - uzemnění
Jak je uvedeno výše, připojte arduino k LCD 5110 ve výše uvedeném pořadí s odporem 1-10 K.
Následuje připojení pin -to -pin pro LCD 5110 na Arduino uno
- CLK - Arduino Digital pin 3
- DIN - Arduino Digital pin 4
- D/C - Arduino Digital pin 5
- RST - Arduino Digital pin 6
- CE - Arduino Digital pin 7
Další pin „BL“LCD 5110 lze použít společně s potenciometrem (0-100K) k ovládání jasu LCD
Knihovna použitá pro výše uvedený kód je: - Stáhněte si PCD8544 z níže uvedeného odkazu
Integraci DHT11, teplotního a vlhkostního senzoru s arduino lze zkoumat z následujícího odkazu DHT11.
Krok 16: Konečné sestavení
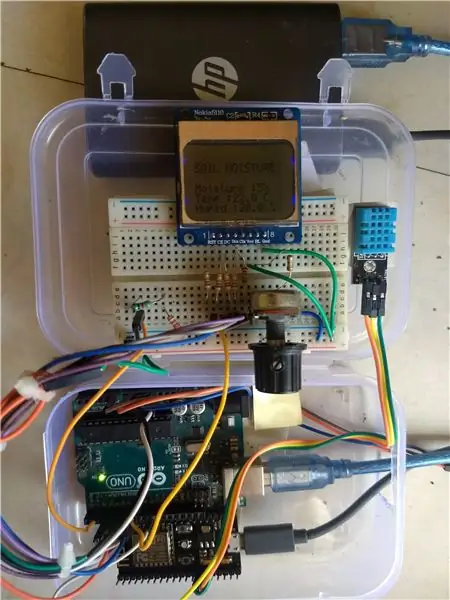
Posledním krokem je shromáždit vše výše uvedené v krabici, pokud jde o napájení, použil jsem powerbanku 10 000 mAh k napájení Arduina i Nodemcu.
V případě potřeby můžeme také použít nabíječku do zásuvky na dlouhou dobu.
Doporučuje:
Ovládejte svou automatickou posuvnou bránu pomocí Home Assistant a ESPHome: 5 kroků (s obrázky)

Ovládejte svou automatickou posuvnou bránu pomocí Home Assistant a ESPHome: Následující článek přináší zpětnou vazbu o mých osobních zkušenostech s ovládáním automatické posuvné brány, kterou jsem nainstaloval do svého domu. Tato brána, značková „V2 Alfariss“, byla vybavena několika dálkovými ovladači Phox V2, které ji ovládají. Také mám
Postavte si mini DIY hydroponické systémy a kutilskou hydroponickou bylinkovou zahradu s upozorněním WiFi: 18 kroků

Postavte si mini DIY hydroponické systémy a kutilskou hydroponickou bylinkovou zahradu s výstrahami WiFi: V tomto tutoriálu vám ukážeme, jak vybudovat systém #DIY #hydroponics. Tento hydroponický systém pro kutily bude zalévat vlastním hydroponickým zavlažovacím cyklem se 2 minutami zapnutí a 4 minutami vypnutím. Rovněž bude monitorovat hladinu vody v nádrži. Tento systém
ZAPÁLTE SVOU ROBOTNÍ KARTU: 7 kroků (s obrázky)

ZAPALTE SVOU ROBOTOVOU KARTU: Ahoj všichni! Nedávno jsem vyhrál soutěž Instructables. Poslali mi robotické triko Instructables, knihu, samolepky a obrázek robota Instructables. Na druhou stranu, když jsem přemýšlel o jednoduchých nápadech na papírové obvody a chtěl jsem postavit
ZNOVU POUŽÍVEJTE SVOU STAROU LAPTOPOVOU BATERII K VYROBENÍ NAPÁJECÍ BANKY: 9 kroků (s obrázky)

ZNOVU POUŽÍVEJTE SVOU STAROU LAPTOPOVOU BATERII K VÝROBĚ NAPÁJECÍ BANKY: [Přehrát video] [Solární energetická banka] Před několika měsíci nefungovala baterie notebooku Dell. Kdykoli ji odpojím od hlavního napájecího zdroje, notebook se okamžitě vypne. Po několika dnech frustrace, vyměnil jsem baterii a nechal jsem tu mrtvou (podle mého
Převeďte svou náhlavní soupravu Bluetooth na kabelovou náhlavní soupravu Bluetooth: 5 kroků (s obrázky)

Převeďte svou náhlavní soupravu Bluetooth na kabelovou náhlavní soupravu Bluetooth: Dnes vám řeknu, jak vytvořit nebo převést vlastní kabelovou náhlavní soupravu Bluetooth. Postupujte podle mého kroku a vy jste o krok pozadu k jejímu převodu
