
Obsah:
- Krok 1: Součásti
- Krok 2: Připojte akcelerometr a gyroskop MPU6050 k Arduinu
- Krok 3: Spusťte Visuino a vyberte typ desky Arduino
- Krok 4: Ve Visuinu: Přidejte a připojte MPU9650 a zrychlení k úhlovým komponentám
- Krok 5: Ve Visuinu: Přidejte komponentu paketu a nastavte značku záhlaví
- Krok 6: Ve Visuinu: Přidejte 3 binární analogové prvky ke komponentě paketu a připojte je
- Krok 7: Generujte, kompilujte a nahrajte kód Arduino
- Krok 8: A hrajte…
2025 Autor: John Day | [email protected]. Naposledy změněno: 2025-01-23 14:38


Před chvílí jsem zveřejnil návod, jak lze k Arduino Nano připojit akcelerometr, gyroskop a snímač kompasu MPU9250 a naprogramovat jej pomocí Visuina tak, aby odesílal paketová data a zobrazoval je na Scope and Visual Instruments.
Akcelerometr vysílá akcelerační síly X, Y a Z. Často však potřebujeme převést síly na 3D úhel X, Y, Z, abychom určili 3D orientaci senzoru. Docela málo lidí požádalo o takový tutoriál a nakonec jsem si našel čas to udělat.
Někteří lidé se také ptali, jak lze připojit a používat akcelerometr a gyroskopický senzor MPU6050, a tak jsem se rozhodl použít tento modul pro výukový program namísto složitějšího a dražšího MPU9250.
V tomto tutoriálu vám ukážu, jak snadné je připojit akcelerometr MPU6050 a snímač gyroskopu k Arduino Nano a naprogramovat jej pomocí Visuina tak, aby převedl zrychlení na úhel 3D X, Y, Z.
Krok 1: Součásti

- Jedna deska kompatibilní s Arduino (používám Arduino Nano, protože jednu mám, ale jakákoli jiná bude v pořádku)
- Jeden modul snímače gyroskopu MPU6050
- 4 propojovací vodiče žena-žena
Krok 2: Připojte akcelerometr a gyroskop MPU6050 k Arduinu



- Připojte 5V VCC napájení (červený vodič), uzemnění (černý vodič), SCL (žlutý vodič) a SDA (zelený vodič) k modulu MPU6050 (obrázek 1)
- Připojte druhý konec zemnicího vodiče (černý vodič) k uzemňovacímu kolíku desky Arduino Nano (obrázek 2)
- Druhý konec napájecího vodiče 5V VCC (červený vodič) připojte k napájecímu kolíku 5V desky Arduino Nano (obrázek 2)
- Druhý konec vodiče SDA (zelený vodič) připojte ke konektoru SDA/analogový 4 na desce Arduino Nano (obrázek 3)
- Druhý konec kabelu SCL (žlutý vodič) připojte ke konektoru SCL/Analog 5 na desce Arduino Nano (obrázek 3)
- Obrázek 4 ukazuje, kde jsou uzemnění, 5V napájení, SDA/analogový pin 4 a SCL/analogový pin 5, piny Arduino Nano
Krok 3: Spusťte Visuino a vyberte typ desky Arduino


Chcete -li začít programovat Arduino, musíte mít nainstalované Arduino IDE zde:
Ujistěte se, že instalujete 1.6.7 nebo vyšší, jinak tento Instructable nebude fungovat!
Je také třeba nainstalovat Visuino:
- Spusťte Visuino, jak je znázorněno na prvním obrázku
- Klikněte na tlačítko „Nástroje“na komponentě Arduino (obrázek 1) ve Visuinu
- Když se zobrazí dialog, vyberte Arduino Nano, jak je znázorněno na obrázku 2
Krok 4: Ve Visuinu: Přidejte a připojte MPU9650 a zrychlení k úhlovým komponentám




Nejprve musíme přidat komponenty pro ovládání snímače MPU6050 a převést zrychlení X, Y, Z na úhel 3D X, Y, Z:
- Do pole Filtr nástroje Component Toolbox zadejte „6050“, poté vyberte komponentu „Accelerometer Gyroscope MPU6000/MPU6050 I2C“(obrázek 1) a umístěte jej do oblasti návrhu (obrázek 2)
- Do pole Filtr na panelu nástrojů součásti zadejte „úhel“, poté vyberte komponentu „Zrychlení na úhel“(obrázek 2) a umístěte jej do oblasti návrhu (obrázek 3)
- Kliknutím na pole „Out“v poli „Accelerometer“obsahující zrychlovací kolíky X, Y, X komponenty AccelerometerGyroscope1 zahájíte připojení všech výstupních kolíků najednou (obrázek 3)
- Přesuňte myš nad vstupní kolík „X“pole „In“komponenty AccelerationToAngle1. Visuino automaticky roztáhne dráty, aby se správně připojily ke zbytku pinů (obrázek 3)
- Připojte pin „Out“komponenty AccelerometerGyroscope1 ke kolíku „In“kanálu I2C komponenty Arduino (obrázek 4)
Krok 5: Ve Visuinu: Přidejte komponentu paketu a nastavte značku záhlaví



Chcete -li odeslat všechna data kanálů přes sériový port z Arduina, můžeme použít komponentu Packet k zabalení kanálů dohromady a jejich zobrazení v Scope and Gauges ve Visuinu:
- Do pole Filtr nástroje Component Toolbox zadejte „packet“, poté vyberte komponentu „Sine Analog Generator“(obrázek 1) a vložte ji do oblasti návrhu
- Ve vlastnostech rozbalte vlastnost „Head Marker“(obrázek 2)
- Ve vlastnostech klikněte na tlačítko „…“(obrázek 2)
- Do editoru bajtů zadejte některá čísla, například 55 55 (obrázek 3)
- Kliknutím na tlačítko OK editor potvrdíte a zavřete
Krok 6: Ve Visuinu: Přidejte 3 binární analogové prvky ke komponentě paketu a připojte je



- Klikněte na tlačítko „Nástroje“komponenty Packet1 (obrázek 1)
- V editoru „Elements“vyberte prvek „Binary Analog“a poté třikrát klikněte na tlačítko „+“(obrázek 2) a přidejte 3 analogové prvky (obrázek 3)
- Kliknutím na pole „Out“pole „Accelerometer“obsahující kolíky komponenty AccelerationToAngle1 zahájíte připojení všech výstupních kolíků najednou (obrázek 4)
- Přesuňte myš nad kolík „In“prvku „Elements. Analog (Binary) 1“komponenty Packet1. Visuino automaticky roztáhne dráty, aby se správně připojily ke zbytku pinů (obrázek 4)
- Připojte výstupní pin „Out“komponenty Packet1 ke vstupnímu pinu „In“kanálu „Serial [0]“komponenty „Arduino“(obrázek 5)
Krok 7: Generujte, kompilujte a nahrajte kód Arduino


- Ve Visuinu vygenerujte kód Arduino stisknutím klávesy F9 nebo kliknutím na tlačítko zobrazené na obrázku 1 a otevřete Arduino IDE
- V Arduino IDE klikněte na tlačítko Nahrát pro kompilaci a nahrání kódu (obrázek 2)
Krok 8: A hrajte…




Připojený a běžící akcelerometr MPU6050 a snímač gyroskopu můžete vidět na obrázku 1.
- Ve Visuinu vyberte Sériový port a poté klikněte na rozevírací pole „Formátovat“a vyberte Packet1 (obrázek 2)
- Klikněte na tlačítko „Připojit“(obrázek 2)
- Pokud vyberete kartu „Rozsah“, uvidíte, jak rozsah v průběhu času vykresluje úhly X, Y, Z (obrázek 3)
- Pokud vyberete kartu „Nástroje“, uvidíte měřidla se stejnými informacemi (obrázek 4)
Senzor v akci můžete vidět na videu.
Gratulujeme! Vytvořili jste projekt Visuino, který převádí zrychlení na úhel z akcelerometru MPU6050 a snímače gyroskopu.
Na obrázku 5 můžete vidět kompletní diagram Visuino.
Také je připojen projekt Visuino, který jsem vytvořil pro tento Instructable. Můžete si jej stáhnout a otevřít ve Visuinu:
Doporučuje:
ESPcopter a Visuino - Převod kompasu na 3D úhel: 6 kroků
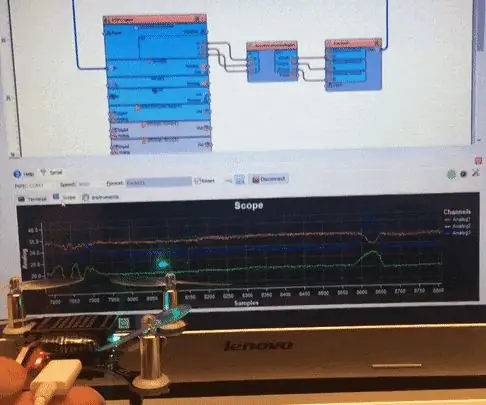
ESPcopter a Visuino - Převod kompasu na 3D úhel: ESPcopter je nyní plně podporován nejnovější verzí Visuina, a proto je pravděpodobně nejjednodušší programovat existující dron! :-) S jeho podporou Visuino můžete ovládat motory, LED, práce s akcelerometrem, Gyr
Modul řízení akcelerometru/gyroskopu pro Xbox 360: 7 kroků

Modul řízení akcelerometru/gyroskopu pro Xbox 360: Hrál jsem Assetto Corsa s ovladačem pro Xbox 360. Řízení analogovou páčkou je bohužel velmi nepraktické a nemám prostor pro nastavení kola. Pokusil jsem se vymyslet způsoby, jak bych mohl zlepit lepší mechanismus řízení do
Základy akcelerometru MPU6050+gyroskopu: 3 kroky

MPU6050-Akcelerometr+Gyroskopický senzor Základy: MPU6050 je velmi užitečný senzor. CPU 6050 je IMU: Inerciální měřicí jednotka (IMU) je elektronické zařízení, které měří a hlásí specifickou sílu, úhlovou rychlost a někdy i orientaci těla. těla pomocí kombinace
Měření úhlu pomocí gyroskopu, akcelerometru a Arduina: 5 kroků

Měření úhlu pomocí gyroskopu, akcelerometru a Arduina: Zařízení je hrubým prototypem toho, co se nakonec stane robotem s vlastním vyvážením, toto je druhá část díry (čtěte akcelerometr a ovládejte motor tak, aby se vyvažoval). První část pouze s gyroskopem najdete zde. V tomto inst
Kurz akcelerometru a gyroskopu: 3 kroky

Výukový program pro akcelerometr a gyroskop: Úvod Tato příručka je určena každému, koho zajímá používání akcelerometrů a gyroskopů a také kombinovaných zařízení IMU (jednotka inerciálního měření) při jejich projektech v oblasti elektroniky Budeme se zabývat: Co měří akcelerometr?
