
Obsah:
- Autor John Day [email protected].
- Public 2024-01-30 08:24.
- Naposledy změněno 2025-01-23 14:38.

V tomto návodu vysvětlíme, jak propojit 16x2 LED a 4x4 maticovou klávesnici s Raspberry Pi3.
K vývoji softwaru používáme Python 3.4. Můžete si také vybrat Python 2.7, s malými změnami
Krok 1: Požadované materiály
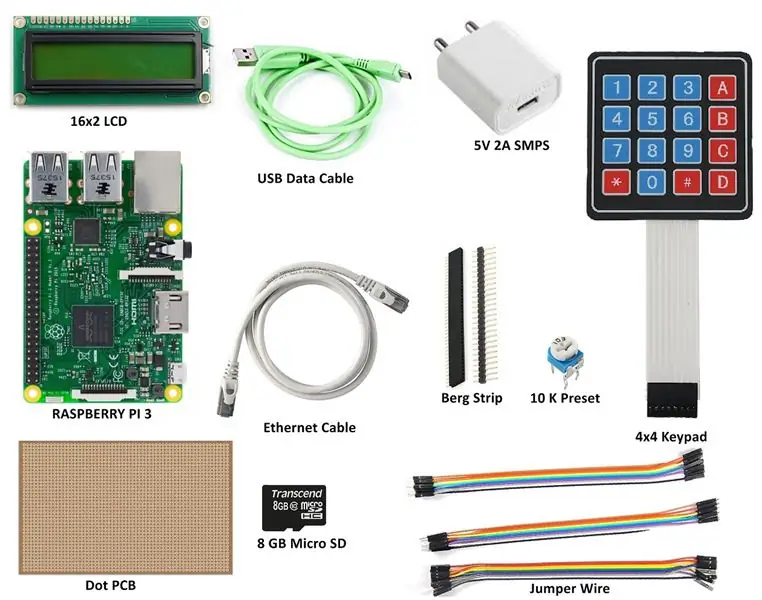
Požadujeme následující součásti
- Raspberry Pi 3
- 5V 2A adaptér pro Pi
- 8 GB micro SD
- 16x2 alfanumerický LCD
- Maticová klávesnice 4x4
- Dot PCB (střední velikost) nebo Breadboard
- Berg Strip
- Propojovací drát
- 10K hrnec
- Ethernetový kabel (pro navázání připojení VNC s notebookem)
Krok 2: Nastavení hardwaru

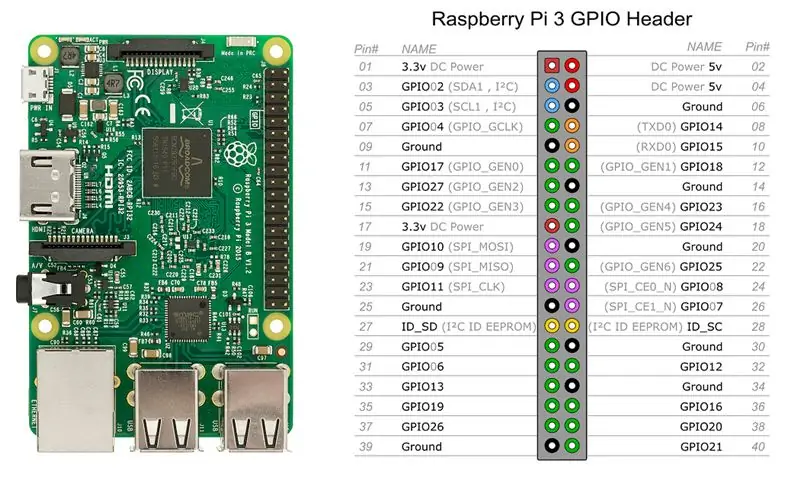
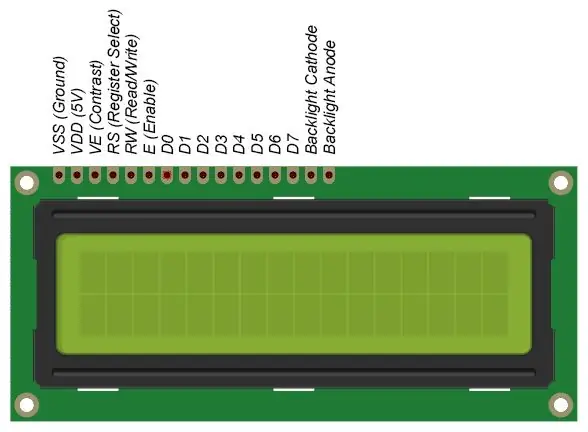
Nezahrnuli jsme kroky pro nastavení hardwaru, jako je vypalování OS do rozhraní micro SD a VNC. Pro tyto postupy musíte najít další zdroje.
Vložte 8GB Micro SD kartu s předinstalovaným OS do Rapberry Pi 3. Připojte Raspberry Pi k notebooku ethernetovým kabelem. Vyrobte hardware podle popisu ve schématu zapojení.
16x2 LCD
Používáme rozhraní LCD s 4bitovým režimem, takže požadované piny pro Control singals jsou RS, EN, D4, D5, D6, D7, který je připojen k GPIO Raspberry Pi.
Maticová klávesnice 4x4
Nainstalujte balíček Python pro maticovou klávesnici 4x4 a 4x3, aby mohly být prováděny operace založené na přerušení. Není tedy nutné neustále skenovat řádky a sloupce klávesnice. Zde byl použit interní pull-up, takže není potřeba žádný externí pull-up rezistor.
Připojte Raspberry Pi k webu, otevřete terminál a zadejte následující:
sudo python3.4 -m pip install pad4pi
Krok 3: Schéma zapojení
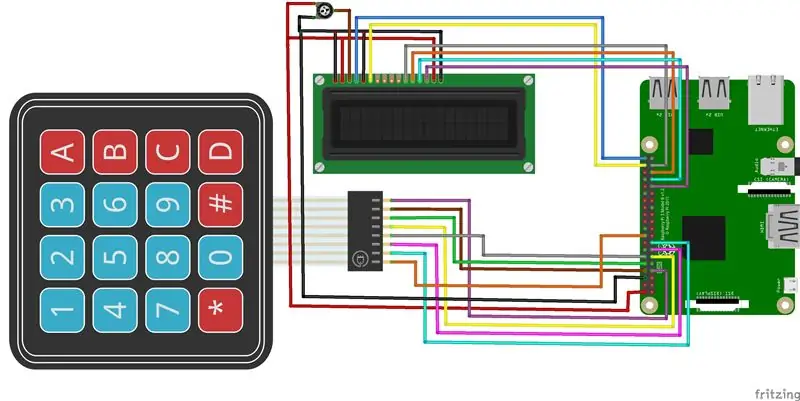
LCD piny:
- LCD_RS = 21
- LCD_E = 20
- LCD_D4 = 26
- LCD_D5 = 19
- LCD_D6 = 13
- LCD_D7 = 6
Piny KeyPadu:
Sloupové kolíky = 17, 15, 14, 4 Řádkové kolíky = 24, 22, 27, 18
Pro propojení LCD a klávesnice si můžete vybrat libovolné GPIO piny, stačí změnit číslo PINu v kódu. Pro propojení LCD a klávesnice můžete použít buď prkénko nebo PCB.
Krok 4: Kód Pythonu
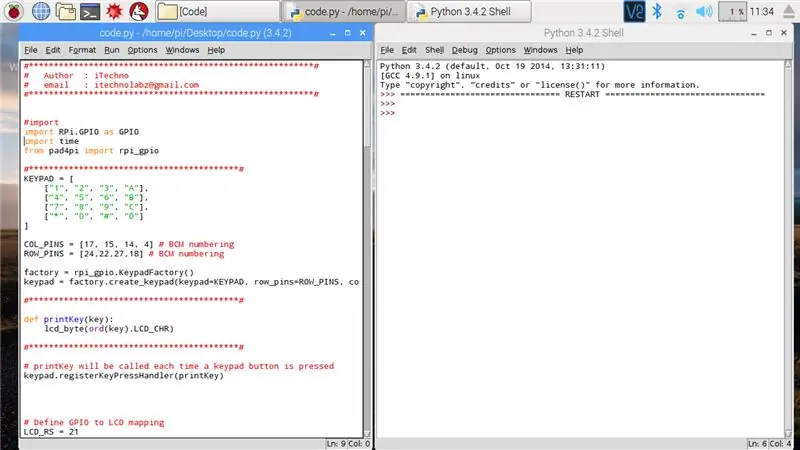
Kód si můžete stáhnout přímo. Spusťte code.py s pythonem 3.4 ve vašem Raspberry Pi 3. Nebo zkopírujte text a vložte jej do nového souboru skriptu pythonu 3.4.
Spustit progam:
Pokud je připojení provedeno správně, na displeji LCD se zobrazí text „Vítejte“. Ve druhém řádku se zobrazí data klávesnice.
Krok 5: Náhled výstupu



Přidal jsem přerušení klávesnice, takže když ukončíte program, na LCD se zobrazí Good bye
Doporučuje:
Layad Circuits Alfanumerická klávesnice s ESP32 a znakovým LCD: 4 kroky

Layad Circuits Alfanumerická klávesnice s ESP32 a znakovým LCD: Tento článek ukazuje použití alfanumerického modulu klávesnice a 16x2 I2C znakového LCD modulu pro zadávání dat do ESP32. Tuto metodu lze použít k zadávání a načítání pověření Wi-Fi a dalších informací do a z ESP32
Výukový program Arduino LCD 16x2 - Rozhraní 1602 LCD displej s Arduino Uno: 5 kroků

Výukový program Arduino LCD 16x2 | Rozhraní 1602 LCD displej s Arduino Uno: Ahoj, protože mnoho projektů potřebuje obrazovku k zobrazení dat, ať už se jedná o nějaký měřič DIY nebo počet odběrů na YouTube nebo kalkulačku nebo zámek klávesnice s displejem a pokud jsou všechny tyto druhy projektů vytvořeny pomocí arduino budou definitel
Maticová membránová klávesnice 4x4 využívající Arduino Nano: 4 kroky

Maticová membránová klávesnice 4x4 pomocí Arduino Nano: Membránová klávesnice 4x4 Matrix je modul klávesnice, který se často používá k vytváření projektů Arduino, jako jsou kalkulačky, zadávání hesla a další. Toto jsou funkce této klávesnice: Velmi tenký design, který lze snadno použít v jakékoli mikrokontrolér Klíčová specifikace: Maxi
Rozhraní LCD 16x2 s Raspberry Pi: 7 kroků

Rozhraní LCD 16x2 s Raspberry Pi: Ahoj přátelé, dnes jsem propojil displej 16x2 s Raspberry Pi
Rozhraní klávesnice s 8051 a zobrazením čísel klávesnice v 7 segmentech: 4 kroky (s obrázky)

Rozhraní klávesnice s 8051 a zobrazením čísel klávesnice v 7 segmentech: V tomto tutoriálu vám povím, jak můžeme propojit klávesnici s 8051 a zobrazovat čísla klávesnic na 7segmentovém displeji
