
Obsah:
- Autor John Day [email protected].
- Public 2024-01-30 08:23.
- Naposledy změněno 2025-01-23 14:38.

V tomto pokynu se podíváme na to, jak nastavit software Node-Red a jak snadno ovládat GPIO na vašem malinovém pi.
Krok 1: Instalace balíčků
Nejprve budeme muset nainstalovat balíčky. K tomu budete muset v terminálu zadat následující příkazy:
pi@raspberrypi: ~ $ sudo apt-get update
pi@raspberrypi: ~ $ sudo apt-get install build-essential python-rpi.gpio
(Pokud běží Stretch Rasbian, měl by být již nainstalován.)
pi@raspberrypi: ~ $ bash <(curl -sL
Krok 2: Spuštění Node-Red poprvé
Chcete-li spustit Node-Red, stačí spustit příkaz terminálu: pi@raspberrypi: ~ $ node-red-start
Chcete-li při spuštění pi automaticky spustit Node-Red, stačí službu povolit následujícím příkazem:
pi@raspberrypi: ~ $ sudo systemctl povolit nodered.service
Krok 3: Přihlášení na webovou stránku

Nyní se jednoduše musíte přihlásit na webovou stránku, která nyní běží na vašem malinovém pi pro vývoj Node-Red.
Chcete -li to provést, jednoduše přejděte na adresu pi a použijte port 1880.
Příklad:
Pokud je moje pí adresa 192.168.1.40, přihlásil bych se pomocí
Krok 4: Instalace modulu Dashboard pro GPIO

Nyní se podíváme na vytvoření řídicího panelu pro vaši kontrolu nad GPIO. Nejprve budeme muset nainstalovat komponentu palubní desky.
Na terminálu na vašem pi proveďte následující příkaz:
pi@raspberrypi: ~ $ node-red-stop
pi@raspberrypi: ~ $ cd ~/.node-red pi@raspberrypi: ~ $ npm install node-red-dashboard pi@raspberrypi: ~ $ node-red-start
Krok 5: Vytvoření řídicího panelu pro GPIO
Nyní se budete muset vrátit na stránku prohlížeče, na kterou jste v tomto projektu přešli dříve.
Z této stránky vytvoříme příklad GPIO. Dám přepínač a posuvník pro zapnutí a vypnutí GPIO a jeden pro provádění vlny PWM.
Na levé straně panelu pod palubní deskou budete muset najít tlačítko přepínače a přetáhnout jej na Flow 1. Poté budete muset najít posuvník a přetáhnout jej také na Flow 1.
Nyní musíte najít sekci GPIO v sekci Raspberry Pi. Nyní chcete modul gpio, který má připojovací tečku na levé straně, protože toto je vstupní modul. Přetáhněte dva z nich dolů na Flow 1 přes přepínač a posuvník.
Jednoduše umístěte kurzor na spojovací tečku na levé straně přepínače a klikněte a přetáhněte na spojovací tečku na levé straně jednoho z kolíků GPIO. Totéž proveďte pro posuvník.
Jakmile jste připojeni, musíte nakonfigurovat každý kus dvojitým kliknutím na ně.
Krok 6: Konfigurace přepínače


Dvakrát klikněte na uzel přepínače a otevřete nabídku vlastností.
Zde budete muset kliknout na tužku napravo od skupiny.
Nyní vytvořte nový název skupiny (ponechal jsem své výchozí)
Vyberte ikonu tužky vedle TAB a pojmenujte tabulku, do které chcete, aby byla součástí (vybral jsem domov)
Nyní vyberte aktualizaci v pravém horním rohu.
Nyní si můžete vybrat velikost a rozložení přepínače. Jakmile získáte ikonu, kterou chcete použít, a veškerou kosmetiku hotovou, přejdete dolů k možnostem užitečného zatížení.
U přepínače musíte nastavit možnosti užitečného zatížení následujícím způsobem:
Vyberte šipku rozevíracího seznamu vedle textového pole užitečného zatížení a vyberte číslo pro obě užitečné zatížení a poté nastavte:
Na užitečné zatížení: 1
Off Payload: 0
Nyní musíte nakonfigurovat pin GPIO, který chcete přepnout.
Poklepáním na kolík přepínače se otevře režim úprav rpi-gpio out.
Vyberte pin, který chcete použít, v našem případě používáme pin GPIO04-7.
Pokud chcete, pojmenujte jej a zvolte „Hotovo“
Krok 7: Konfigurace posuvníku


Chcete -li konfigurovat posuvník, musíte nejprve dvakrát kliknout na tlačítko na ovládacím panelu posuvníku.
Jakmile jste tam, upravíte vlastnost „label“na to, co byste chtěli, aby její název byl v uživatelském rozhraní.
Dále nastavíte minimální a maximální dosah. Vzhledem k tomu, že jas LED PWM je obvykle v procentech, v důsledku %pracovního cyklu potřebujeme, aby minimum bylo 0 a maximum 100.
Nyní pro náš příklad, jak agresivní světlo mění jas kvůli kroku. Mám náš nakonfigurovaný pro 1 na krok, takže 1 jednotka posuvníku se rovná 1% jasu.
To je pro jezdce vše
Pro pin budete muset dvakrát kliknout na příslušný modul pinů GPIO.
Nyní jsme pro Rusko vybrali pin GPIO18, protože toto je kolík PMW pro Raspberry pi 3 B+
Poté musíte v poli typu vybrat výstup PWM, aby bylo známo, že se jedná o výstup PWM.
Pojmenujte to a můžete vyrazit.
Krok 8: Spuštění uživatelského rozhraní a testování


Chcete -li vyzkoušet nové uživatelské rozhraní řídicího panelu, musíte nasadit vlastní kód kliknutím na Nasazení v pravém horním rohu. Poté musíte jít na IP adresu vašeho pí, která běží na uzlu-červená. A k tomu například označení uživatelského rozhraní: https://192.168.1.31:1880/ui Co byste měli vidět, je váš přepínač a posuvník, který jste vytvořili. Nyní můžete testovat kliknutím na každou z nich. Doufám, že se vám tento Instructables líbil a podívejte se na kanál youtube a video, kde najdete další informace.
Doporučuje:
Práce s URL API v Node-RED: 10 kroků

Práce s URL API v Node-RED: Tento instruktážní program vás naučí používat URL API (http get) v node-RED. Je to záměrně jednoduché. A pokud jste v uzlu RED relativně noví, pak je tento příklad pro vás to pravé. Naučím vás, jak používat prostředí NED-RED a co je, a
IoT: Vizualizace dat světelného senzoru pomocí Node-RED: 7 kroků

IoT: Vizualizace dat světelného senzoru pomocí Node-RED: V tomto návodu se naučíte, jak vytvořit senzor připojený k internetu! Pro toto demo použiji senzor okolního světla (TI OPT3001), ale jakýkoli senzor podle vašeho výběru (teplota, vlhkost, potenciometr atd.) By fungoval. Hodnoty senzorů
Node-RED: RS485 Raspberry Pi Tutorial: 8 Steps

Node-RED: RS485 Raspberry Pi Tutorial: Nástroj pro vizuální programování založený na toku Node-RED je pro vývojáře Raspberry Pi stále oblíbenější. Tento návod vám ukáže, jak používat naši izolovanou sériovou HAT RS422 / RS485 pod Node-Red pro jednoduchou komunikaci RS485 a pro MODBUS
Data bezdrátového snímače vibrací a teploty do MySQL pomocí Node-RED: 40 kroků

Data bezdrátového senzoru vibrací a teploty do MySQL pomocí Node-RED: Představujeme průmyslový bezdrátový snímač vibrací a teploty NCD s dlouhým dosahem IoT od společnosti NCD, který se může pochlubit dosahem až 2 míle použitím struktury bezdrátové síťové sítě. Toto zařízení obsahuje přesný 16bitový snímač vibrací a teploty a
Tutorial ESP8266 and Node-RED MQTT GPIO (Mosquitto) # 1: 5 Steps
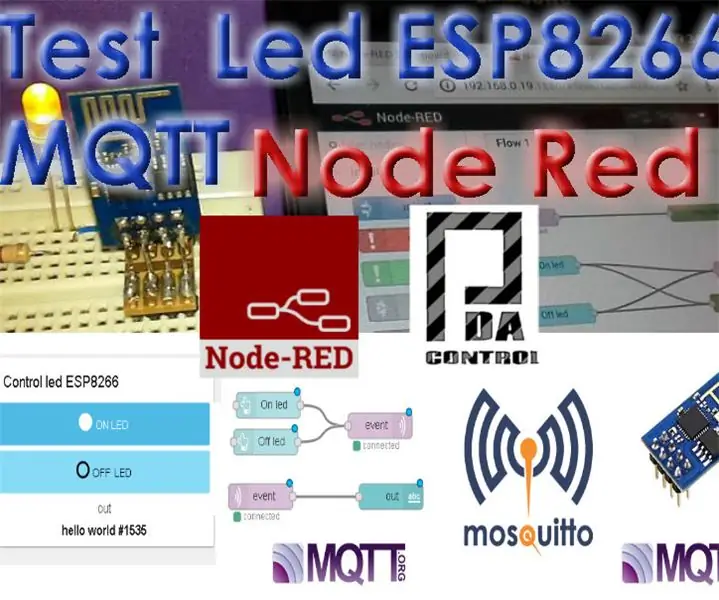
Tutorial ESP8266 a Node-RED MQTT GPIO (Mosquitto) # 1: Pro integraci modulu ESP8266 s platformou IoT s červeným uzlem byl použit protokol MQTT, existují klientské knihovny pro esp8266 jako MQTT. V tomto případě jsem se rozhodl použít knihovnu pubsubclient. Tento příklad obdrží Node Red, který přijímá data z
