
Obsah:
- Krok 1: Video (jak to funguje)
- Krok 2: Potřebné součásti a nástroje
- Krok 3: Nastavení aplikace Blynk
- Krok 4: Nastavení přepínače na Blynku
- Krok 5: Nastavení Nodemcu a Blynk na Arduino IDE
- Krok 6: Programování
- Krok 7: Schéma zapojení
- Krok 8: Propojení zařízení s Google Assistant
- Krok 9: Hotovo … !!!!:)
- Autor John Day [email protected].
- Public 2024-01-30 08:23.
- Naposledy změněno 2025-01-23 14:38.

Nebylo by skvělé věci zapínat nebo vypínat pomocí G oogle asistenta.. !!!
Takže v tomto Instructables ukážu, jak ovládat jakékoli elektrické spotřebiče pomocí asistenta Google, stejně jako Amazon Alexa.
Na trhu s takovými aplikacemi již existuje mnoho komerčních zařízení, ale chtěl jsem mít vlastní jednoduché a levné zařízení a vždy je zábavné učit se nové věci.:)
Podívejte se na mé kroky níže a vytvořte si vlastní inteligentní přepínač.
Krok 1: Video (jak to funguje)


Podívejte se na video výše, abyste se rychle podívali na to, jak zařízení funguje!
Krok 2: Potřebné součásti a nástroje



Seznam součástí
1. Nodemcu
2. Reléový modul (závisí na počtu zařízení, která chcete ovládat)
3. Propojovací vodiče muž-žena
4. LED (pro kontrolu počátečních připojení)
5. Prototypová rada (v případě potřeby)
6. Zásuvka střídavého proudu a zástrčka
7. DC napájení (5V zdroj pro modul Nodemcu a relé)
8. USB kabel pro Nodemcu
Seznam nástrojů
1. Páječka
2. Řezačka drátu
3. Šroubováky
4. Multimetr
5. AC izolační páska
Krok 3: Nastavení aplikace Blynk

kroky (podrobný průvodce)
1. Stáhněte si aplikaci Blynk pro iOS nebo Android podle svého zařízení
2. Vytvořte si svůj účet Blynk
3. Klepněte na vytvořit nový projekt
4. Nyní vyberte svůj hardware, tj. Pro tento případ Nodemcu (Blynk podporovaný hardware) a poté vyberte typ připojení.
5. Nyní zkopírujte svůj ověřovací token (je to jedinečný identifikátor, který je potřebný pro připojení hardwaru k vašemu smartphonu) nebo můžete token poslat poštou na vaši e -mailovou adresu
Krok 4: Nastavení přepínače na Blynku

Kroky
1. Klepnutím kamkoli na plátno otevřete pole widgetu.
2. Přetáhněte „Tlačítko“na obrazovku
3. Nyní klepněte na tlačítko a proveďte změnu, jak je uvedeno v obrázkové instrukci (proveďte posuvník od stisknutí k přepnutí a pro tento projekt jsem vybral pin D3, ale lze vybrat jakýkoli jiný pin)
4. projekt můžete spustit klepnutím na „hrát“
Krok 5: Nastavení Nodemcu a Blynk na Arduino IDE


Kroky
1. Nainstalujte Arduino IDE (odkaz:
2. Nyní nainstalujte knihovnu Nodemcu (Odkaz na video:
3. Nyní nainstalujte knihovnu Blynk (Odkaz na video:
4. Nyní otevřete Arduino IDE a změňte následující nastavení, Nástroje → Deska → NodeMCU 1.0
Krok 6: Programování




Kroky
1. Připojte Nodemcu k počítači pomocí USB kabelu
2. Nyní otevřete Správce zařízení v počítači a poznamenejte si číslo portu COM
3. Nyní otevřete Arduino IDE a v nabídce Nástroje vyberte požadované číslo portu COM, jak je znázorněno na obrázku
4. Programování, přejděte na, Soubor → Příklady → Blynk (může být nutné posunout dolů) → Desky_WiFi → Esp8266_Standalone
5. Nyní musíte v programu změnit tři věci a máte hotovo, přidejte AuthToken zkopírovaný dříve z aplikace Blynk, nyní přidejte ssid jméno a heslo, které je vaším WiFi id a heslem
6. Nyní stiskněte tlačítko Nahrát na softwaru, což může nějakou dobu trvat
Krok 7: Schéma zapojení

Zapojte podle výše uvedeného schématu a pracujte bezpečně při práci s vysokým napětím. Pokud chcete, můžete přeskočit sekci relé a ovládat zařízení nízkého napětí pomocí tranzistoru nebo MOSFETu (jak je na videu zobrazeno ovládáním LED)
Krok 8: Propojení zařízení s Google Assistant



Nyní, když chcete ovládat zařízení přes internet pomocí Google Assistant, musíte provést následující kroky.
1. Přejděte na web IFTTT (https://ifttt.com)
2. Zaregistrujte se pomocí svého účtu Google (stejný účet Google, který používáte s Asistentem Google)
3. Jakmile jste přihlášeni, klikněte na „Moje aplety“a vyberte „Nový aplet“
(tím spustíme zapnutí světla)
4. Nyní klikněte na „toto“a ve vyhledávacím panelu vyhledejte „Google Assistant“a klepněte na něj
5. Jakmile jste v, klikněte na připojení a udělte povolení
6. Nyní vyberte spoušť, zde jsem vybral první možnost „Řekněte jednoduchou frázi“a na další stránce proveďte, jak je znázorněno na výše uvedeném obrázku. povel dáte asistentovi.
7. Nyní je spouštěč vytvořen, poté vyberte „to“
8. Vyhledejte „Webhooks“a připojte se. Poté vyplňte údaje podle výše uvedeného obrázku
URL: "https://188.166.206.43/Auth Token/update/D0"
(D0 je kolík D3 Nodemcu ekvivalentní vývodu arduino uno) pro zapnutí použijte ["1"]
9. Nyní klikněte na „Dokončit“
10. Nyní stejným způsobem, jak je popsáno výše, vytvořte další nový applet, abyste zhasli světlo. Postup je stejný jako výše
klikněte na „Moje aplety“a vyberte „Nový aplet“→ klikněte na „toto“→ vyhledejte „Google Assistant“→ vyberte spouštěč → „Řekněte jednoduchou frázi“a na další stránce proveďte, jak je znázorněno na obrázku výše → je vytvořen spouštěč → vyberte „to“→ Vyhledat „Webhooky“a připojte se. Poté vyplňte data podle výše uvedené adresy URL obrázku: „https://188.166.206.43/Auth Token/update/D0“(D0 je pin D3 Nodemcu ekvivalentní pin out arduino uno) pro vypnutí použijte [„0“] → Nyní klikněte na „Dokončit“
#Pro lepší pochopení si prosím projděte výše uvedené obrázky.
Krok 9: Hotovo … !!!!:)

Je to hotovo. Je to velmi jednoduchý a velmi cool projekt na vyzkoušení.
Děkuji
Doporučuje:
Matice LED ovládaná asistentem Google!: 7 kroků (s obrázky)

Matice LED ovládaná pomocí Google Assistant!: V tomto tutoriálu vám ukážu, jak můžete vytvořit matici LED ovládanou pomocí Google Assistant, kterou můžete ovládat kdekoli pomocí smartphonu, takže pojďme začít
INFRA ČERVENÝ DÁLKOVĚ ŘÍZENÝ ROBOCAR S POUŽITÍM AVR AVR (ATMEGA32): 5 kroků
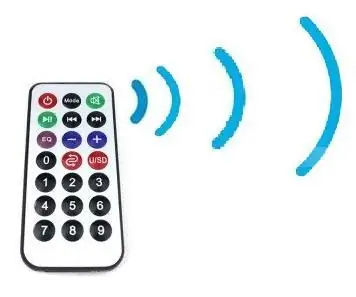
INFRA ČERVENÝ DÁLKOVĚ ŘÍZENÝ ROBOCAR S POUŽITÍM AVR AVR (ATMEGA32): Tento PROJEKT popisuje návrh a implementaci infračerveného (IR) dálkově ovládaného RoboCar, který lze použít pro různé automatizované řídicí aplikace bez obsluhy. Navrhl jsem dálkově ovládaný RoboCar (pohyb vlevo-vpravo/vpředu-vzadu). T
Proměňte svůj drátový zvonek na inteligentní zvonek s domácím asistentem: 6 kroků

Proměňte svůj drátový zvonek na inteligentní zvonek s domácím asistentem: Proměňte svůj stávající kabelový zvonek na inteligentní zvonek. Získejte oznámení do svého telefonu nebo spárujte se svou stávající kamerou předních dveří a získejte upozornění na fotografii nebo video, kdykoli někdo zazvoní u vašeho zvonku. Další informace naleznete na adrese: fireflyelectronix.com/pro
Mluvte s Alexou a Asistentem Google společně v Raspberry Pi: 4 kroky

Mluvte s Alexou a Asistentem Google společně na Raspberry Pi: Spusťte Amazon Alexa a Google Assistant současně na Raspberry Pi. Zavolejte na kterékoli z jejich jmen, rozsvítí vlastní LED diody a zazvoní. Poté požádáte o nějakou žádost a oni vám ji zodpoví. Můžete znát jejich charakter
Noční světlo Dr Who Tardis s Asistentem Google: 4 kroky (s obrázky)

Noční světlo Dr Who Tardis s Asistentem Google: Dobrý den, instruktoři a dr. Jedná se o velké 35 cm noční světlo Tardis poháněné ESP8266 s
