
Obsah:
- Autor John Day [email protected].
- Public 2024-01-30 08:22.
- Naposledy změněno 2025-01-23 14:38.
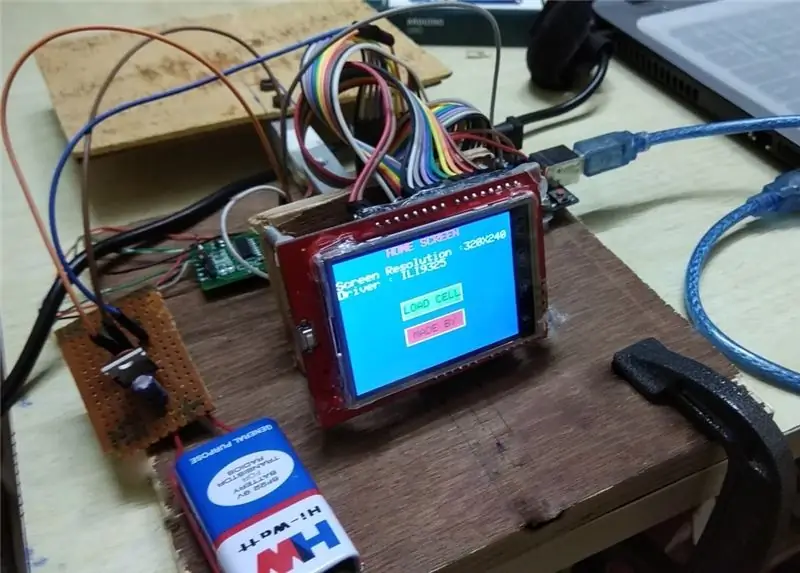
Chtěli jste někdy postavit váhu s dotykovým displejem? Nikdy tě to nenapadlo? Dobře čtěte a zkuste si jeden vytvořit…
Víte, co je dotyková obrazovka TFT a snímač zatížení?
Pokud ano, přejděte ke kroku 1, jinak začněte čtením úvodu
Úvod:
Co je to siloměr?
Snímač zatížení je snímač, který při působení síly na něj vytváří elektrický signál a deformuje jej. Existují různé typy siloměrů: knoflíkový typ, typ nádoby, typ paprsku, typ S atd. Zde jsem použil paprsek Typ.
Typ paprsku má 4 tenzometry. Když je měřený předmět ponechán na siloměru, snímaná síla deformuje tenzometr. Tenzometr měří deformaci (deformaci) jako změnu elektrického odporu, což je míra deformace a tím i aplikovaných sil. Snímač zatížení se obvykle skládá ze čtyř tenzometrů v konfiguraci Wheatstoneova můstku. Výstup elektrického signálu je obvykle v řádu několika milivoltů a před použitím vyžaduje zesílení přístrojovým zesilovačem. Proto použijeme HX711 zesilovač.
Co je dotykový displej TFT?
TFT obrazovky jsou typem aktivního maticového LCD displeje, který dokáže zobrazit miliony vysoce kontrastních, jasných a jasných barevných pixelů. Technologie TFT funguje tak, že řídí jas v červených, zelených a modrých subpixelech prostřednictvím tranzistorů pro každý pixel na obrazovce. Samotné pixely nevytvářejí světlo; místo toho obrazovka pro osvětlení používá podsvícení.
Dotykové obrazovky jsou typem překryvu umístěného na obrazovce, který slouží k registraci dotykové interakce na obrazovce. Dotykové obrazovky nejsou typem displeje, ale spíše součástí, kterou lze přidat na stávající obrazovku. Dotykové obrazovky používají k registraci dotykové interakce dvě různé metody zvané „odporové“a „kapacitní“, což se týká citlivosti na tlak a dotyku. Ten, který budeme používat, je odporový typ.
Dotykové obrazovky TFT využívají technologie TFT i dotykové obrazovky k vytvoření překrytí dotykového rozhraní na tenkém a lehkém displeji.
Chcete se dozvědět více, stačí si to vygooglit: D
Krok 1: POŽADOVANÉ KOMPONENTY


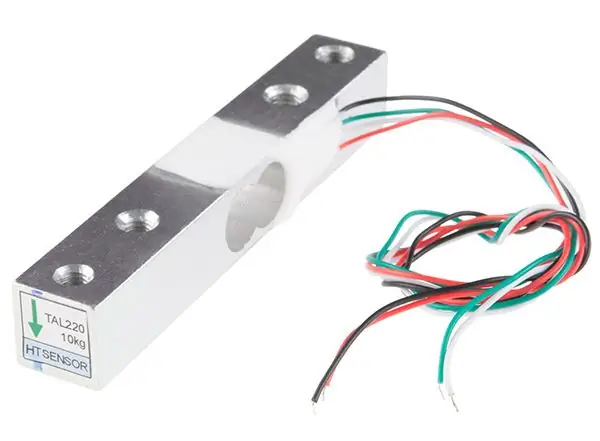

Elektronické komponenty:
- Zatěžovací buňka (typ paprsku) (použil jsem ten s limitem 10 kg)
- Zesilovač zatížení buňky HX711
- Arduino Uno
- 2,4 "dotykový displej TFT
- Propojovací dráty
- 9v baterie
- 7805 IC
- 0,33uF elektrolytický kondenzátor
- Keramický kondenzátor 0,1 uF
Mechanické součásti:
- Překližka
- Hřebíky
- Šrouby
- Lepidlo
obrázky komponent převzaté z obrázků Google
Krok 2: Připojení TFT a snímače zatížení k Arduinu
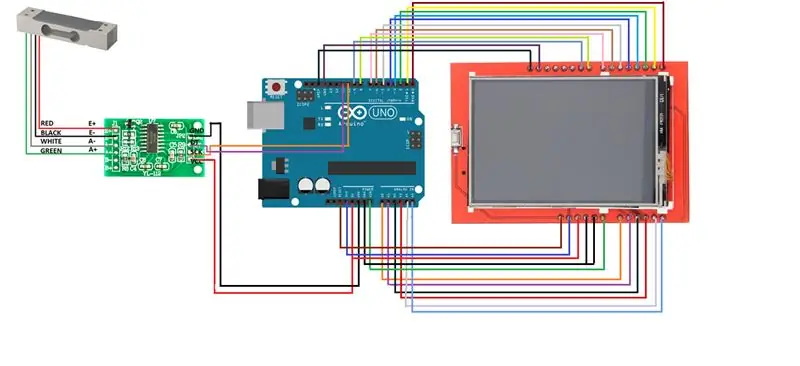
Připojení dotykové obrazovky TFT k UNO:
Věc je, že připojení TFT k UNO je hračka. Jak to tedy udělat? Všimněte si, že TFT má na spodní straně slot pro SD kartu a nyní umístěte TFT na UNO takovým způsobem, že slot pro SD kartu je na stejné straně jako USB port UNO. Stiskněte fit to na UNO a po připojení UNO k vašemu PC uvidíte na TFT bílou obrazovku. Před lisováním nasaďte pásku na kovový USB port UNO.
Blahopřejeme, TFT byl správně připojen k vašemu UNO !!! Ale nebude to dlouho trvat, než si uvědomíte, že TFT vzal všechny piny Arduino UNO. A stále máte k připojení siloměr.
Co dělat ? Hmmm … Pamatujete si slot pro SD kartu, o kterém jsem mluvil dříve … nevložili jsme do něj kartu, takže to znamená, že jej nepoužijeme.. Takže nebudeme používat piny pojmenované následovně:
- SD_SS
- SD_DI
- SD_DO
- SD_SCK
Bez karty SD můžeme dobře hospodařit, protože nebudeme zobrazovat žádné obrázky.
Nyní jsou výše uvedené piny připojeny k digitálním pinům 10, 11, 12 a 13.
Takže pomocí propojovacích vodičů připojte všechny piny kromě (výše uvedených) TFT zpět k UNO, jak by to bylo, kdyby byl TFT lis namontován na UNO, jak bylo uvedeno výše.
Připojení snímače zatížení s HX711:
Zatěžovací buňka bude mít jako výstup 4 vodiče, které budou předány vstupu HX711, tj
- ČERVENÝ vodič na E+
- ČERNÝ vodič k E-
- ZELENÝ vodič na A+
- BÍLÝ drát do A-
Připojení HX711 k UNO:
- Připojte pin DT HX711 k digitálnímu pinu 11 UNO
- Připojte pin SCK HX711 k digitálnímu pinu 10 UNO
Krok 3: Mechanické uspořádání

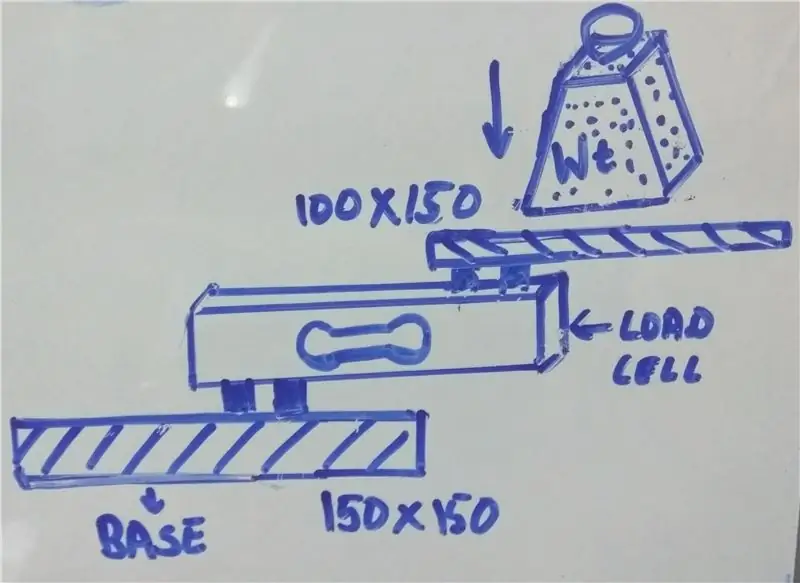
Nyní můžete UNO, HX711 a TFT umístit kamkoli budete chtít. Buňka zatížení by však měla být umístěna konzolovým způsobem. Vezměte 2 obdélníkové kusy překližky 1) 150 mm x 150 mm (pro základnu) a 2) 100 mm x 150 mm (pro umístění závaží)
Namontujte siloměr podle obrázku nebo ve tvaru Z.
Pro lepší pochopení si prohlédněte obrázky, které jsem připojil. Nyní si všimněte, že když položíte váhu, celá věc se převrátí, protože základna není pevná. Zajistěte základnu jakýmkoli způsobem, který vám vyhovuje (použil jsem C-svorku).
Krok 4: Požadované knihovny a identifikace ovladače TFT
Knihovny, které budete potřebovat, jsou:
Pro HX711 klikněte zde
Pro TFT-1
Pro TFT-2
Pro dotykovou obrazovku
Ke správnému fungování TFT společně s TFT budete potřebovat všechny výše uvedené čtyři knihovny.
Nyní první věc, kterou byste měli udělat, je zjistit, který ovladač používáte s TFT
pro tento účel spusťte graphictest v příkladech TFTLCD_5408.
Nyní budete moci vidět, jak váš TFT ožívá. A tam po nějaké době uvidíte nějaký text, který bude obsahovat ID řidiče.
NEBO
Stačí spustit příklad Touch_shield_kbv a zobrazí ID.
Krok 5: Konfigurace dotyku
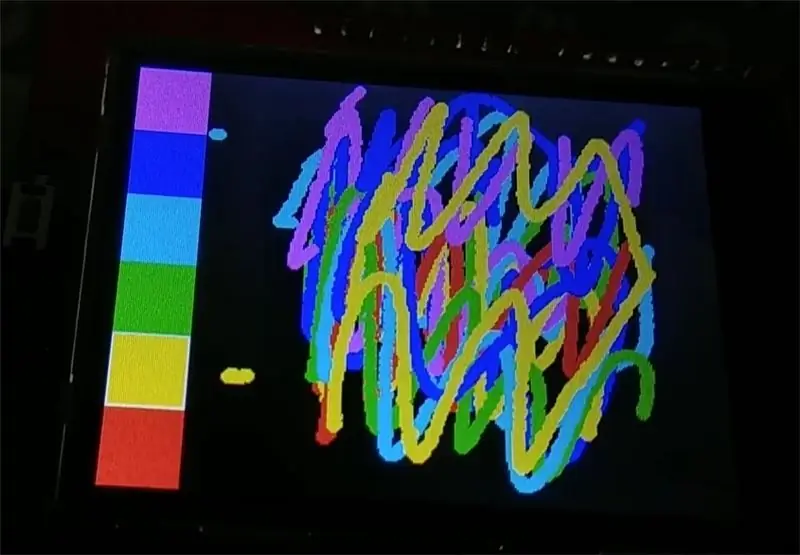
Problém, se kterým se nyní můžete setkat, je, že souřadnice x & y jsou převráceny buď vodorovně nebo svisle.
Toho si můžete všimnout po použití funkce malování po kliknutí na možnost „EXIT“na obrazovce TFT.
Určitě byste to chtěli napravit. Budete tedy muset omezit kód „Touch_shield_kbv“. Zkuste změnit
tp.x až 1050-tp.x nebo tp.y až 1050-tp.y to jsou hodnoty, které si budete muset pohrát, aby dotek správně fungoval. Nebo zkuste změnit piny na YP, XP, YM, XM.
Pokud vše funguje správně, nahrajte kód, který jsem připojil na konci.
Své vlastní uživatelské rozhraní si můžete vytvořit pomocí některých funkcí, jako je tft.fillScreen (); tft.fillRect (); tft.drawRect (); tft.print (); tft.setCursor (); atd. Nyní, aby se nakreslený obdélník choval jako tlačítko, by měl být dotek správný. Stačí namapovat souřadnice x a y a zapsat je do příkazu IF za podmínky snímání dotykem IF, tj. (Tp.z)
Nyní, pokud chcete zvýšit nejmenší počet zatěžovacích buněk, změňte hodnotu z 1 na jakoukoli větší hodnotu v této funkci Serial.print (scale.get_units (), 1);
Krok 6: Jak jej používat
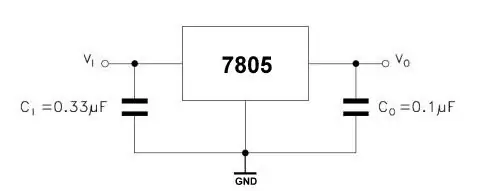

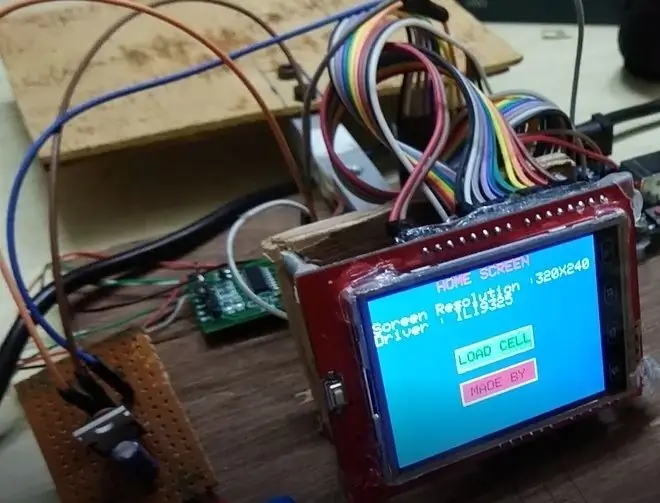
Jednoduše klikněte na LOAD CELL, poté klikněte na START a počkejte, až se všechny zprávy dokončí, klikněte na Unit Change a vyberte požadovanou jednotku a výsledek se začne zobrazovat, jakmile na ni trochu zatížíte.
Kalibrační faktor je pro různé snímače zatížení odlišný, pro mě to bylo -90000
Kliknutím na + nebo - zvýšíte nebo snížíte kalibrační faktor.
Poznámka: Pokud budete používat UNO s TFT a zatěžovacím článkem, počet pinů bude omezen. Ne však, že HX711 vyžaduje napájecí napětí v rozmezí od 3,3 V do 5 V (5,5 V při max. Přečetl).
Takže jsem použil 9V baterii a 7805 k výrobě napájení 5V pro HX711.
Děkujeme, že jste si přečetli tento návod.
Video již brzy..
Doporučuje:
Váha do koupelny Arduino s 50 kg zátěžovými buňkami a zesilovačem HX711: 5 kroků (s obrázky)
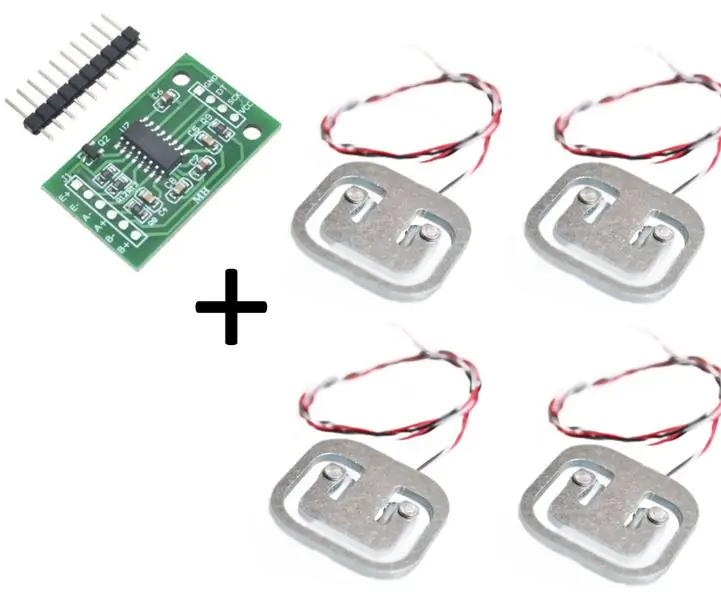
Váha do koupelny Arduino s 50 kg zátěžovými buňkami a zesilovačem HX711: Tento návod popisuje, jak vytvořit váhu pomocí snadno dostupných částí police. Potřebné materiály: Arduino - (tento design používá standardní Arduino Uno, měly by fungovat i jiné verze Arduino nebo klony také) HX711 na breakout boa
Čtečka RFID na bázi ESP32 s dotykovým displejem: 7 kroků

Čtečka RFID založená na ESP32 s dotykovým displejem: Na tomto instruktážním návodu ukážu, jak vytvořit jednoduchou čtečku RFID s výstupem TFT pro montáž na zeď pomocí modulu ESP32 DEV KIT C, PCB čtečky na bázi RC-522 a sady AZ-Touch ESP. Tuto čtečku můžete použít pro přístup ke dveřím nebo poplach narušitele
DIY Geiger Counter s ESP8266 a dotykovým displejem: 4 kroky (s obrázky)

DIY Geiger Counter S ESP8266 a dotykovým displejem: AKTUALIZACE: NOVÁ A VYLEPŠENÁ VERZE S WIFI A DALŠÍMI PŘIDANÝMI VLASTNOSTII HEREI navrhlo a vyrobilo Geiger Counter - zařízení, které dokáže detekovat ionizující záření a varovat svého uživatele před nebezpečnými úrovněmi okolního záření všemi příliš známé klikání ne
Arduino s dotykovým displejem: 16 kroků

Arduino s dotykovým displejem: Chtěli byste vytvářet přizpůsobenější nabídky a lepší rozhraní člověk/stroj? Pro takové projekty můžete použít Arduino a dotykový displej. Zní tato myšlenka lákavě? Pokud ano, podívejte se dnes na video, kde vám ukážu zadek
Práce rukavice s dotykovým displejem: 3 kroky (s obrázky)

Práce rukavice s dotykovým displejem: Zvládnete to během několika minut bez velkého know-how. Zima se blíží (pokud jste na severní polokouli) a se zimou přichází zima počasí as chladným počasím přicházejí rukavice. Ale i za studena váš telefon
