
Obsah:
2025 Autor: John Day | [email protected]. Naposledy změněno: 2025-01-23 14:38


Přehled
Tento projekt využívá Arduino MKR1000 k připojení k internetu a získání času a počasí. Budete potřebovat WiFi. Na displeji LED 8x8 zobrazuje čas a počasí. Pomocí ikon zobrazujeme obecné počasí, jako je slunečno, zataženo, deštivo, noc, a speciální ikony používáme pro speciální události. Mezi speciální události patří věci jako Valentýn, narozeniny, výročí atd. Zobrazují se pouze ve skutečný den.
Projekt jsme uzavřeli do 3d tištěné krabice s odnímatelným víkem. Chcete -li začít, sbírejte své součásti.
Díly 1. Arduino MKR1000
2. Adafruit Mini 8x8 LED Matrix w/I2C batoh
3. Perfboard
4. Pre -krimpovaný drát 6 pro muže a ženy
5. Pouzdro krimpovacího konektoru 1x4
6. 5V 2A Micro USB nástěnná zástrčka
7. Box pro projekt (3D box jsme vytiskli pomocí www.makexyz.com Zde jsou 2 soubory STL, které budete potřebovat - 1. Víko 2. Box)
Různé položky
1. klíč openweathermap.org
2. WiFi uživatelské jméno a heslo
Krok 1: Přidejte záhlaví do MKR1000


První věcí je tedy pájet záhlaví na MKR1000.
Jediné piny, které opravdu potřebujete, jsou 5V, GND, SCL, SDAT vidět na fotografii dole.
Použili jsme celkem 12 hlaviček ve skupinách po 4, protože jsme již měli 4 kusové záhlaví.
Extra záhlaví slouží pouze pro stabilitu při montáži na perfboard.
Na piny 5v, vin, vcc, gnd jsme umístili čtyři záhlaví. Druhou 4 jsme dali na scl, sda, miso, sck. Poslední 4 jsou na druhé straně na A5, A4, A3, A2.
Poslední 4 jsou na druhé straně na A5, A4, A3, A2 a jsou jen pro stabilitu.
Připájejte kolíky záhlaví a vložte MKR1000 na prkénko.
Krok 2: Sestavte batoh LED 8x8



Nyní přidejte do batohu displej LED 8x8. Dávejte pozor, abyste kolíky neohnuli. Zasunutí kolíků může trvat několik minut. Pokud jsou mírně zarovnané, zkuste je zapíchnout do prkénka a narovnat je.
Ujistěte se také, že je vkládáte přes zadní stranu, aby konce kolíku trčely ze strany s čipem. Nyní pájejte vývody LED a poté pájte dlouhé konce.
Až to bude hotové, vezměte kleště a odtrhněte 2 sluchátka, abyste měli 4 kusy. Pokračujte a pájejte 4 kolíky záhlaví tak, aby dlouhý konec směřoval pryč od LED displeje. Nejjednodušší je provést tento nákup vložením záhlaví na prkénko. Pomocí 2 dalších kolíků záhlaví zajistěte stranu, kterou nepájíte. Po dokončení pájení to odložte na později.
Krok 3: Sestavte konektor



Nyní si pořiďte 4 vodiče a pouzdro krimpovacího konektoru. Použili jsme černou, červenou, zelenou a bílou. Použili jsme 6 "drát a trochu jsme ho zkrátili. Možná budete moci použít i 3" drát.
Začněte nejprve červeným vodičem, pak černým. Umístěte konektor otvory nahoru, jako na fotografii výše. Vezměte ženský konec červeného drátu a položte jeho hladkou stranu nahoru a vložte jej do levého největšího otvoru na krimpovacím konektoru. Mělo by zacvaknout na místo a mírně zatáhnout, nemělo by se vytáhnout.
Skvělé, teď dejte černý vodič vedle červeného, pak bílý a zelený.
Měli byste skončit s konektorem, jako je fotka vlevo dole.
Nyní odřízněte asi 2 palce drátu a odstraňte asi 1/4 plastového pouzdra.
Skvělé, konektor je pro tuto chvíli hotový. Odložte to.
Krok 4: Pájka na perfboard



Položte desku MKR1000 vzhůru nohama a položte na ni Perfboard. Ujistěte se, že nezakrýváte 4 montážní otvory na MKR1000 v případě, že jej chcete namontovat do krabice. Nyní pájejte 1 kolík na každé straně a poté jej vložte do držáku nebo pomocných rukou, protože pájení bude snazší.
Nyní dokončete pájení na kolících záhlaví a mělo by to vypadat jako druhá a třetí a čtvrtá fotografie shora.
Nyní musíme pájet spojovací kabel, který jsme vyrobili dříve.
Nejprve připájejte červený vodič k perfboardu v souladu s +5 a černý vodič k GND. Vložili jsme perfboard do držáku desky plošných spojů a pomocí páječky pro malíře drželi drát na místě při pájení.
Poté pájejte potom zelený vodič na scl (pin 12) a bílý vodič na sda (pin 11).
Tady je vše hotovo. Skvělé, pájení jste dokončili. Vypněte páječku.
Krok 5: Konečná montáž



Zevnitř krabice vložte displej LED 8x8 tak, aby 4 kolíky záhlaví byly nahoře a ledky směřovaly ven z krabice. LED displej 8x8 by měl zůstat na místě kvůli tření. Jakmile budete hotovi a vše bude fungovat, můžete přidat několik kapek lepidla, aby drželo na svém místě.
Nyní připojte konektor a ujistěte se, že červený vodič odpovídá + na pravé straně a vložte MKR1000 do krabice.
Nyní protáhněte mikro USB kabel otvorem v zadní části a vložte jej do MKR100. Druhý konec zapojte do počítače.
Krok 6: Software
Otevřete Arduino IDE a ujistěte se, že máte nainstalovány následující knihovny.
Pokud je nemáte, klikněte na odkazy. Můžete také aktualizovat knihovny z Arduino IDE.
Už jsme měli Wire a SPI, takže jsme je nemuseli instalovat.
- SPI.h
- Wire.h
- WiFi101.h
- Adafruit_GFX.h
- Adafruit_LEDBackpack.h
- RTCZero.h
Nyní si stáhněte 2 soubory zde. 1. WeatherBot 3000 2. Anim.h
První soubor je program a druhý jsou ikony. Otevřete novou skicu a vyjměte ji a vložte do programu. Nyní klikněte na trojúhelník dolů v pravém horním rohu a přidejte novou kartu a pojmenujte ji anim.h. Otevřete soubor ikon a vyjměte jej a vložte jej na kartu anim.h.
Používáme openweathermap.org/ ke zjišťování počasí a analýze dat. K používání openweathermap.org budete potřebovat klíč. Nemělo by to trvat déle než pár minut.
Jakmile budete mít svůj klíč, přidejte jej do tohoto řádku kódu po APPID = namísto všech x. client.println („ZÍSKAT/data/2.5/weather?id=4487042, nás & jednotky = imperiální & APPID = xxxxxxxxxxxxxxxxx
Budete také muset nastavit svou polohu. Zde používám své ID města, protože to je to, co doporučují.
PSČ můžete použít také takto: client.println („GET /data/2.5/weather?zip=94040, us & units = imperial & APPID = xxxxxxxxxxxxxxxxxx
Další informace najdete na této stránce na openweathermap.org.
Poslední dvě věci, které budete muset přidat, jsou vaše nastavení WiFi. Tyto 2 řádky kódu najdete v horní části kódu před neplatným nastavením ().
Nahraďte název sítě názvem vašeho WiFi a nahraďte heslo heslem.
char ssid = "Název sítě"; // SSID vaší sítě (název)
char pass = "Heslo"; // vaše síťové heslo
A je to! Nyní nahrajte kód do MKR1000 a ujistěte se, že máte programátor nastaven na ATMEL EDGB. Může trvat několik minut, než se zobrazí všechna správná data o počasí. Zde je kód uveden tak, jak je, a určitě by mohl využít nějaké vylepšení. Hrubě jsme nastavili noční čas mezi 21:00 a 5:00, abychom ukázali ikonu měsíce. To by se dalo výrazně zlepšit.
Děkuji za přečtení. Navštivte nás na Pájecí stanici.
Doporučuje:
Postup: Instalace Raspberry PI 4 bezhlavého (VNC) s Rpi imagerem a obrázky: 7 kroků (s obrázky)

Jak na to: Instalace Raspberry PI 4 Headless (VNC) s Rpi-imager a obrázky: Mám v plánu použít tento Rapsberry PI ve spoustě zábavných projektů zpět na mém blogu. Neváhejte se na to podívat. Chtěl jsem se vrátit k používání svého Raspberry PI, ale na novém místě jsem neměl klávesnici ani myš. Už je to dlouho, co jsem nastavoval Raspberry
Přístup k pevnému disku Dell Inspiron 15 řady 3000: 10 kroků

Jak získat přístup k pevnému disku řady Dell Inspiron 15 3000: Dobrý den, čtenáři Instructables, dnes vám ukážu, jak získat přístup k pevnému disku v notebooku Dell Inspiron 15 3000 řady. S největší pravděpodobností, pokud to čtete, máte buď potíže se střelbou na počítač a snažíte se znovu usadit pevný disk, nebo
Smash Dash 3000: 7 kroků
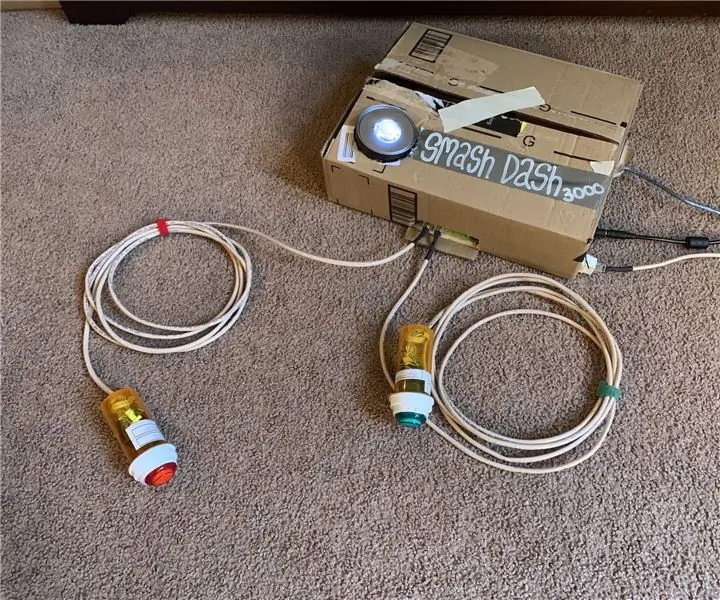
Smash Dash 3000: Toto je kopie vložená k 13. 4. 2019 od GitHub za účelem účasti v soutěži LED Instructables! Pokud má někdo problémy, neváhejte problém vyřešit na GitHubu! Úplné soubory projektu na https://github.com/naclyellipsis/Smash-Dash-30
EF 230: Home System 3000 Instructable: 4 kroky

EF 230: Home System 3000 Instructable: Home System 3000 je zařízení, které používá Arduino, teplotní senzor, piezoelektrický bzučák, optický detektor/fototranzistor a servo k zobrazení způsobů, jak zlepšit energetickou účinnost domácnosti
Energy Saver 3000: 7 kroků
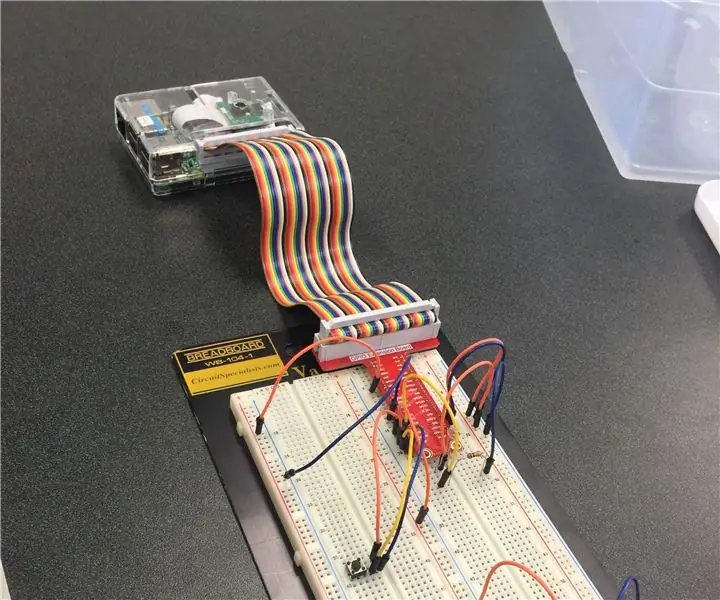
Energy Saver 3000: Adrien Green, Huy Tran, Jody Walker Použití počítače Raspberry Pi a Matlab je jednoduchý a účinný způsob, jak pomoci majitelům domů snížit spotřebu energie. Nejlepší na Energy Saver 3000 je, že se velmi snadno nastavuje a používá
