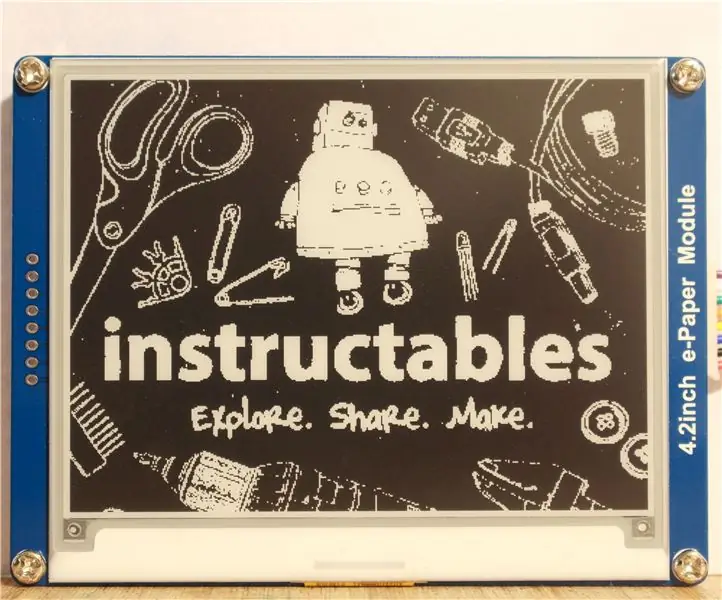
Obsah:
- Autor John Day [email protected].
- Public 2024-01-30 08:22.
- Naposledy změněno 2025-01-23 14:38.
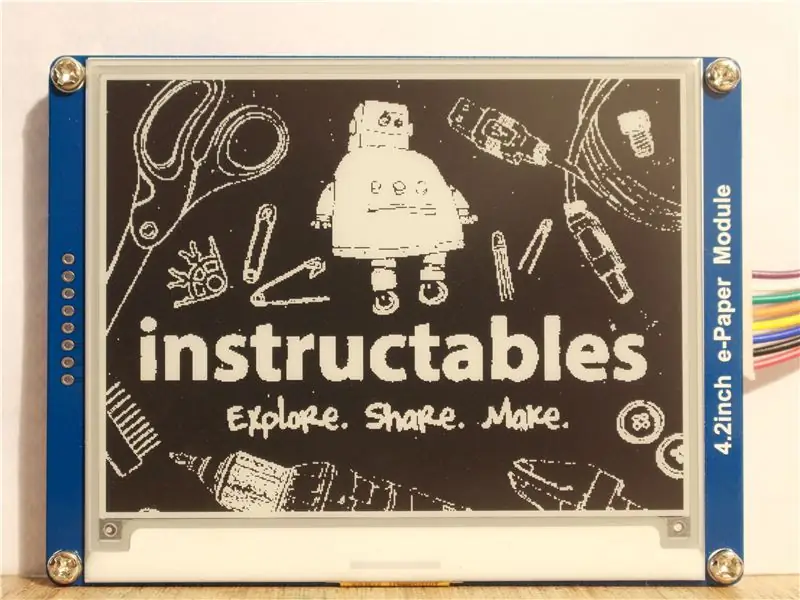

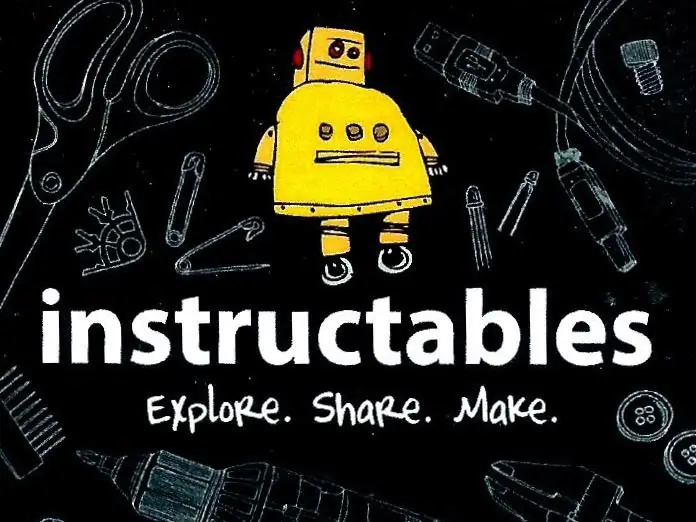

E-Paper ovládaný společností Arduino UNO.
Nedávno mi bylo zasláno několik položek k vyzkoušení z GearBest a z těchto položek mě nejvíce zajímalo vyzkoušet. Nikdy jsem nehrál s elektronickým papírem, takže to pro mě bylo trochu učení.
Položky, které mi byly zaslány, byly navrženy pro použití na Raspberry PI, ale tento elektronický papír bude fungovat stejně dobře i s Arduinem.
Když jednotka dorazila, už se zobrazoval pěkný obrázek a zpočátku jsem si myslel, že je obrázek na chránič obrazovky, ale jakmile jsem odstranil chránič, obraz zůstal! A to je klíčový prvek epperu, jakmile vytvoříte obrázek, můžete sílu vypnout a zůstane.
Krok 1: Připojení k Arduino Uno



Toto zařízení používá připojení SPI, takže by mělo být zapojeno následujícím způsobem.
| e-papír | Barva | UNO PLUS (3,3 V) |
|---|---|---|
| 3,3 V. | Červené | 3V3 |
| GND | Černá | GND |
| RÁMUS | Modrý | D11 |
| CLK | Žlutá | D13 |
| CS | oranžový | D10 |
| DC | Zelená | D9 |
| RST | Bílý | D8 |
| ZANEPRÁZDNĚNÝ | Nachový | D7 |
Abych provedl tato připojení, musel jsem do kolíků zástrček vložit kolíky z části IDC pásu, jinak máte na každém konci samičí připojení.
Krok 2: Software Arduino Library a Image2Lcd

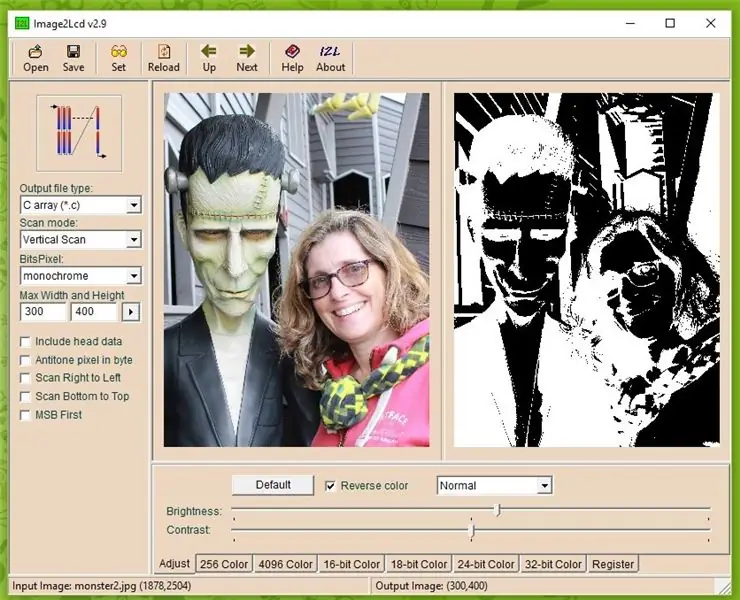
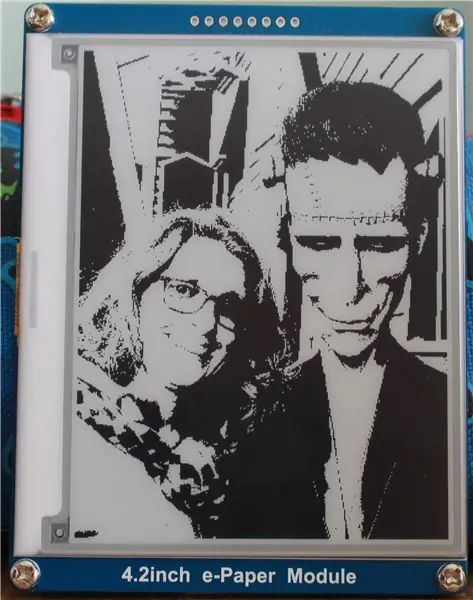
Jakmile tedy provedete připojení, budete chtít načíst skicu, abyste zjistili, zda funguje. Užitečné je, že na webu je k dispozici složka se zipem se spoustou kódu. Stačí kliknout na odkaz na stránce wiki. Demo kód najdete v sekci Zdroje. Existují také příklady pro Raspberry PI a desku STM32.
Také v sekci „Jak zobrazit obrázek“je odkaz na kus softwaru, který vám umožňuje převádět fotografie na kód požadovaný k zobrazení.
jakmile si stáhnete požadovanou složku zip, měli byste ji rozbalit a v případě souborů Arduino by knihovny měly být umístěny ve složce knihoven a demo skica na vašem normálním místě.
Program Image2Lcd je třeba správně nakonfigurovat a nastavení se liší podle toho, zda chcete použít portrét nebo krajinu, vložil jsem obrázek obou, abyste viděli rozdíl. Také možná budete muset program přetáhnout, aby se zobrazil požadovaný obrázek. A pokud přecházíte z portrétu na šířku, musíte kliknout na malé tlačítko vedle polí dimenze.
Jakmile máte všechna nastavení správná a upravíte jas, abyste získali požadovaný efekt, stiskněte tlačítko Uložit a vyskočí textový soubor. Nejsem si jistý správným způsobem, jak to přenést, ale vše, co dělám, je zkopírovat celý text a vložit do souboru imagedata.cpp náčrtu Arduino a odstranit původní data (ale ne první bit), pak budete muset odstraňte nadbytečný řádek nahoře. V případě mého obrázku odstraňte „Aconst unsigned char gImage_monstert [8512] = { / * 0X00, 0X01, 0X2C, 0X01, 0XE0, 0X00, * /“, pak byste měli být schopni nahrát nový náčrt a zobrazit obrázek.
Krok 3: Co funguje dobře?


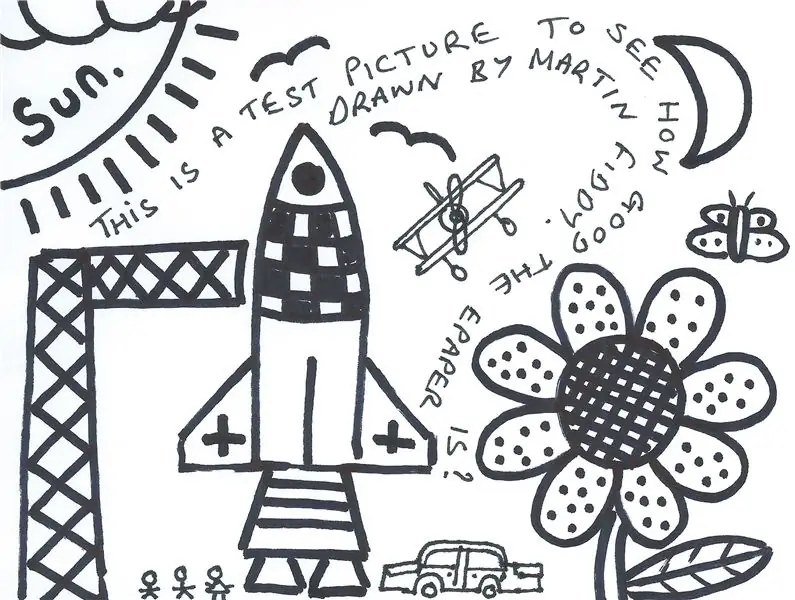
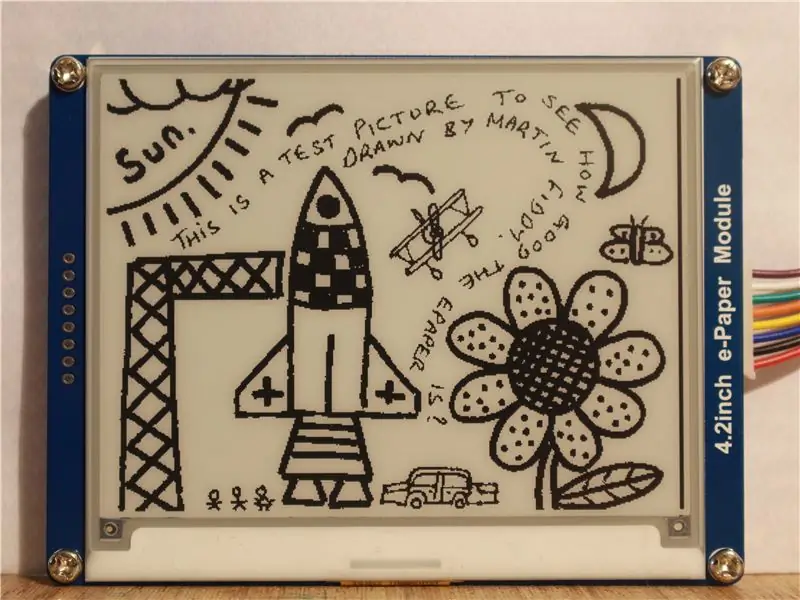
Obrázky mohou být velmi trefné a chybět, z obrázku letadla vidíte, že většina trupu chybí. Je to proto, že jsem musel upravit jas, abych získal požadované detaily.
Jeden obrázek, který fungoval dobře, byly ručně kreslené obrázky. Nakreslil jsem tedy obdélník 14 * 10,5 cm a nakreslil na něj nějaké obrázky. toto bylo poté naskenováno a obrázek oříznut na poměr 3: 4 a poté vložen do programu Image2Lcd. Byl jsem velmi překvapen malým textem, se kterým se můžete dostat pryč.
Každopádně doufám, že se vám tento návod líbil a velké díky GearBestu za zaslání této položky k vyzkoušení. pokud si přejete koupit toto zboží, klikněte na níže uvedený odkaz. Dík.
Propojit také GearBest
Doporučuje:
Samostatné hodiny Arduino 3,3 W / externí 8 MHz programované z Arduino Uno prostřednictvím ICSP / ISP (se sériovým monitorováním!): 4 kroky

Samostatné hodiny Arduino 3,3 W / externí 8 MHz programované z Arduino Uno prostřednictvím ICSP / ISP (se sériovým monitorováním!): Cíle: Vybudovat samostatné Arduino, které běží na 3,3 V z externích hodin 8 MHz. Programovat jej prostřednictvím ISP (také známý jako ICSP, sériové programování v obvodu) z Arduino Uno (běží na 5V) Upravit soubor zavaděče a vypálit
Zmenšete své projekty Arduino - Arduino UNO jako programátor ATmega328P (https://youtu.be/YO61YCaC9DY): 4 kroky

Zmenšete své projekty Arduino | Arduino UNO jako programátor ATmega328P (https://youtu.be/YO61YCaC9DY): Odkaz na video: https://youtu.be/YO61YCaC9DYProgramování ATmega328P pomocí Arduina jako ISP (In-System Programmer) vám umožňuje používat funkce Arduino na prkénku nebo PCB. Většinou to pomáhá, když děláte svůj vysokoškolský projekt. Snižuje
Jak naprogramovat Arduino Pro Mini pomocí Arduino Uno: 4 kroky

Jak programovat Arduino Pro Mini pomocí Arduino Uno: Napsal jsem to jako součást jiného projektu, ale pak jsem se rozhodl použít Pro Micro, který lze naprogramovat přímo z notebooku. To však může být někdy užitečné (nebo někomu), takže Nechám to tady
Jak programovat Arduino Pro Mini pomocí Arduino UNO .: 4 kroky

Jak programovat Arduino Pro Mini pomocí Arduino UNO .: Ahoj lidi, dnes sdílím jednoduchou metodu pro programování Arduino Pro mini pomocí Arduino UNO. Tento tutoriál je pro ty, kteří začínají s arduino a chtějí zmenšit velikost svého projektu pomocí Arduino Pro mini. Arduino Pro mini
Waveshare EPaper 1.54 Raspberry Pi: 5 kroků

Waveshare EPaper 1.54 Raspberry Pi: Koupil jsem Waveshare E-Paper 1.54 pro jiný projekt, takže .. zde návod, jak jej nainstalovat
